O Mozilla Firefox existe há quase duas décadas, com inúmeras melhorias de estabilidade e desempenho. No entanto, ainda não é incomum encontrar casos em que o navegador trava logo após a inicialização, durante o uso rotineiro ou durante a execução de atividades específicas.
Se você estiver tendo problemas com o Firefox não respondendo no seu PC ou Mac, siga as correções abaixo para solucionar o problema.
Reinicie o Firefox
Se o Firefox travou no seu PC ou Mac, tente encerrá-lo à força e reiniciá-lo. Para desligar o navegador no PC, clique com o botão direito no botão Iniciar e escolhaGerenciador de Tarefas . Em seguida, escolha Firefox na lista de aplicativos abertos e selecione Finalizar tarefa . Reinicie o navegador depois disso.
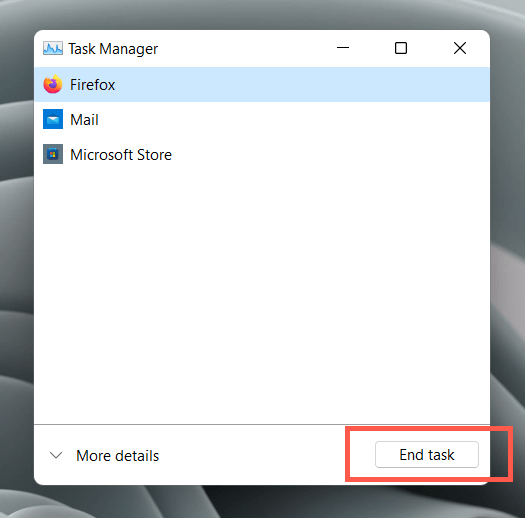
Abra o Launchpad e selecione Outro >Monitor de atividade se você usa um Mac. Em seguida, selecione Firefox >Parar >Forçar encerramento e tente iniciar o Firefox novamente.
Reinicie seu computador
É melhor reiniciar o computador se o Firefox continuar travando. No Windows, basta abrir o menu Iniciar e selecionar Power >Reiniciar .
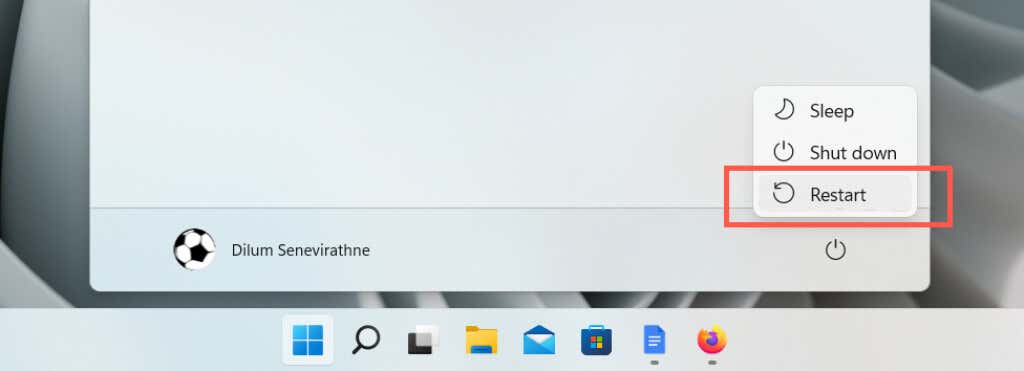
No Mac, abra o menu Apple e selecione Reiniciar , mas desmarque a caixa ao lado de Reabrir janelas ao fazer login novamente antes de selecionar Reinicie novamente na caixa de diálogo de confirmação.
Recriar o banco de dados de lugares
O Firefox armazena seu histórico de navegação e favoritos em um banco de dados chamado “Lugares”. Às vezes, ele pode corromper e fazer com que o navegador não responda. Para descartar isso, você deve forçar o Firefox a recriar o banco de dados.
Selecione o ícone do menu Firefox (o botão com três linhas empilhadas no canto superior direito da janela) e escolha Ajuda >Mais informações para solução de problemas. Em seguida, na seção Noções básicas do aplicativo , selecione o botão Abrir pasta próximo a Pasta de perfil ..
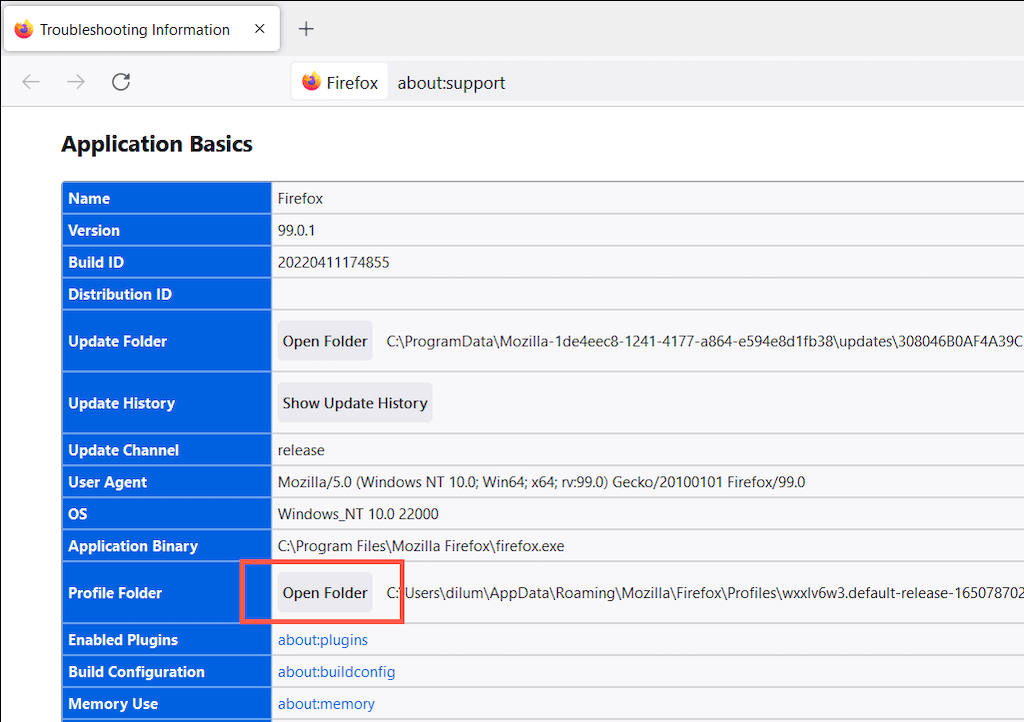
Na janela do File Explorer ou Finder que aparece posteriormente, abra a pasta do seu perfil do Firefox e renomeie os arquivos abaixo adicionando .old ao final do nome do arquivo:
places.sqlite
places.sqlite-journal
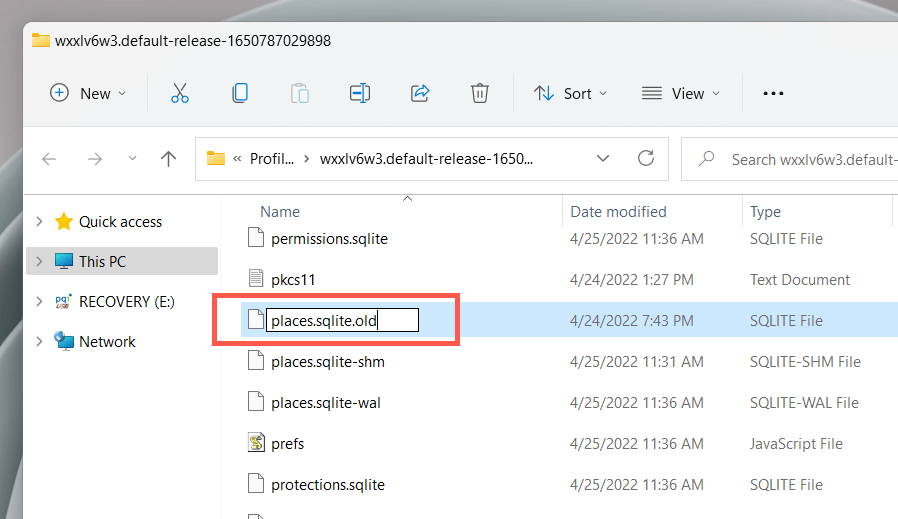
Se o Firefox não responder completamente, você poderá acessar diretamente a pasta do perfil através do Explorador de Arquivos ou do Finder.
Windows : abra oExplorador de Arquivos , copie e cole o seguinte caminho na barra de endereço na parte superior da janela e pressione Enter :
%userprofile%\AppData\Roaming\Mozilla\Firefox\Profiles\
Mac : abra o Finder e selecione Ir >Ir para a pasta . Em seguida, copie e cole o seguinte caminho e pressione Enter :
~/Library/Application Support/Firefox/Profiles
Atualização para corrigir o Firefox
A Mozilla lança atualizações frequentes para resolver problemas conhecidos no Firefox. Para verificar se o navegador está atualizado, abra o menu Firefox e selecione Configurações . Em seguida, na guia Geral , role para baixo até a seçãoAtualizações do Firefox e escolha Verificar atualizações .
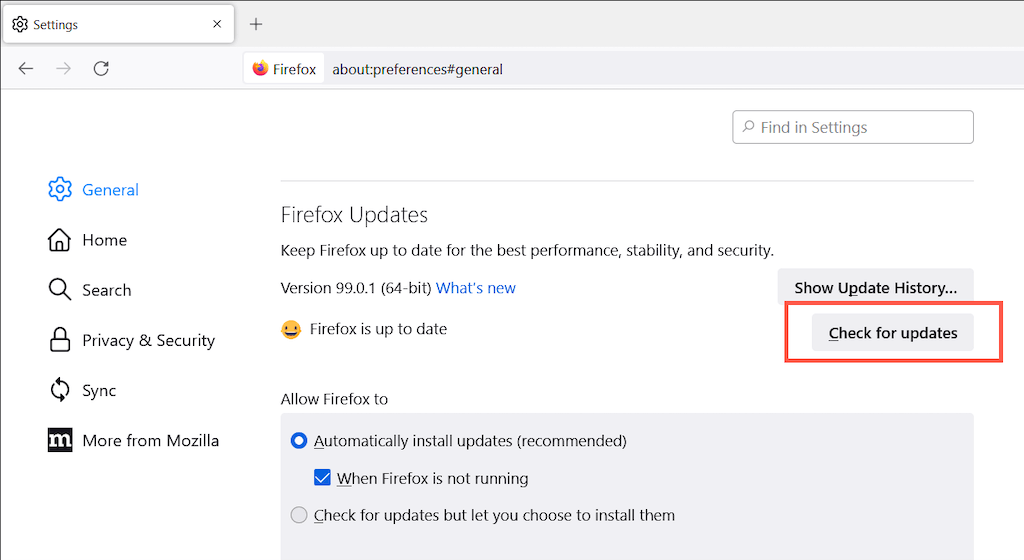
Desativar aceleração de hardware
Por padrão, o Firefox aproveita a unidade de processamento gráfico (GPU) do seu computador para melhorar a funcionalidade e o desempenho da página web. No entanto, dependendo da configuração do seu PC ou Mac, isso pode ter o efeito oposto. Desative aceleraçao do hardware e verifique se isso faz diferença.
Novamente, abra o painel Configurações no Firefox e role para baixo até a seção Desempenho . Em seguida, desmarque as caixas ao lado de Usar configurações de desempenho recomendadas eUsar aceleração de hardware quando disponível .
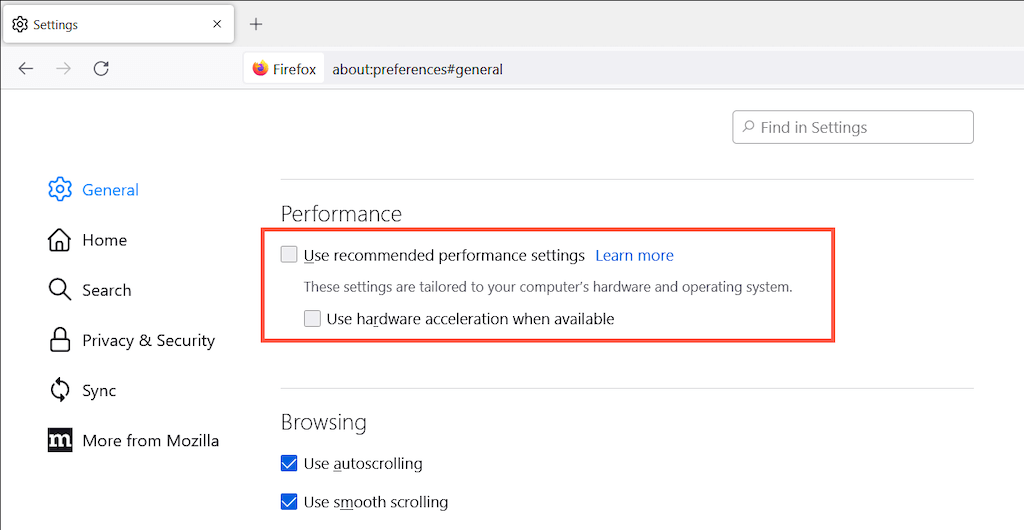
Se isso ajudar, considere atualizando os drivers gráficos ou o sistema operacional (mais sobre isso a seguir) antes de reativar a aceleração de hardware novamente.
Atualize o sistema operacional
Executar uma versão atualizada do sistema operacional pode impactar positivamente o modo como o Firefox é executado no seu computador. Para atualizar o Microsoft Windows 10/11, abra o aplicativo Configurações e selecioneWindows Update . Em seguida, escolha Verificar atualizações >Baixar e instalar ..
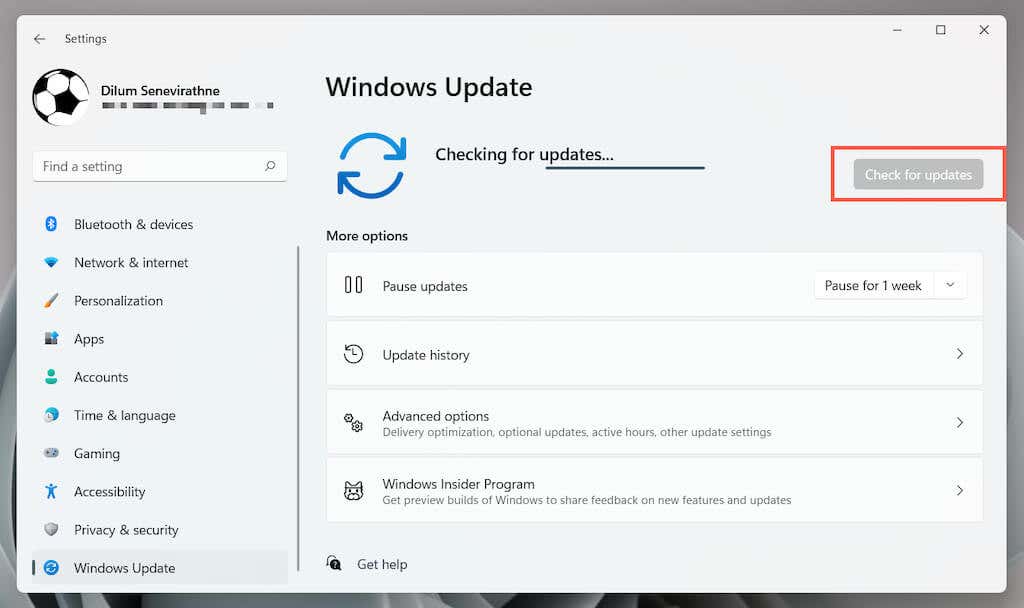
No Mac, abra o aplicativo Preferências do Sistema e selecione Atualização de software >Atualizar agora . Ou abra o menu Apple e escolhaSobre este Mac >Atualização de software >Atualizar agora .
Limpar o cache do Firefox
Um cache da web local obsoleto é outro motivo para degradação de desempenho no Firefox. Exclua-o para forçar o navegador a buscar dados atualizados do site.
Para fazer isso, vá para o painel Configurações do Firefox e mude para a guia Privacidade e Segurança . Em seguida, role para baixo até a seçãoCookies e dados do site , selecioneLimpar dados , marque as caixas ao lado deCookies e dados do site e Conteúdo da Web em cache e selecione Limpar .
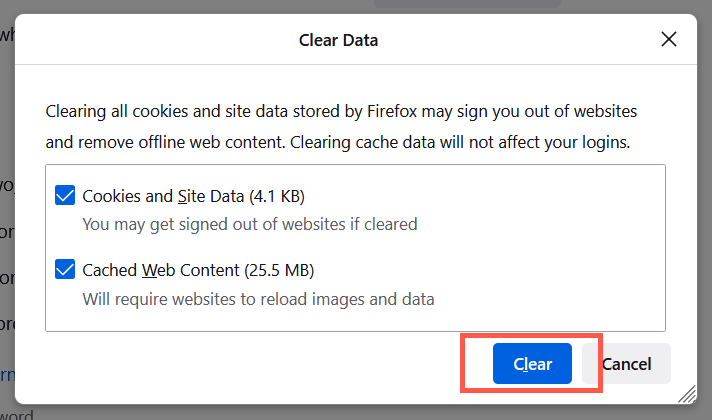
Limpar cache de inicialização do Firefox
Se o navegador Firefox tende a travar na inicialização, você deverá limpar o cache de inicialização. Comece abrindo o menu Firefox . Em seguida, vá para Ajuda >Mais tinformações sobre solução de problemas e selecione Limpar cache de inicialização .
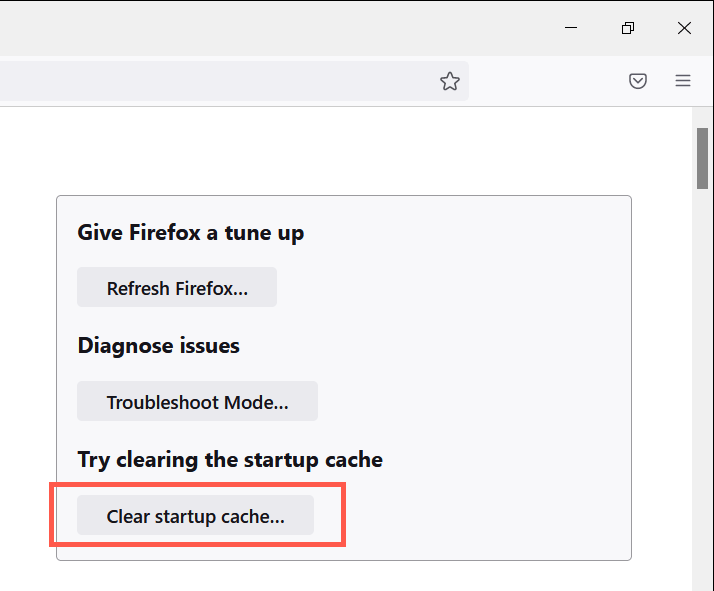
Se você tiver problemas para acessar a tela acima, atualize o Firefox (mais sobre isso abaixo).
Limpar histórico de downloads do Firefox
O Firefox só congela ao salvar arquivos off-line? Um extenso histórico de downloads pode causar isso. Para limpá-lo, abra o menu Firefox e selecione Downloads >Limpar downloads .
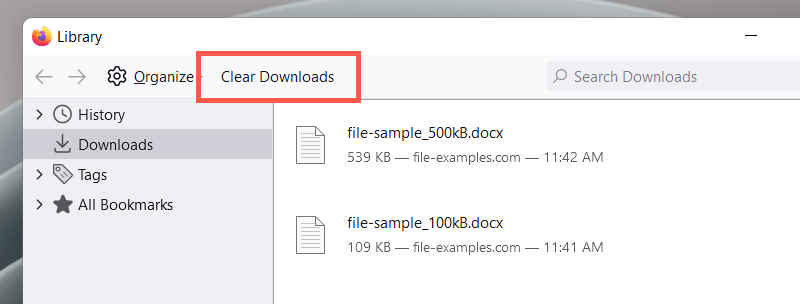
Alterar a pasta de downloads do Firefox
Se o Firefox parar de responder sempre que você iniciar um download, tente alterar a pasta onde o navegador salva os arquivos por padrão.
Abra o painel Configurações , role para baixo até a subseção Downloads e use o botão Navegar para mudar para um local diferente. Evite mídias removíveis para obter melhores resultados.
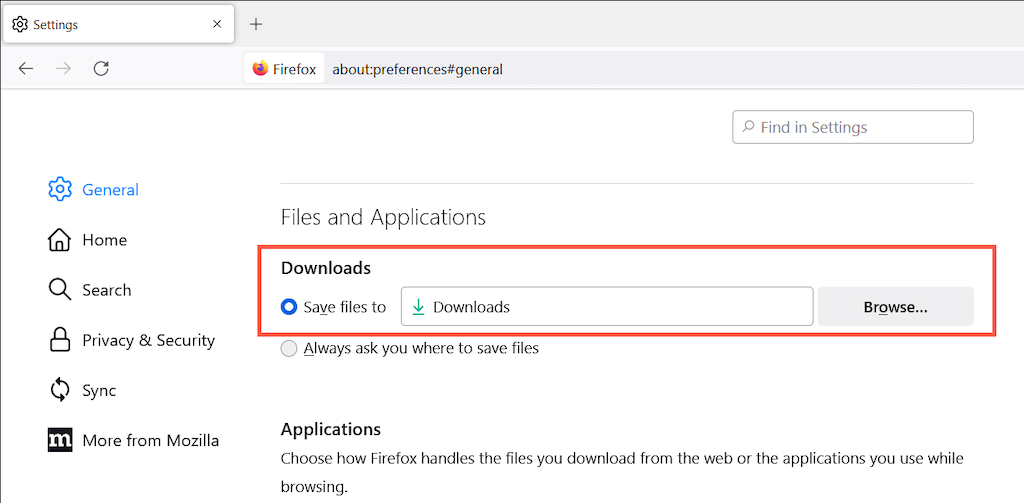
Abra o Firefox no modo de solução de problemas
O modo de solução de problemas do Firefox (anteriormente chamado de modo de segurança) carrega o navegador com todas as personalizações e complementos desativados. Isso ajuda a determinar se um tema ou extensão de terceiros é a origem do problema..
Primeiro, feche o Firefox. Em seguida, mantenha pressionada a tecla Shift (PC) ou Option (Mac) e reinicie o navegador. Na janela pop-up exibida, selecione Abrir para abrir o Firefox no modo de solução de problemas.
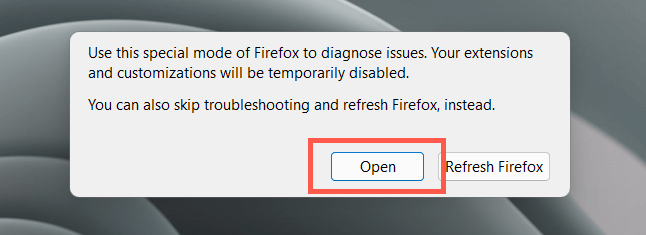
Se o Firefox funcionar bem no modo de solução de problemas, abra o menu Firefox e selecioneComplementos e temas . Em seguida, explore as categorias Extensões ,Temas e Plugins e faça o seguinte:
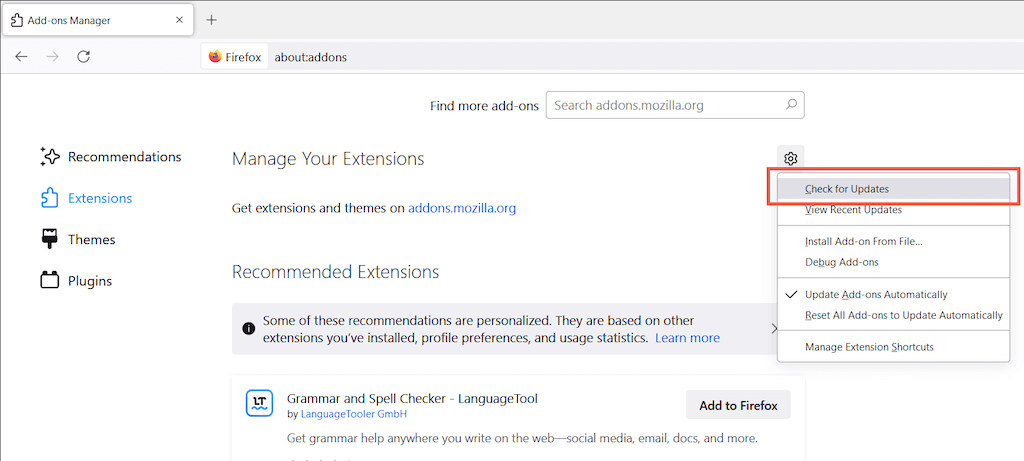
Atualizar Firefox
Se nenhuma das correções acima ajudar, tente atualizar o Firefox. Isso remove todas as personalizações e extensões e redefine o navegador para os padrões de fábrica. Para fazer isso, abra o menu do Firefox e selecione Ajuda >Mais informações sobre solução de problemas . Em seguida, escolhaAtualizar Firefox .
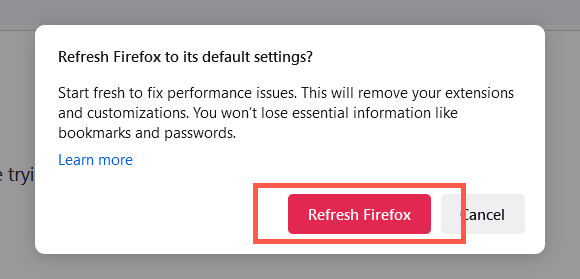
Como alternativa, abra o Firefox enquanto mantém pressionadas as teclas Shift (PC) ou Option (Mac) e selecioneAtualizar Firefox .
Configurar um novo perfil do Firefox
Para descartar problemas com um perfil corrompido do Firefox, abra o Firefox Profile Manager, selecione Criar perfil e configure um novo perfil de usuário. Se o Firefox não travar ou travar depois disso, você pode usar migre os dados do perfil do seu perfil antigo.
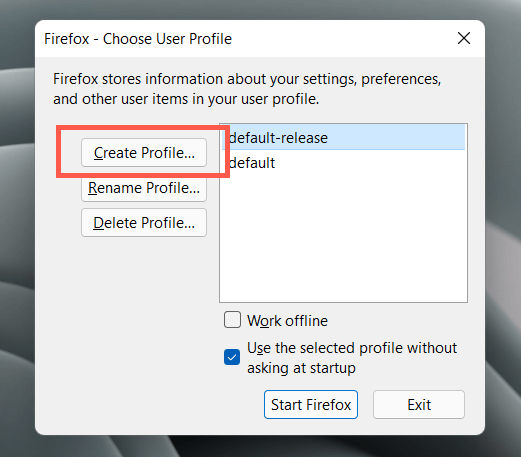
Para acessar o Firefox Profile Manager, faça o seguinte no seu PC ou Mac. Se o Firefox já estiver em execução, feche-o antes de começar.
Windows : clique com o botão direito no botão Iniciar , selecione Executar e execute o seguinte:
firefox.exe -P
Mac : abra o Launchpad e selecione Outro >Terminal . Em seguida, execute o seguinte comando:
/Applications/Firefox.app/Contents/MacOS/firefox-bin -P .
Reinstalar o Firefox
É provável que você esteja lidando com uma instalação corrompida do Firefox que somente uma reinstalação completa pode corrigir. Para remover o Firefox do PC, clique com o botão direito no botão Iniciar , escolha Aplicativos e Recursos e selecione Firefox >Desinstalar. Basta arrastar o Firefox da pasta Aplicativos para a Lixeira se você usa um Mac.
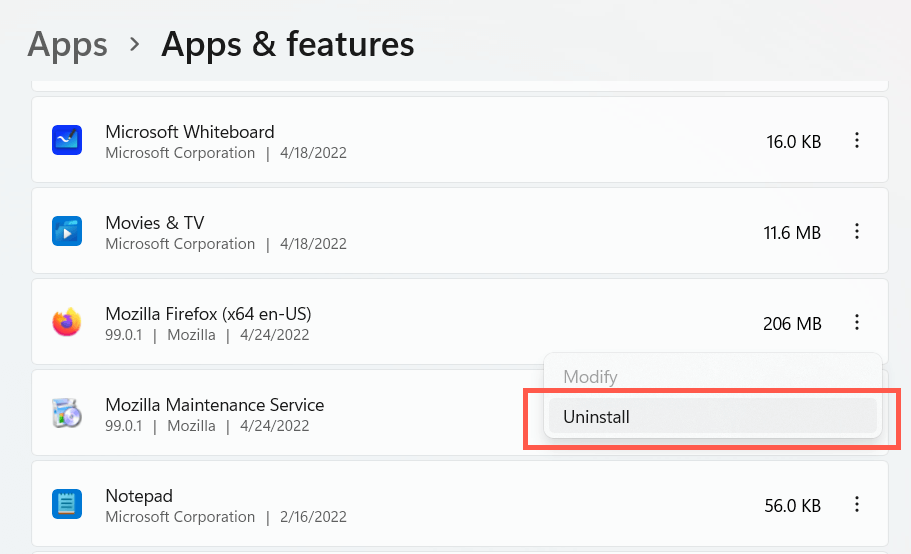
Após desinstalar o Firefox, reinicie o computador. Em seguida, baixe e instale a versão mais recente do navegador a partir de Mozilla.com.
Não desconsidere o malware
Se o Firefox travar ocasionalmente ou o tempo todo, apesar de executar as correções acima, você pode estar lidando com uma infestação de malware. Use estes principais utilitários antivírus para PC e Mac para realizar uma verificação abrangente em busca de vírus de computador.
.