Você vê uma tela “Salvar como” em branco no Adobe Acrobat Reader DC ou Pro DC? Explicaremos por que isso acontece e como você pode resolver o problema no PC e no Mac.
Uma tela em branco “Salvar como” no Adobe Acrobat Reader aparece quando o aplicativo tem problemas para se conectar ao serviço de armazenamento em nuvem da Adobe, também conhecido como a Adobe Document Cloud. O mesmo problema pode ocorrer no Adobe Acrobat Pro.
Trabalhe com as soluções abaixo e você conseguirá corrigir a tela “Salvar como” em branco no Adobe Acrobat no seu PC ou Mac.
Desative as opções de armazenamento on-line do Adobe Acrobat
A maneira mais fácil de corrigir a tela “Salvar como” em branco no Adobe Acrobat envolve configurar o aplicativo para parar de carregar os serviços em nuvem da Adobe. Para fazer isso:
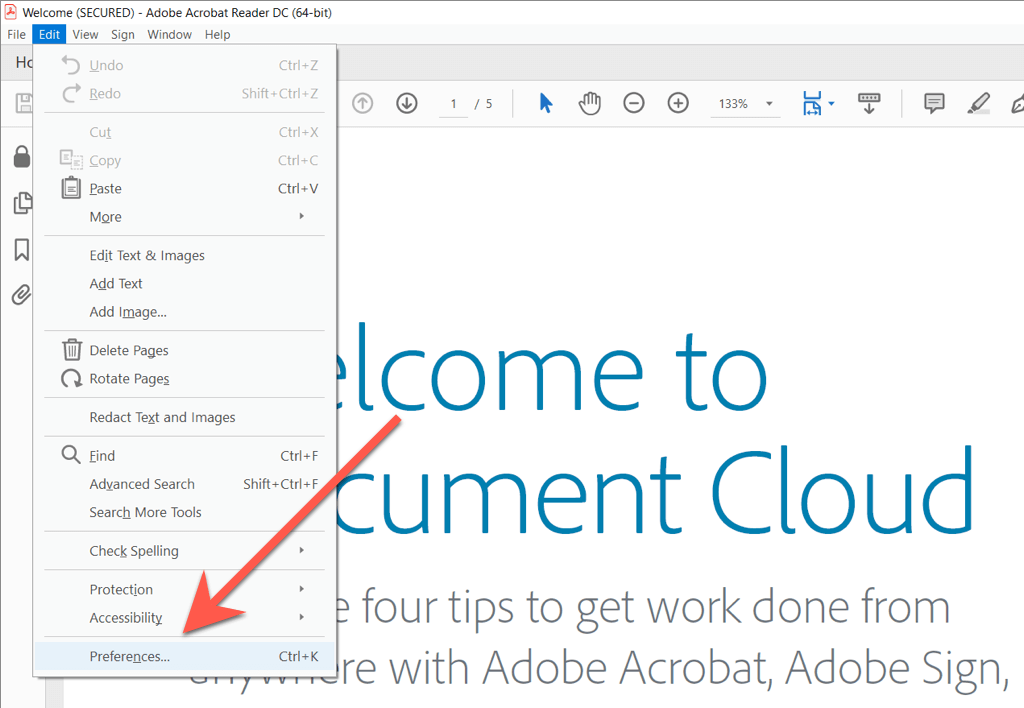
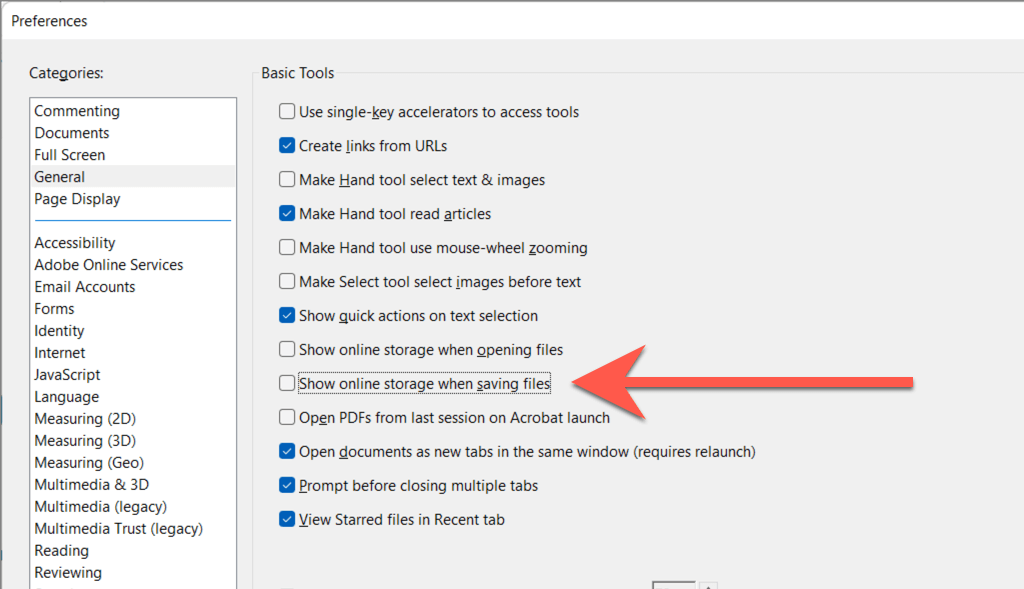
Se você não usa o serviço de armazenamento em nuvem da Adobe, interromper o carregamento dele não deve interferir no seu fluxo de trabalho. No entanto, se você fizer isso, tente reativar a opção Mostrararmazenamento on-lineao salvar arquivosapós alguns minutos. Prossiga com o restante das correções se você encontrar o problema novamente.
Forçar o encerramento e reiniciar o Adobe Acrobat
Na maioria dos casos, forçar o encerramento e reiniciar o Adobe Acrobat corrige problemas inesperados que surgem no aplicativo. Você pode fazer isso usando o Gerenciador de Tarefas do Windows ou Monitor de atividades do macOS..
Windows
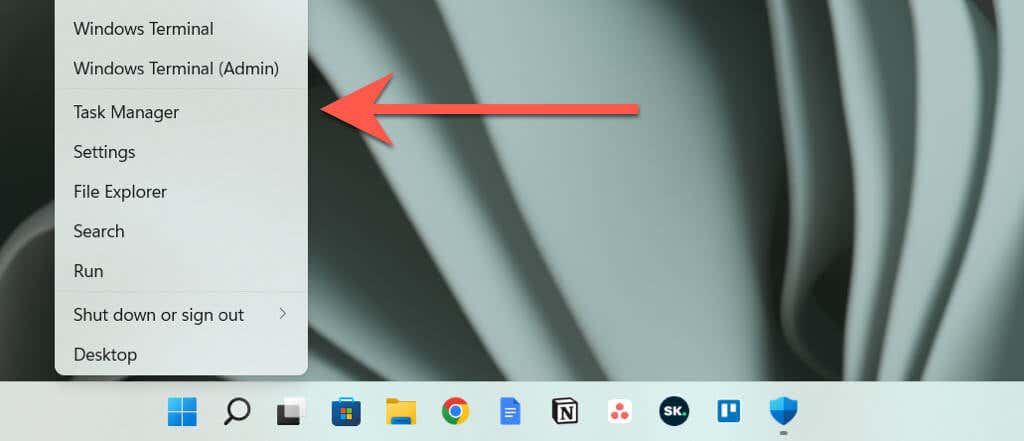
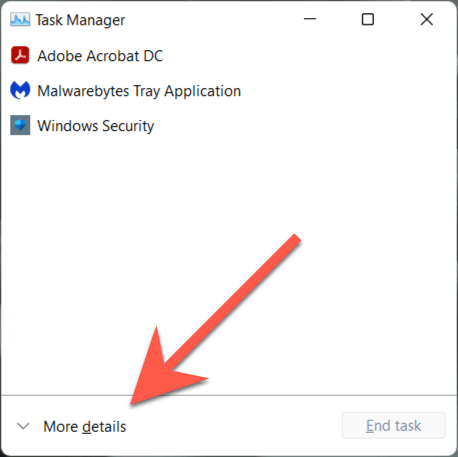
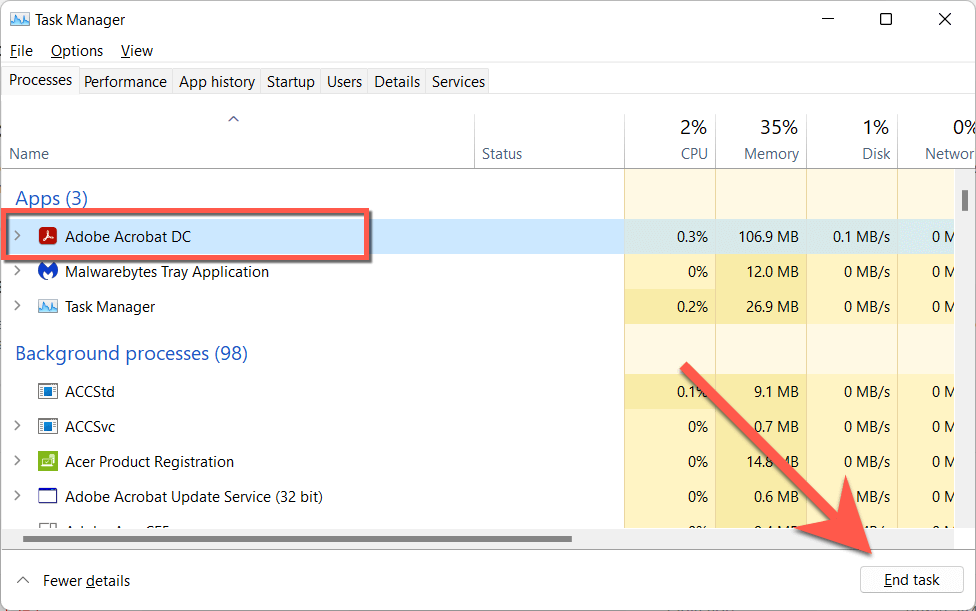
Mac
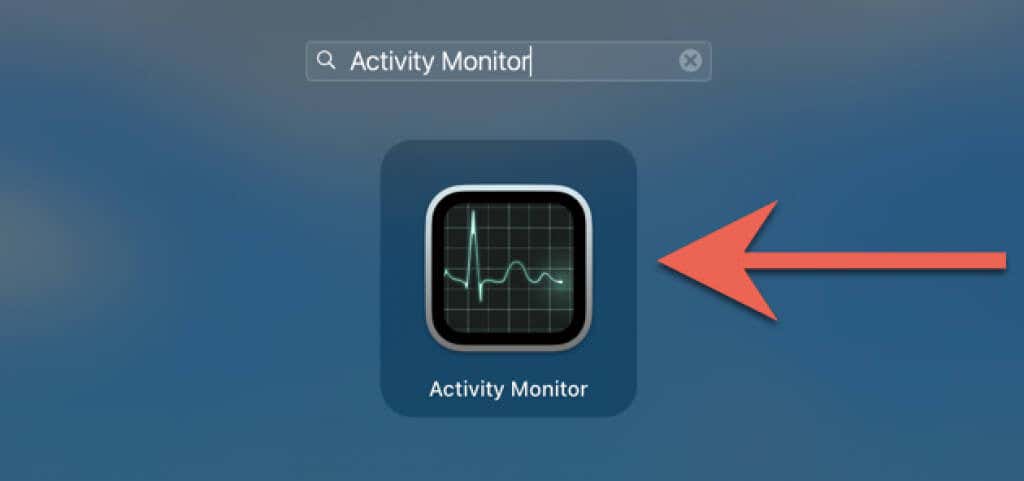
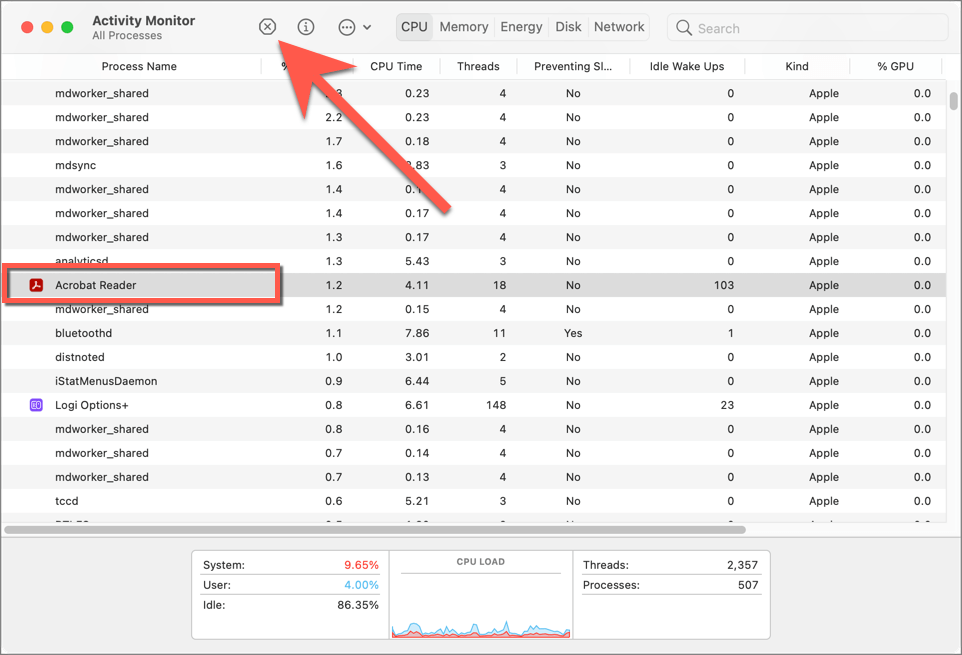
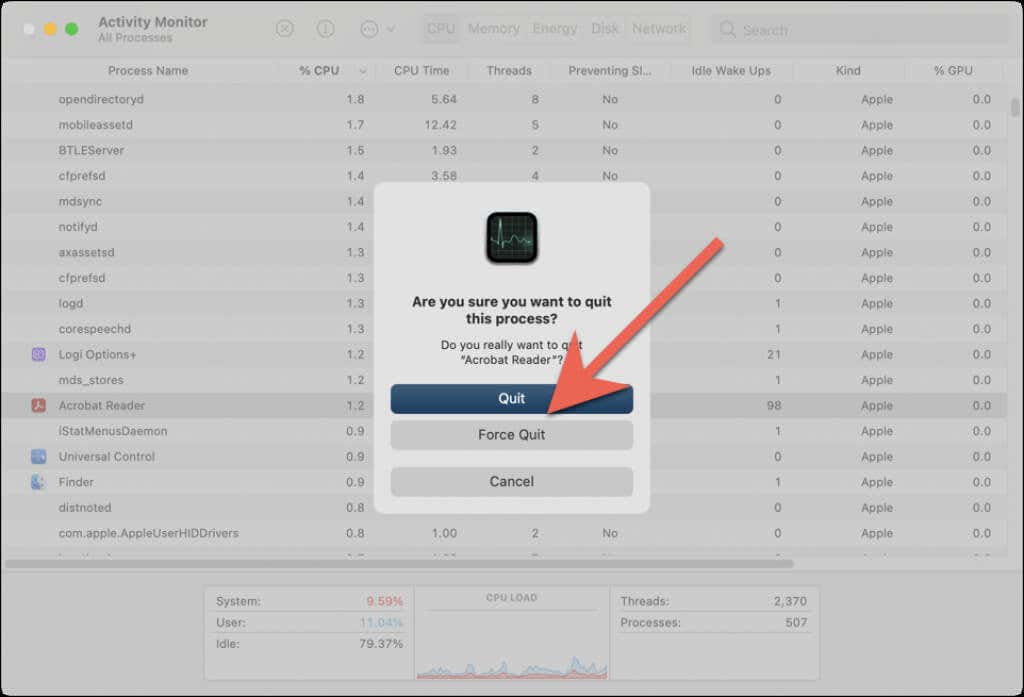
Depois de forçar o encerramento do Adobe Acrobat, reinicie o programa, abra um arquivo PDF e teste se o problema do pop-up de salvamento em branco desapareceu.
Verifique o status do sistema Adobe
Se o problema da tela “Salvar como” em branco no Adobe Reader DC ou Pro DC persistir, é uma boa ideia confirmar se não há nada de errado com os servidores da Adobe.
Vá para Página de status do sistema do Adobe.com usando o Microsoft Edge, o Google Chrome ou outro navegador da Web no seu PC ou Mac. Se o Document Cloudou outras categorias de servidor aparecerem inativas, aguarde até que a Adobe resolva o problema.
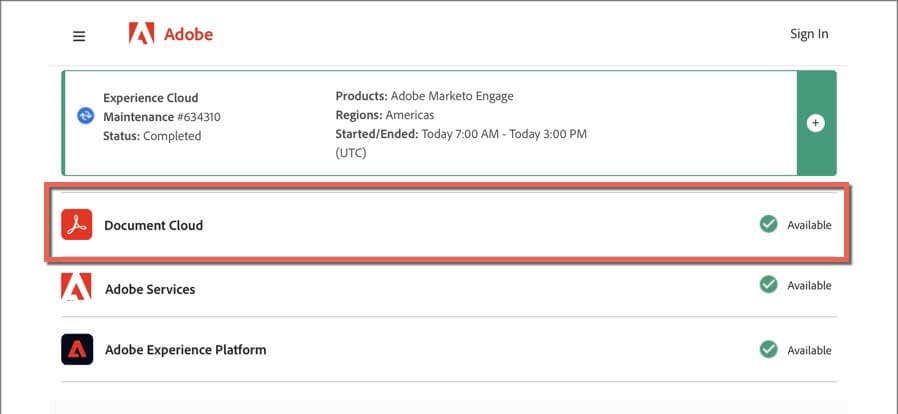
Sair e voltar ao Adobe Acrobat
A correção a seguir envolve sair e voltar ao Adobe Acrobat. Isso poderia ajudar o aplicativo a restabelecer uma conexão adequada com os serviços de armazenamento em nuvem da Adobe.
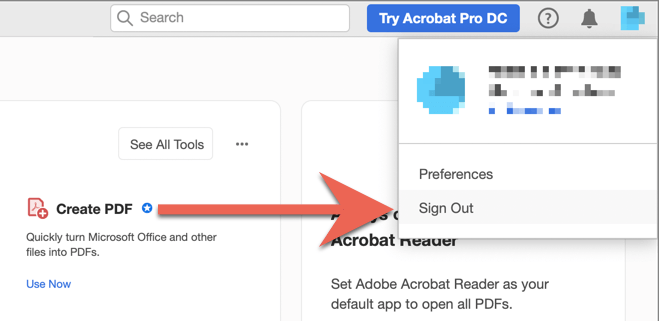
Reinicie seu PC ou Mac
Reiniciar seu PC ou Mac é outra solução para problemas persistentes de armazenamento em nuvem com o Adobe Acrobat. Faça isso se ainda não o fez e verifique se o problema persiste.
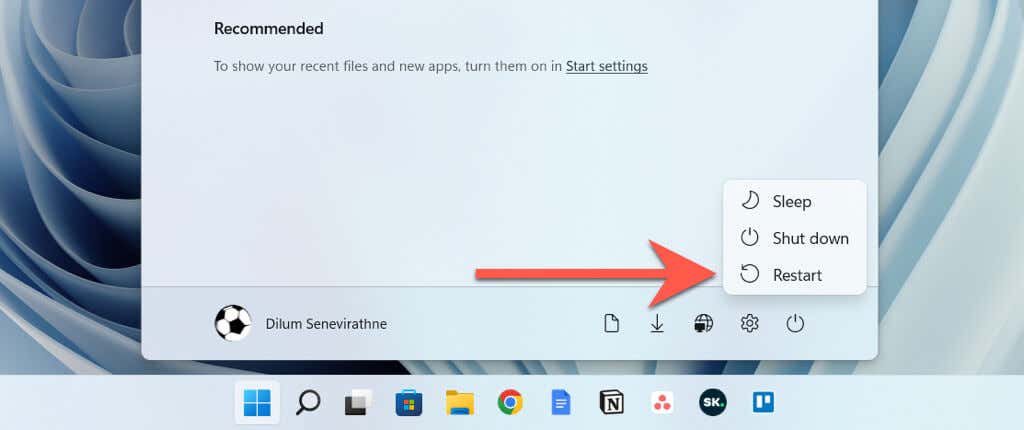
Observação: ao reiniciar um Mac, desmarque a opção Reabrir janelas ao fazer login novamentepara impedir que o macOS salve e reinicie um estado de aplicativo Adobe Acrobat com defeito.
Atualize o Adobe Acrobat para sua versão mais recente
A Adobe lança frequentemente atualizações que resolvem problemas persistentes no Adobe Acrobat Reader e Pro DC. Para verificar e instalar atualizações pendentes, abra o menu Ajudae selecioneVerificar atualizações. Se houver uma atualização pendente, selecione Simpara instalá-la.
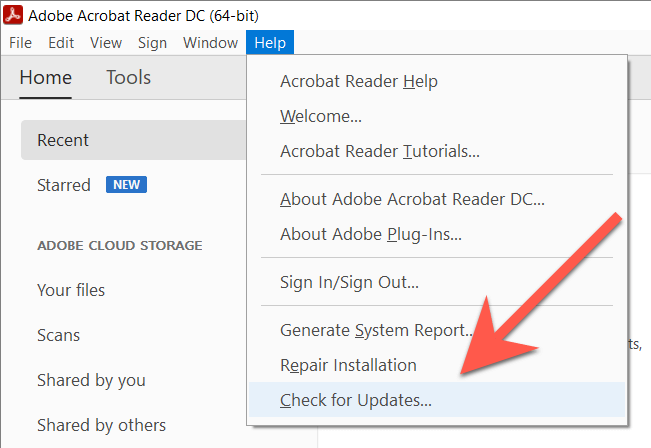
Adicionar Adobe Acrobat como exceção de firewall
Em seguida, certifique-se de que o Adobe Acrobat não esteja impedido de se conectar on-line. Aqui está o que você deve fazer para permitir o acesso irrestrito à Internet do aplicativo com o firewalls integrados no Windows e macOS.
Observação: se você usa uma solução de segurança de terceiros, consulte as perguntas frequentes on-line ou a documentação para obter instruções relacionadas ao firewall.
Windows
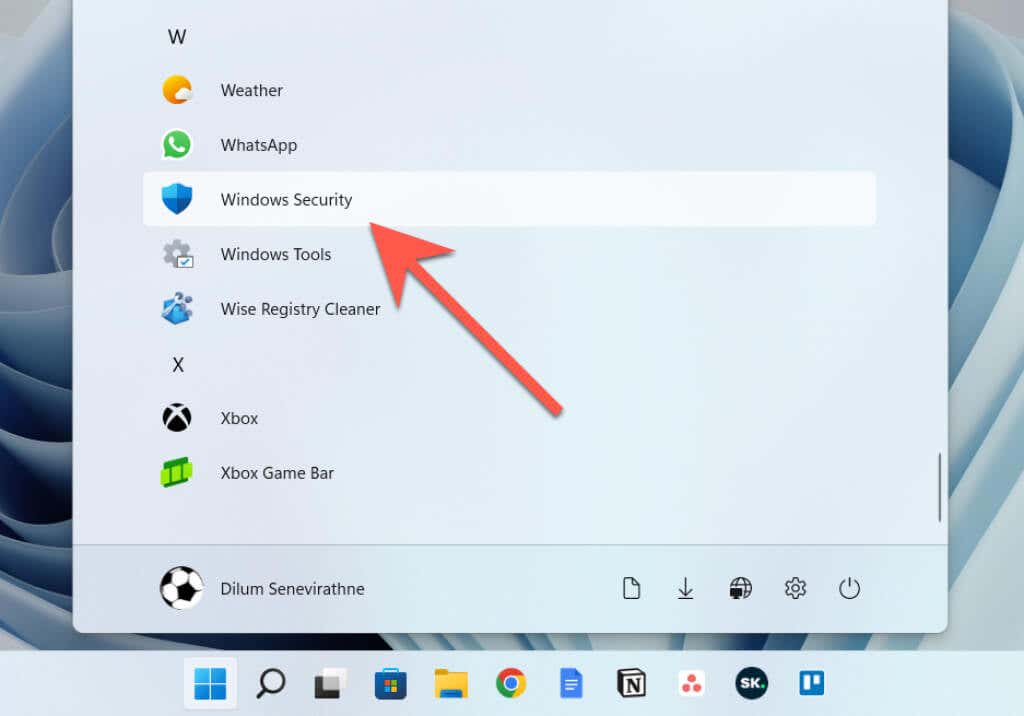
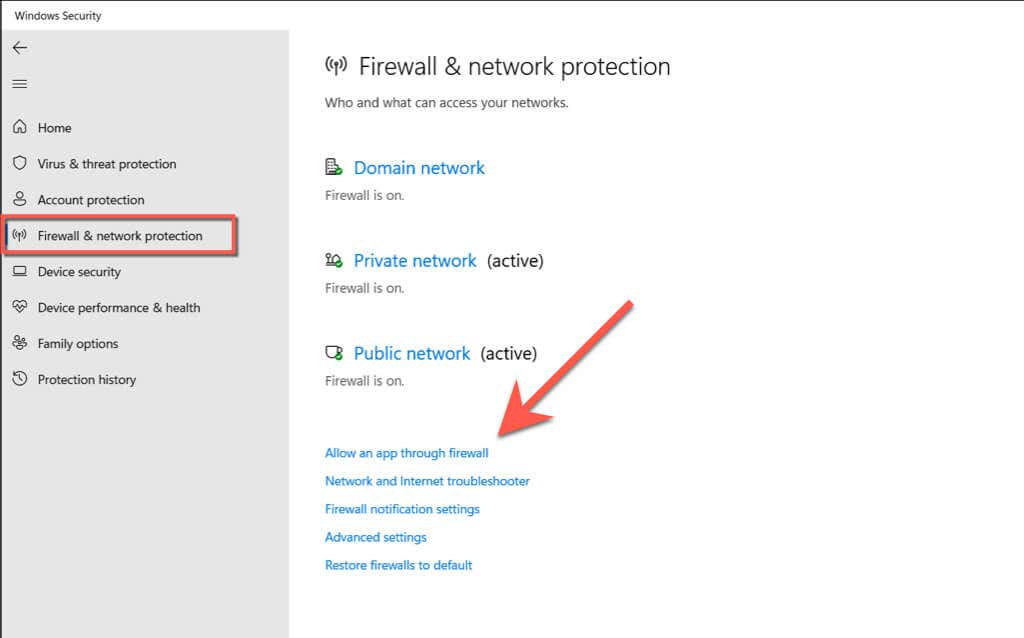
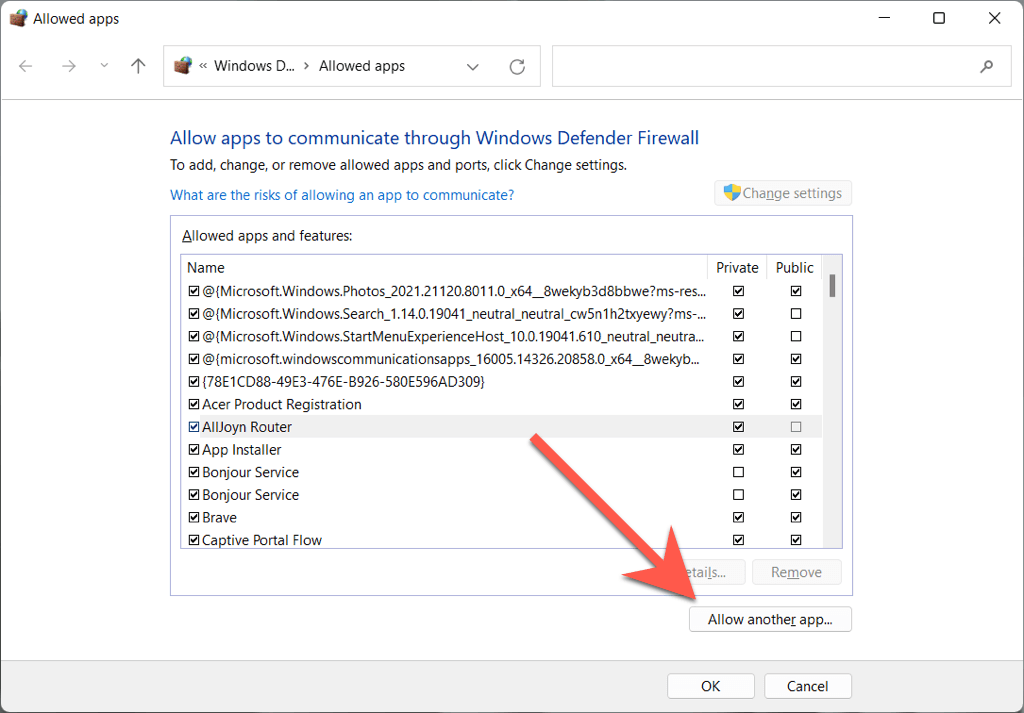
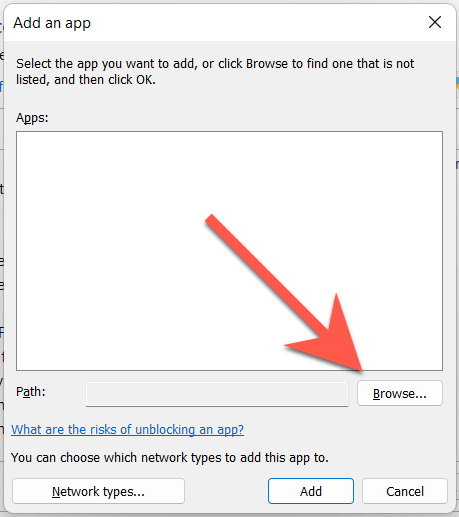
C>Arquivos de programas>Adobe>Acrobat DC>Acrobat
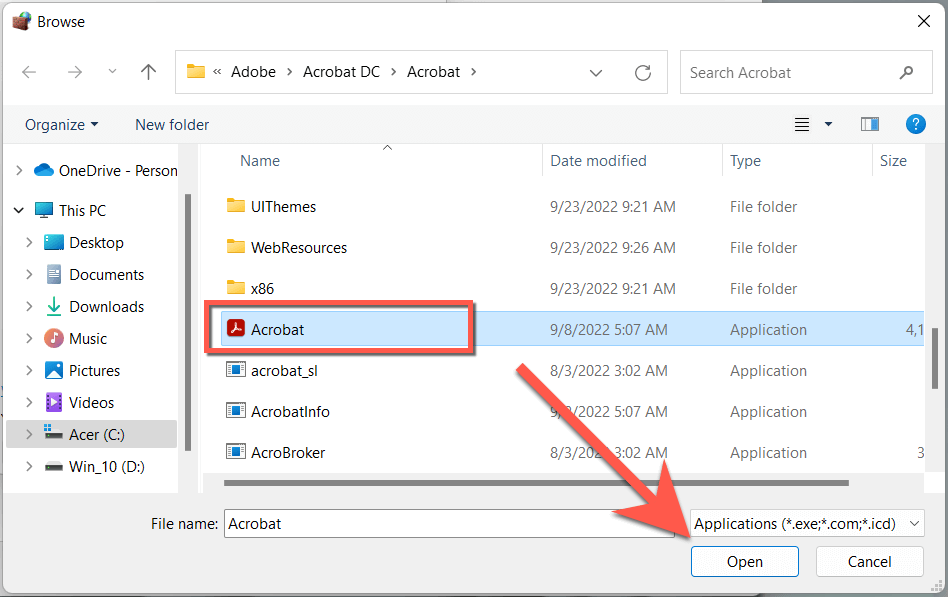
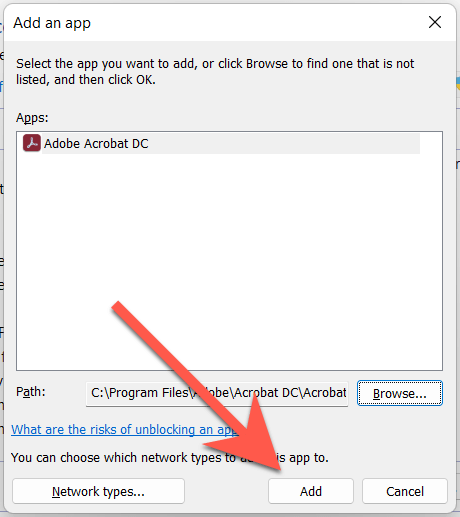
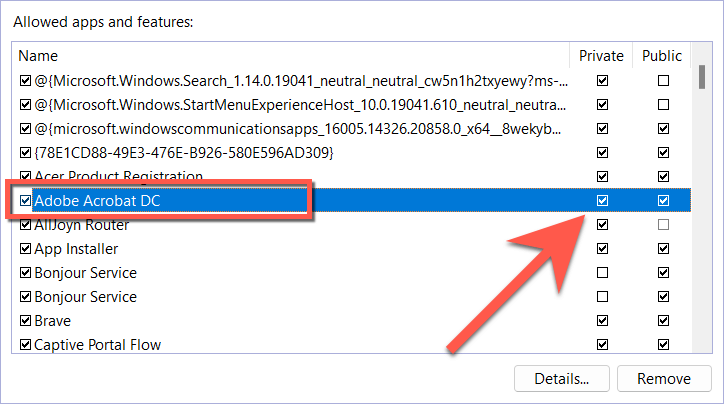
Mac
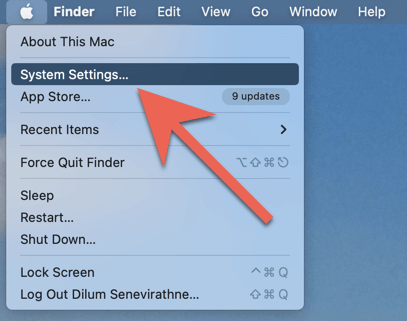
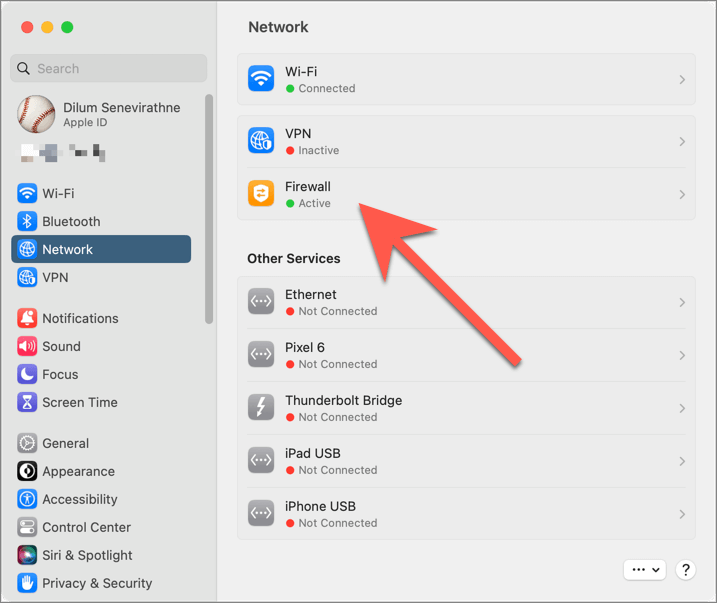
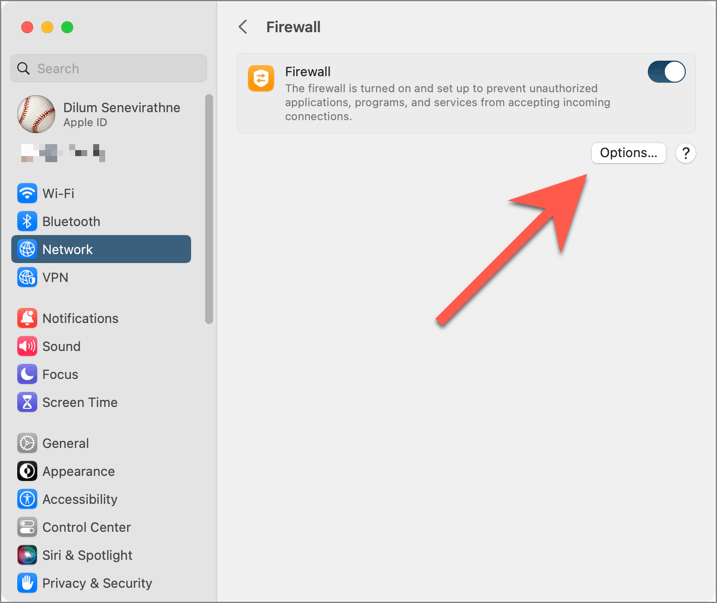
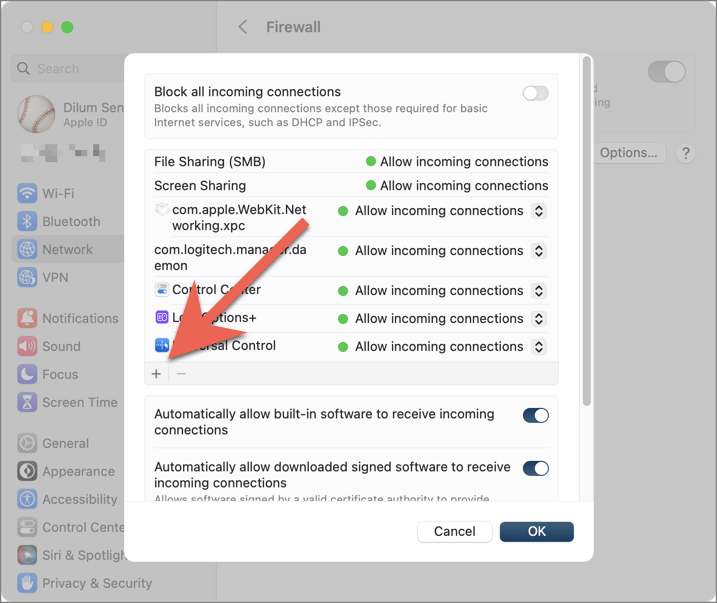
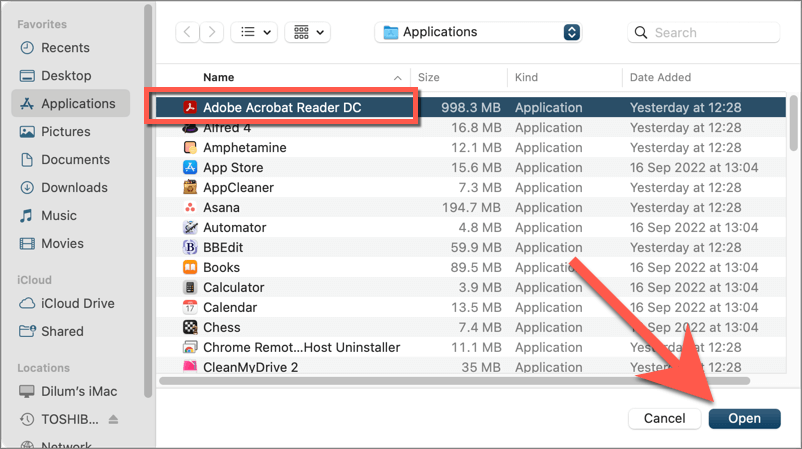
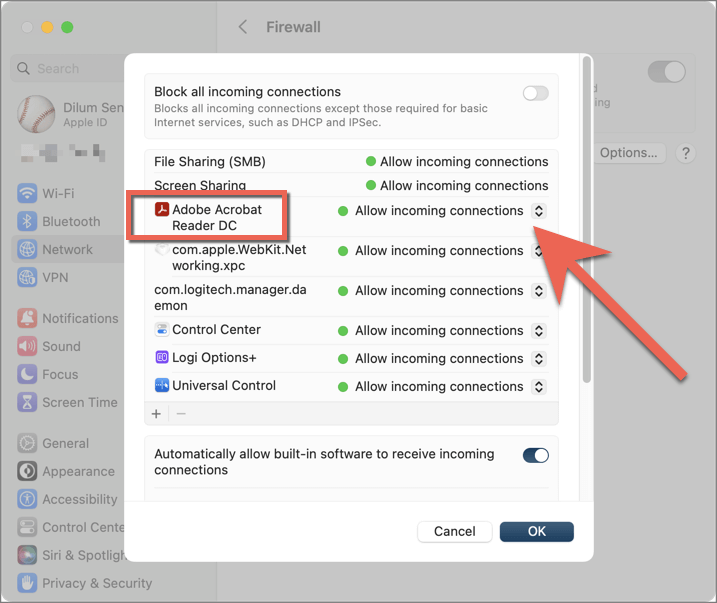
Desinstalar e reinstalar o Adobe Acrobat
A correção a seguir envolve desinstalar e reinstalar o Adobe Acrobat no seu Mac. Isso deve eliminar problemas de conectividade com a Adobe Document Cloud decorrentes de uma instalação corrompida do programa.
Windows
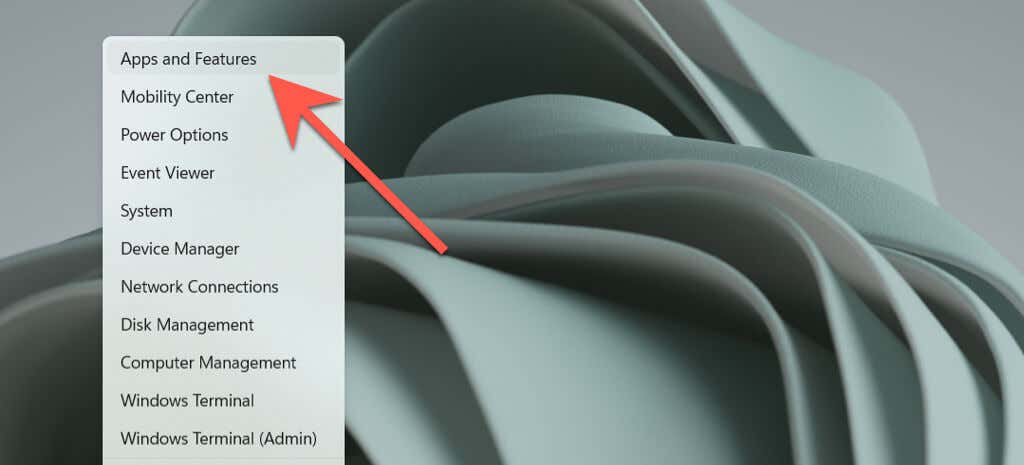
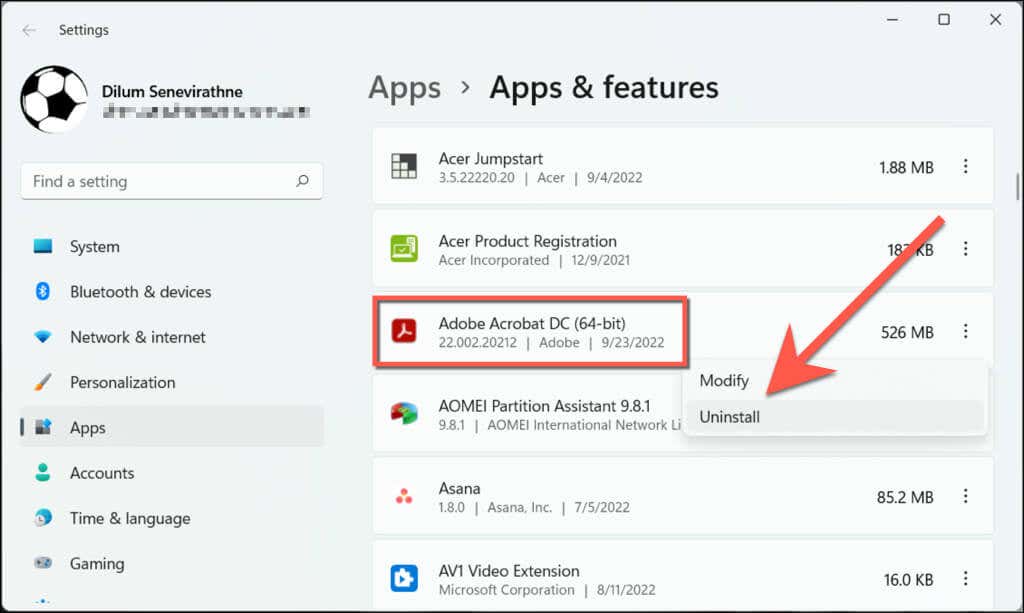
Mac
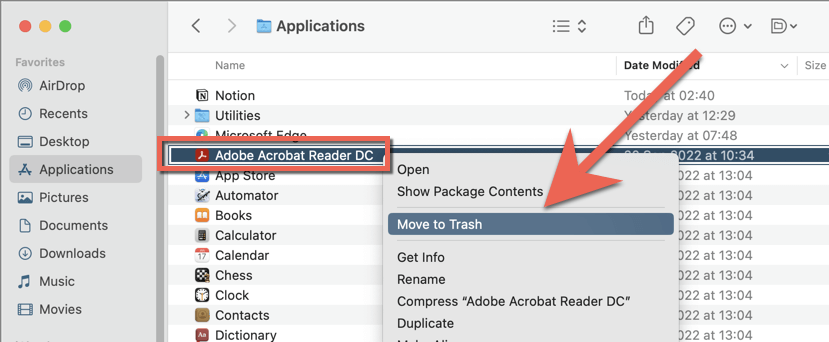
Se o erro persistir, use uma ferramenta de remoção de aplicativos como Desinstalador Revo (Windows) ou AppCleaner (Mac) para excluir o Adobe Acrobat antes de reinstalá-lo.
Entre em contato com o suporte da Adobe
Impedir que o Adobe Acrobat Reader ou Pro carregue os serviços em nuvem da Adobe geralmente corrige o problema da janela em branco “Salvar como”. No entanto, se essa não for a solução ideal e nenhuma das soluções acima ajudar, é hora de entre em contato com o suporte da Adobe. Eles devem ser capazes de fornecer sugestões adicionais de solução de problemas com base na configuração do seu PC ou Mac. Enquanto isso, experimente um leitor e editor de PDF alternativo como Foxit.
.