O Windows 11 oferece muitas novas ferramentas de gerenciamento de computador, permitindo que os usuários personalizem suas contas para melhor atender às suas necessidades. Por exemplo, você pode ajustar facilmente o tipo de conta, personalizar recursos e otimizar as configurações de segurança do seu PC.
Neste tutorial, explicaremos como gerenciar as configurações da sua conta de usuário no sistema operacional Windows 11.
Como adicionar contas no Windows 11
Janelas 11 permite que você compartilhe facilmente o dispositivo com várias pessoas, mantendo suas próprias configurações e mantendo seus arquivos pessoais privados. Tudo que você precisa fazer é adicionar uma conta.
Como adicionar uma conta da Microsoft
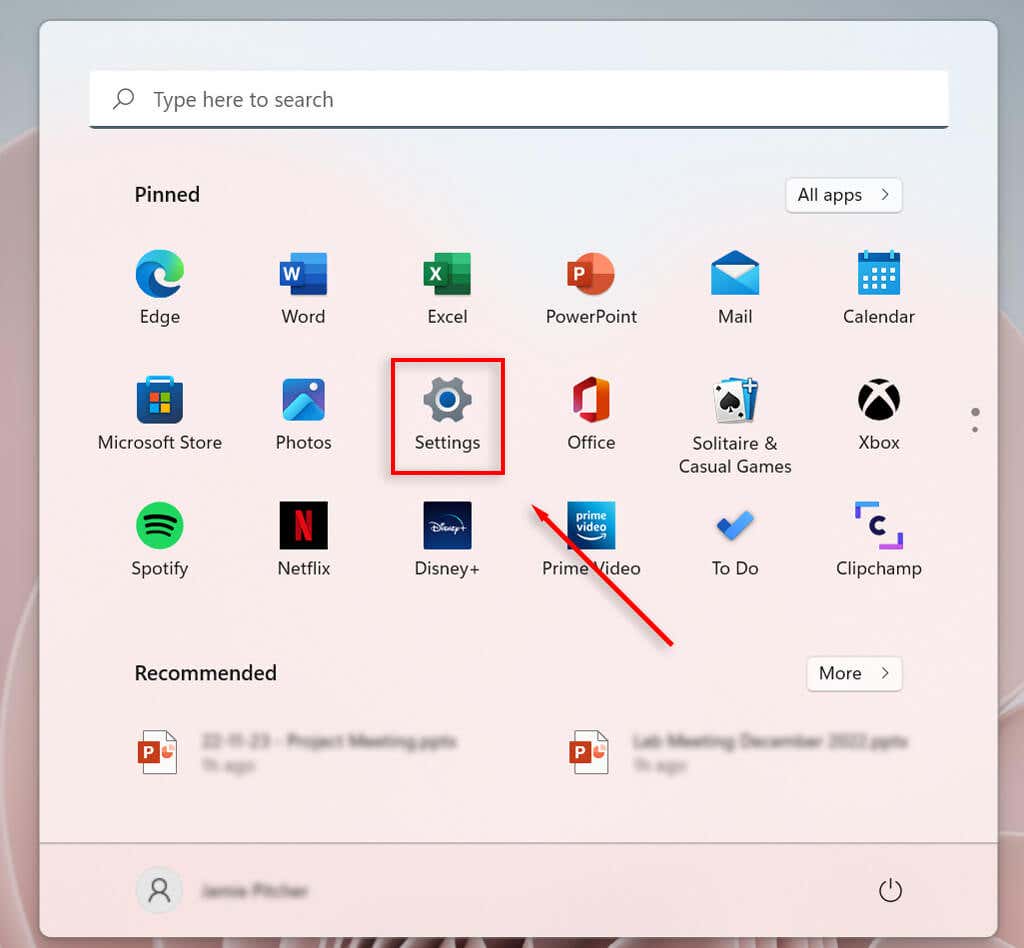
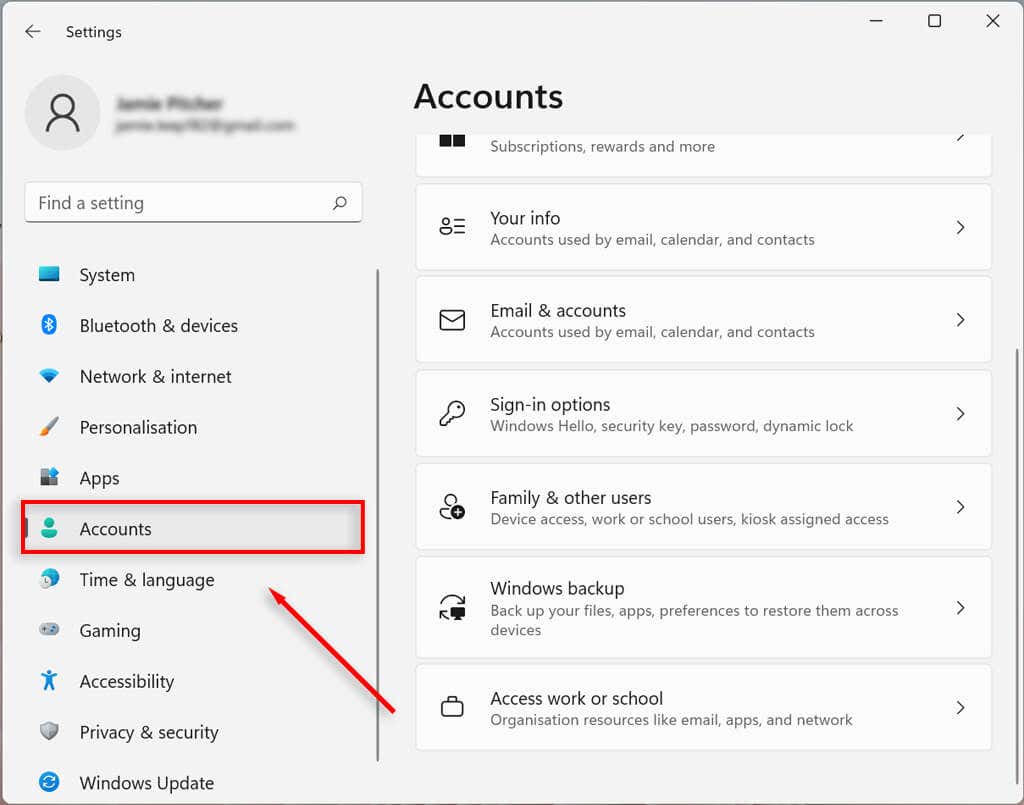
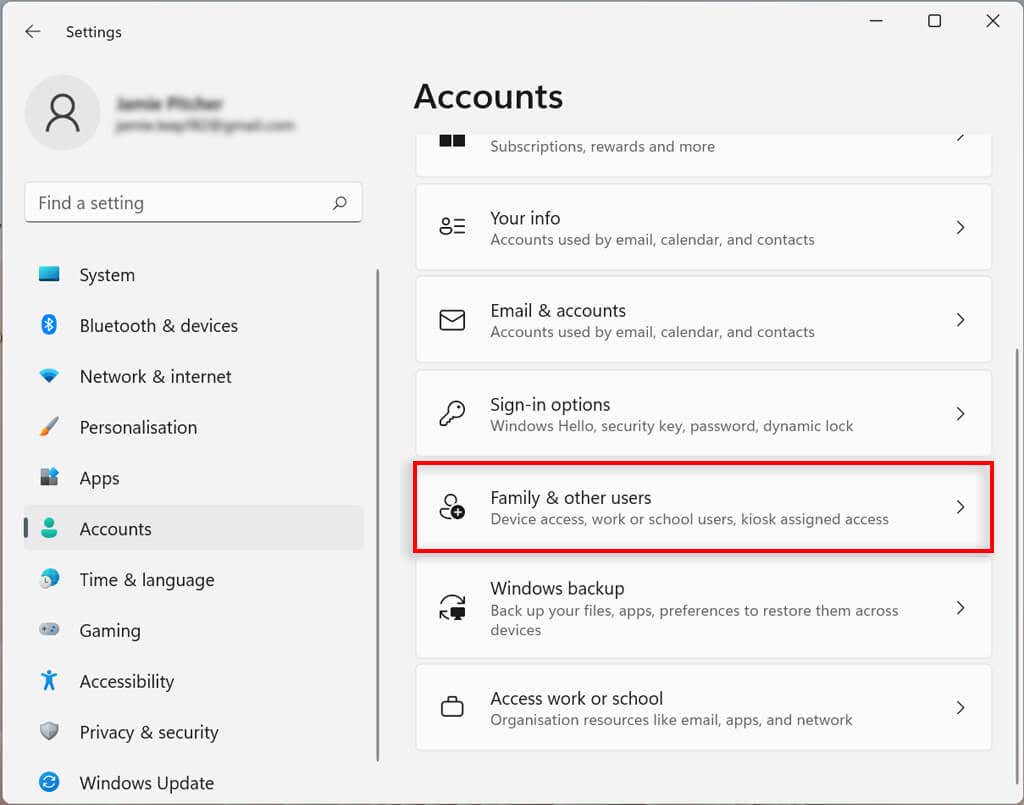
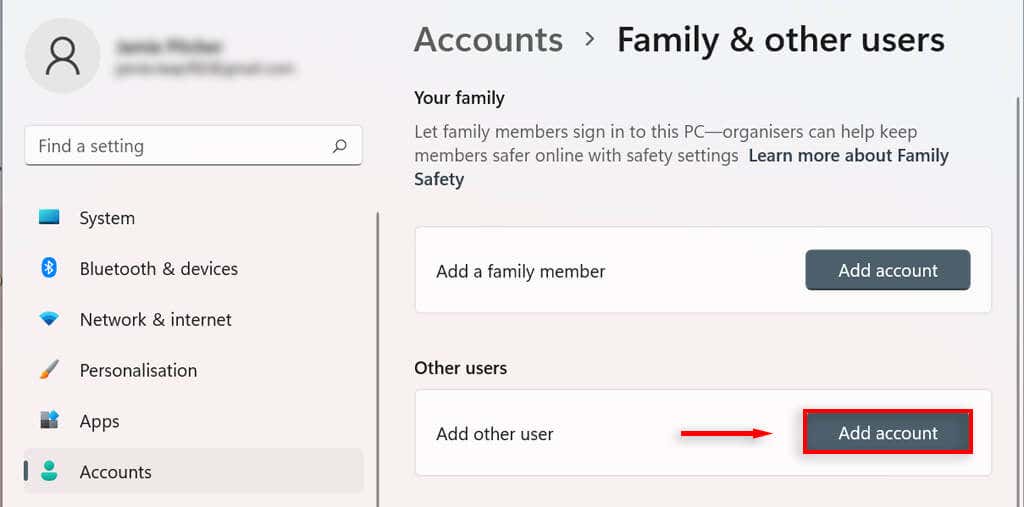
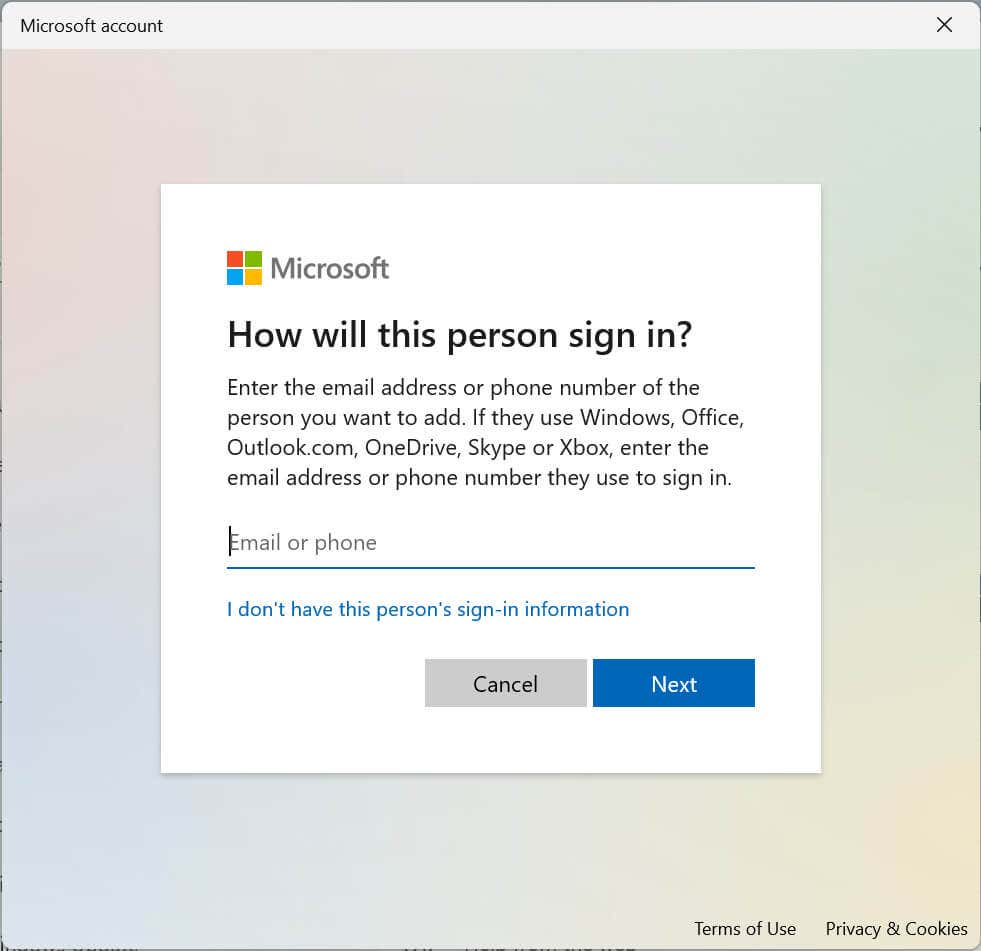
Como criar uma conta local
Você pode criar uma conta local ou offline sem precisar de uma conta da Microsoft. Esta conta só pode ser acessada no computador em que foi criada.
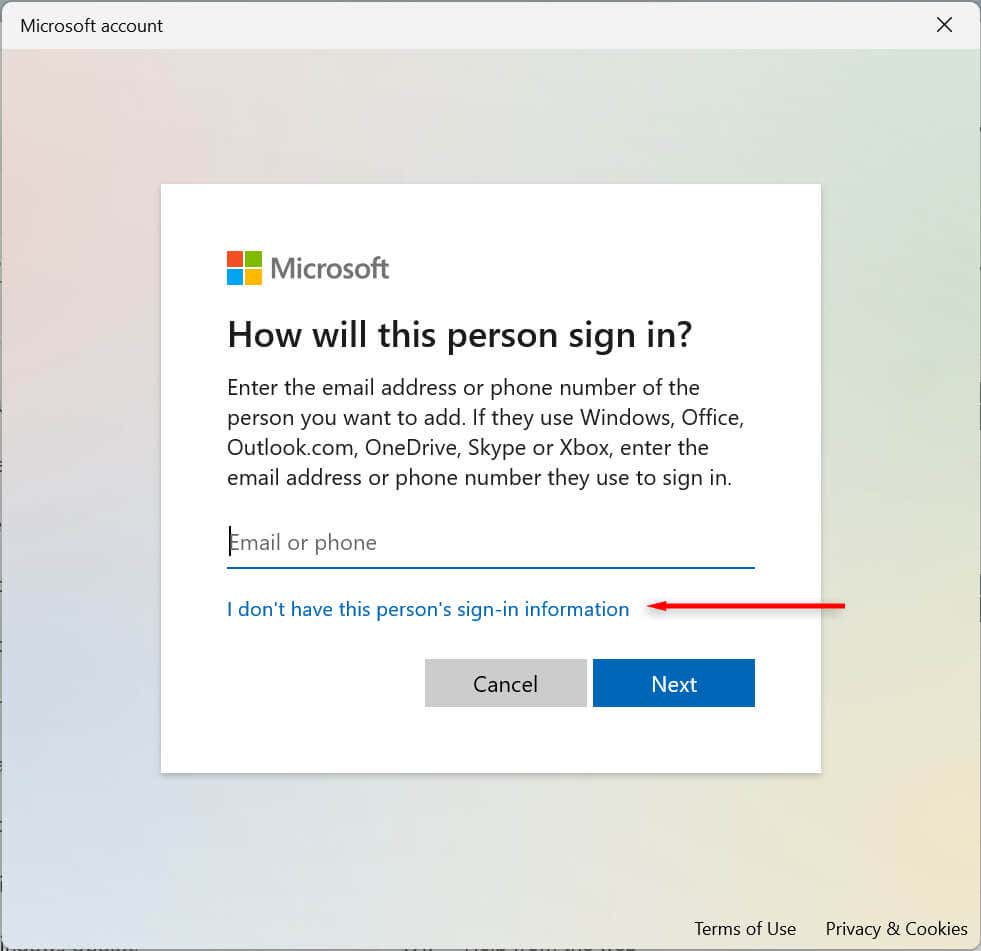
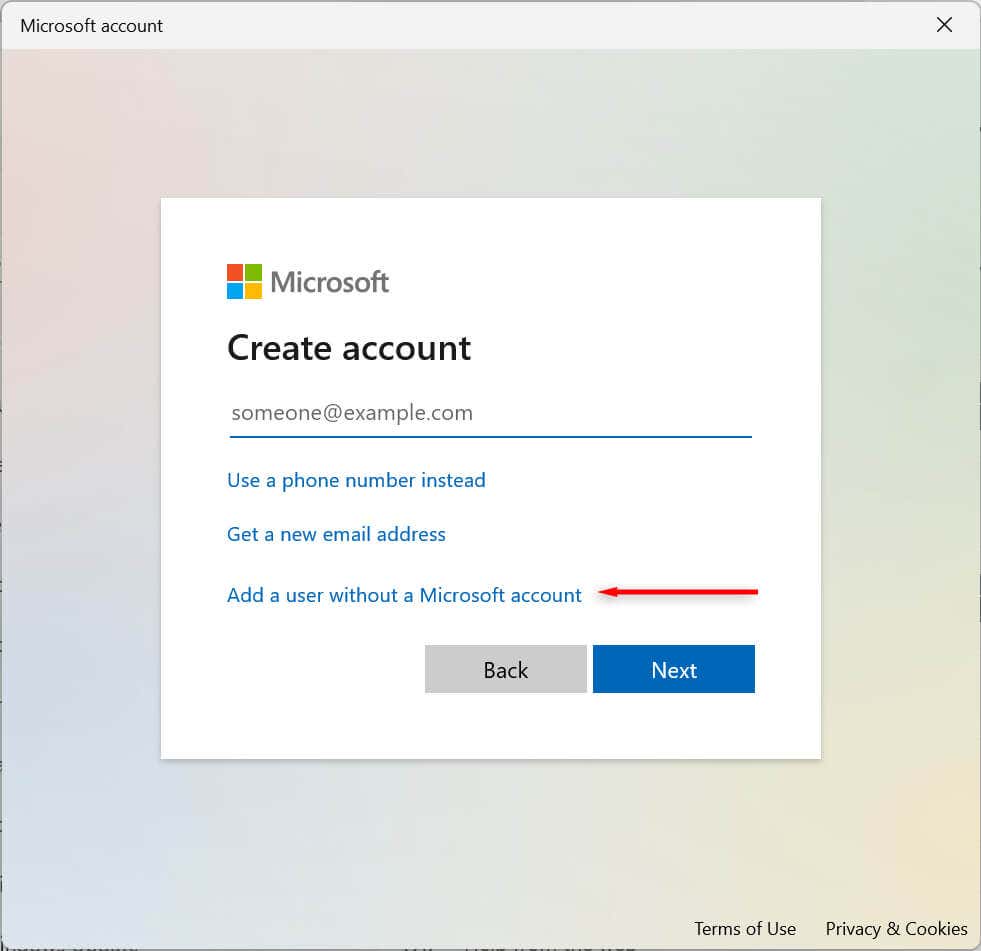
Como adicionar uma conta de membro da família
Você também pode gerenciar os membros da sua família, permitindo que cada pessoa tenha sua própria área de trabalho, configurações, aplicativos e arquivos pessoais. Existem dois tipos de conta familiar: Criança e Adulto..
Uma conta infantil oferece um ambiente controlado. A criança pode usar o dispositivo normalmente, mas o organizador define suas permissões e atividades, impõe limites para apps e jogos, limita o tempo de uso e rastreia a atividade do usuário.
Uma conta de adulto é igual a uma conta local tradicional, mas permite o controle sobre contas de crianças.
Para adicionar uma conta de membro da família:
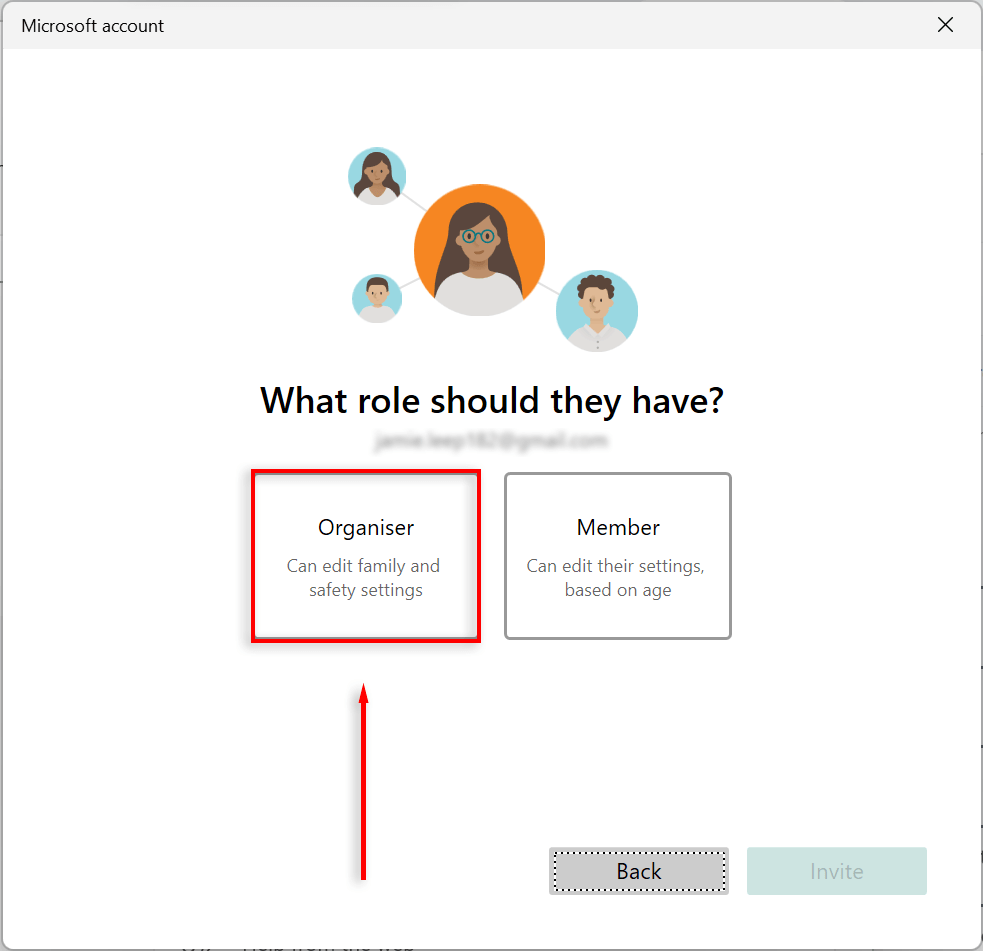
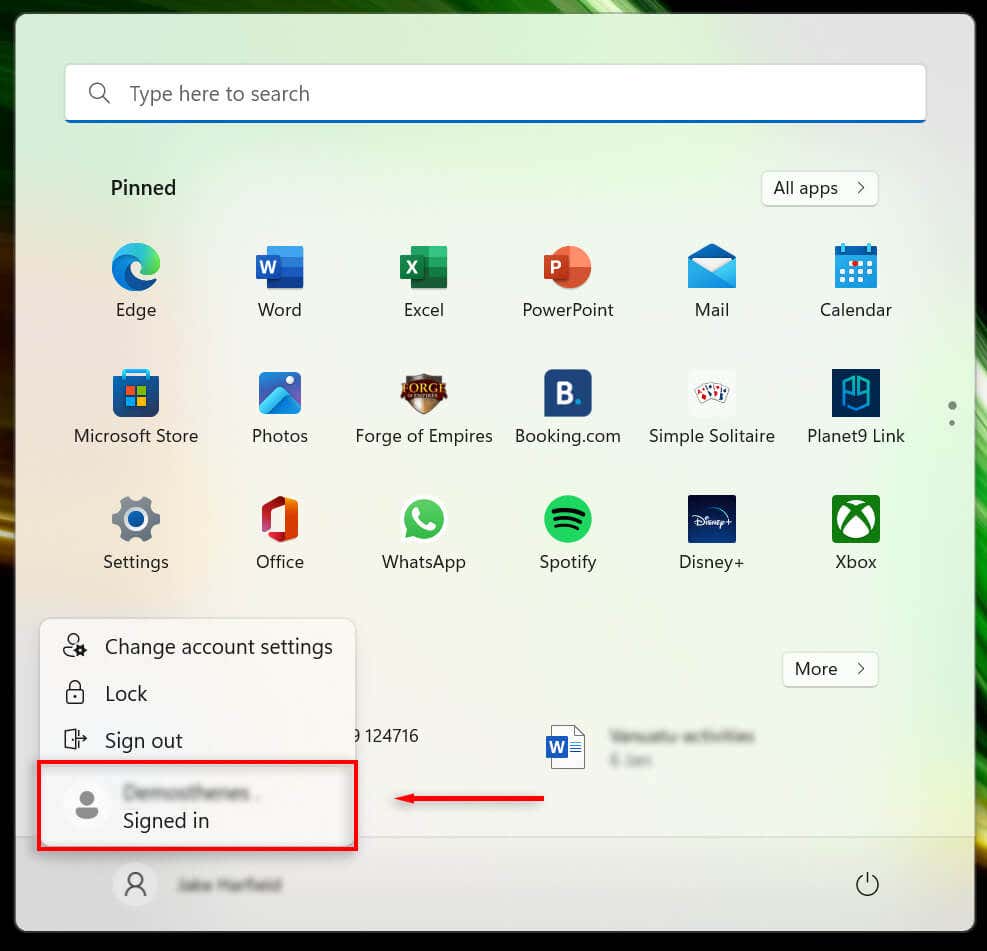
Observação:há muitas maneiras de adicionar contas no Windows 11, inclusive usando a ferramenta netplwiz e o prompt de comando. Veja nosso tutorial sobre criando usuários locais e grupos para explorar essas opções.
Como visualizar detalhes da conta
O Windows 11 permite visualizar e personalizar os detalhes da sua conta. Para ver os detalhes da sua conta:
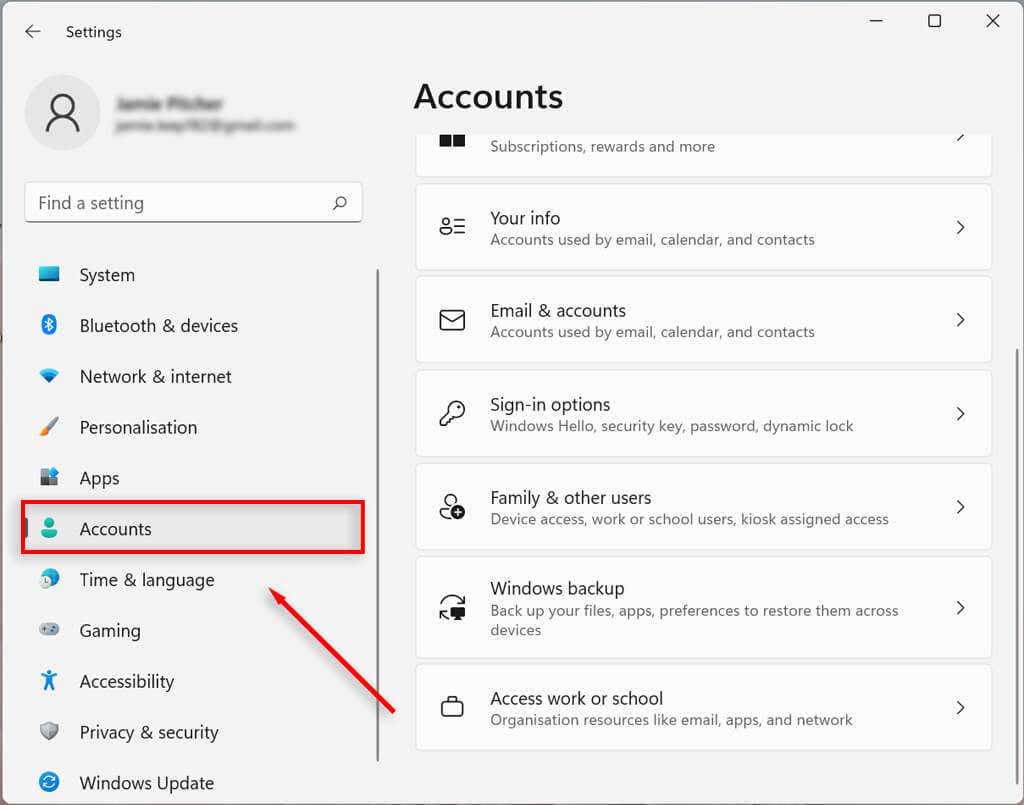
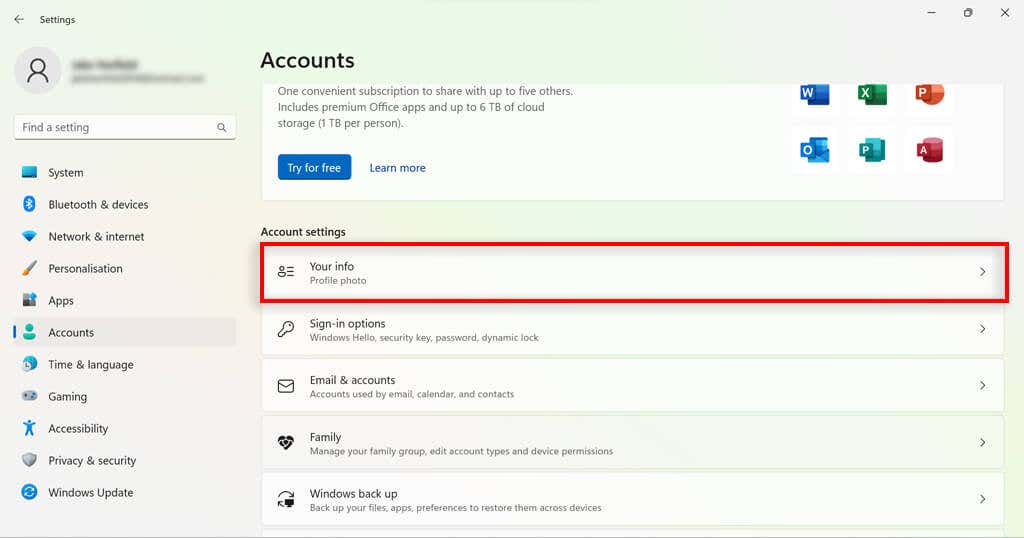
Como alterar o tipo de conta de usuário no Windows 11
O Windows 11 permite alterar contas de usuário padrão para contas de administrador e vice-versa..
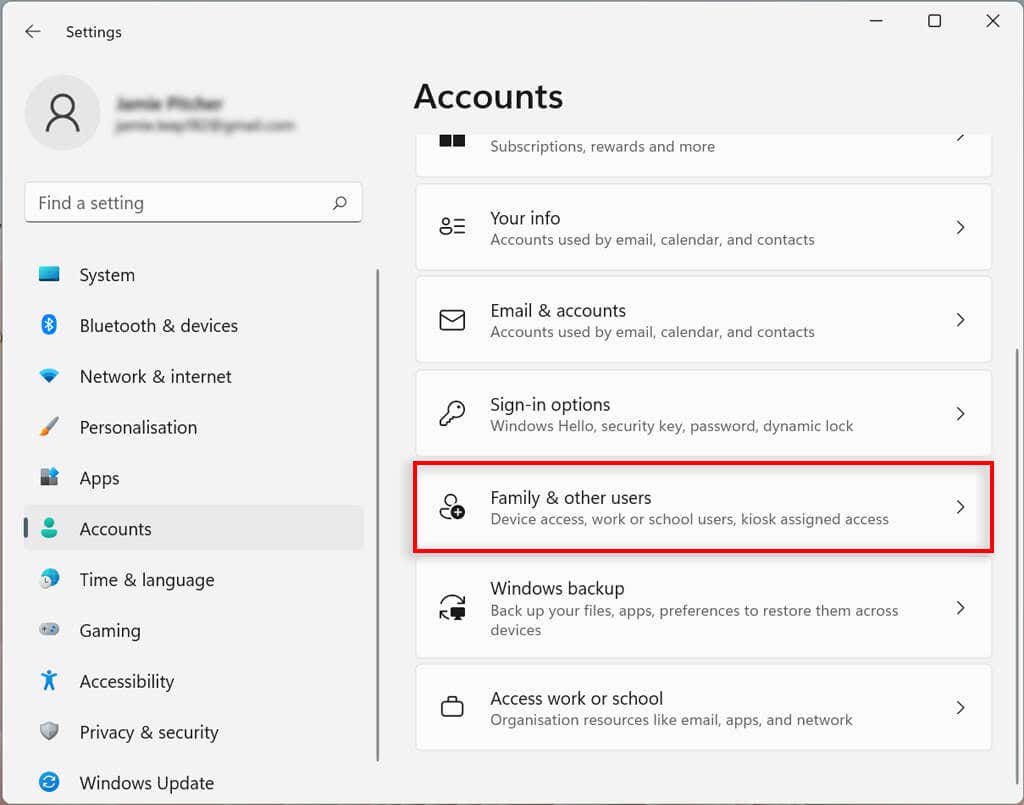
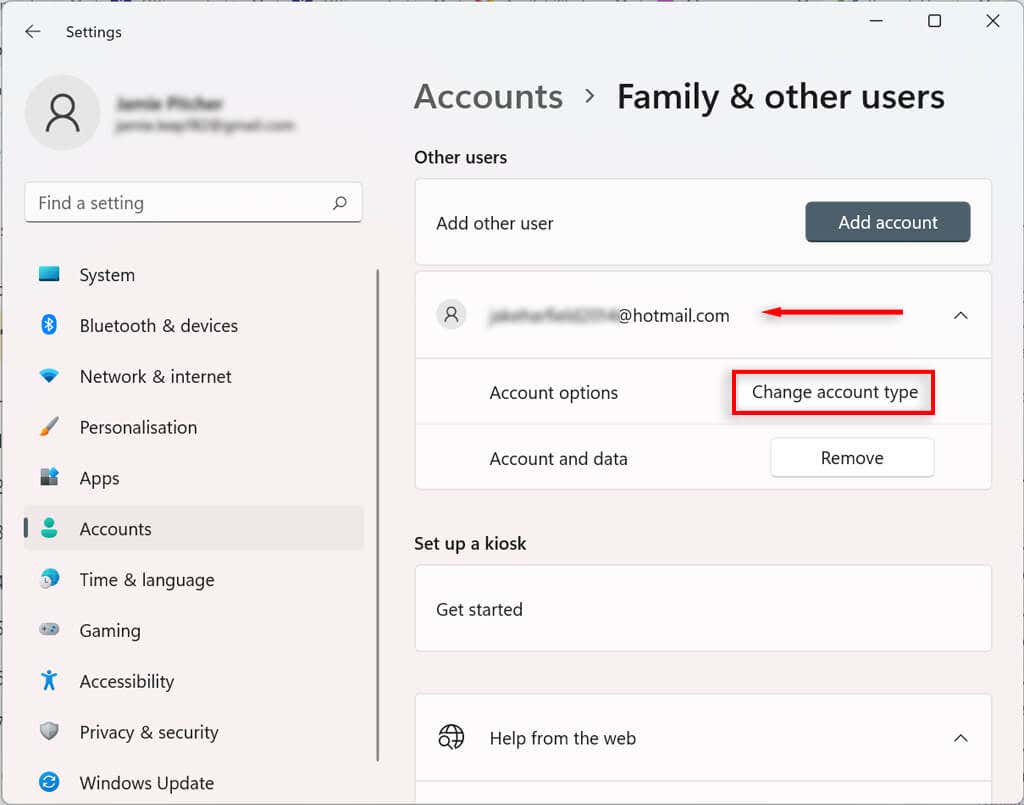
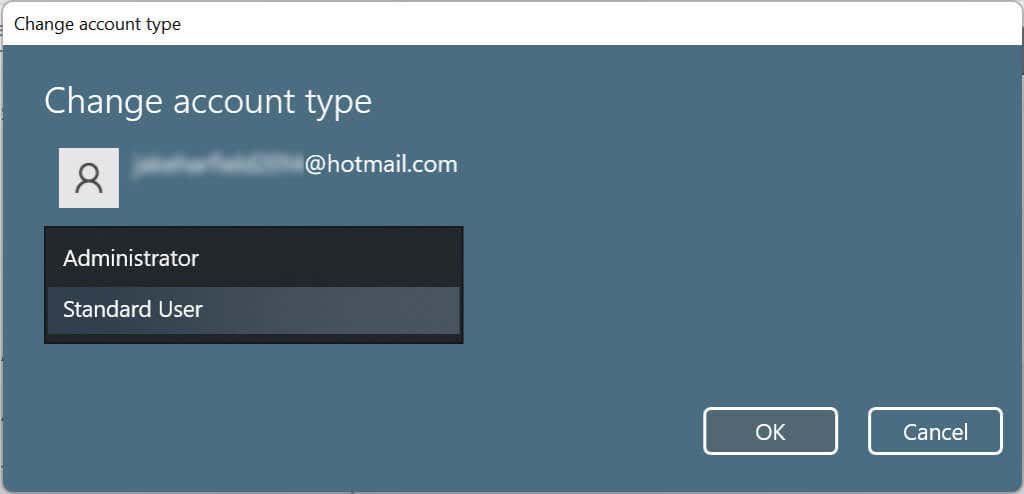
Depois de concluir as etapas, o novo tipo de conta ditará as permissões de acesso do usuário.
Como excluir uma conta no Windows 11
Se você não precisar mais de uma conta, poderá excluí-la facilmente e todos os dados relacionados.
Como excluir uma conta familiar
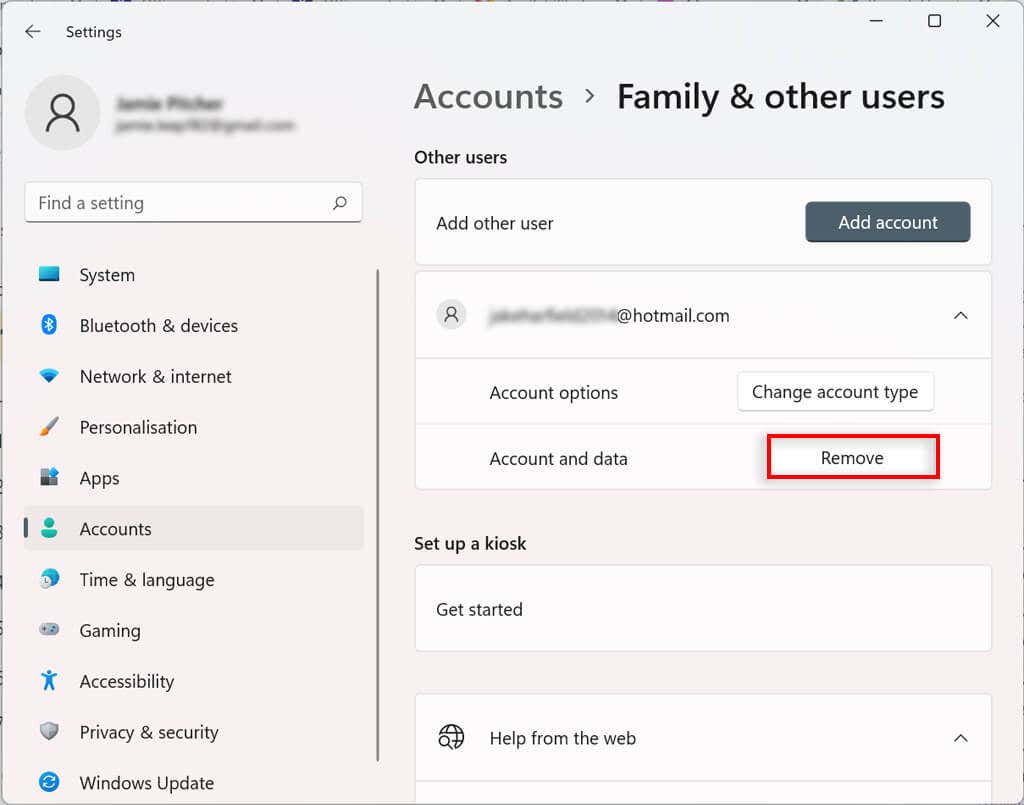
Como vincular e-mails adicionais a aplicativos de e-mail, calendário e contatos a uma conta de usuário do Windows 11
Você pode adicionar outras contas de e-mail à sua conta de usuário do Windows 11. Dessa forma, você pode vincular automaticamente as informações de outros aplicativos, como Mail, Calendário e Contatos, sem precisar adicionar seus dados separadamente.
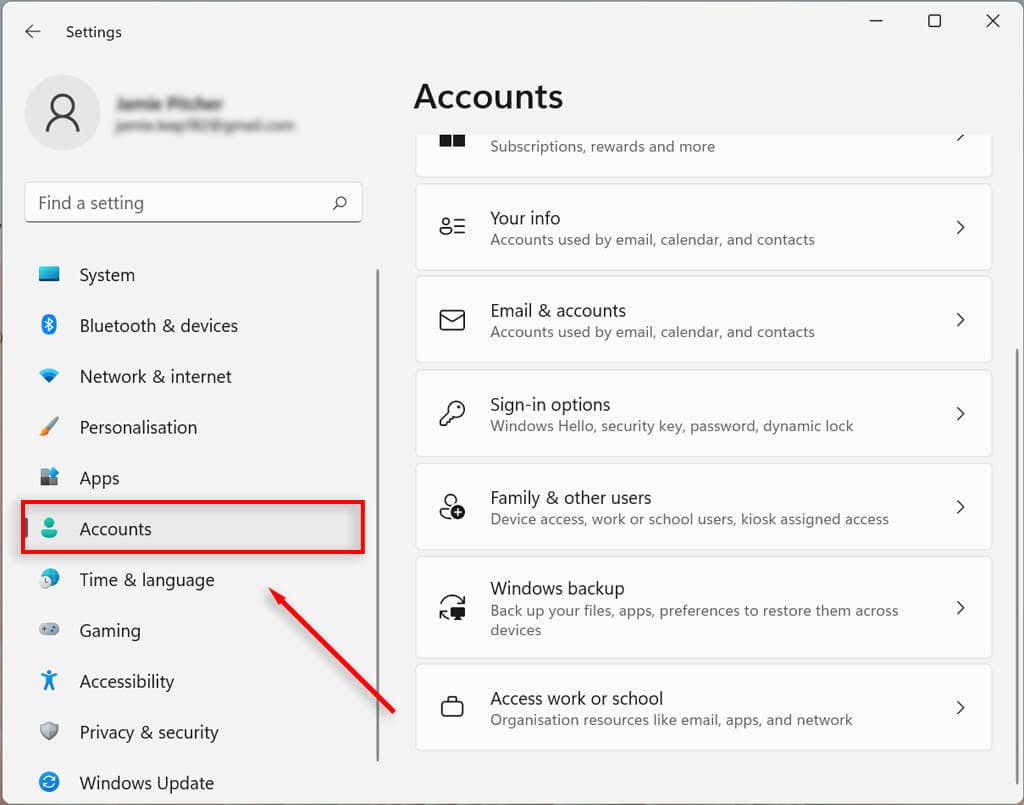
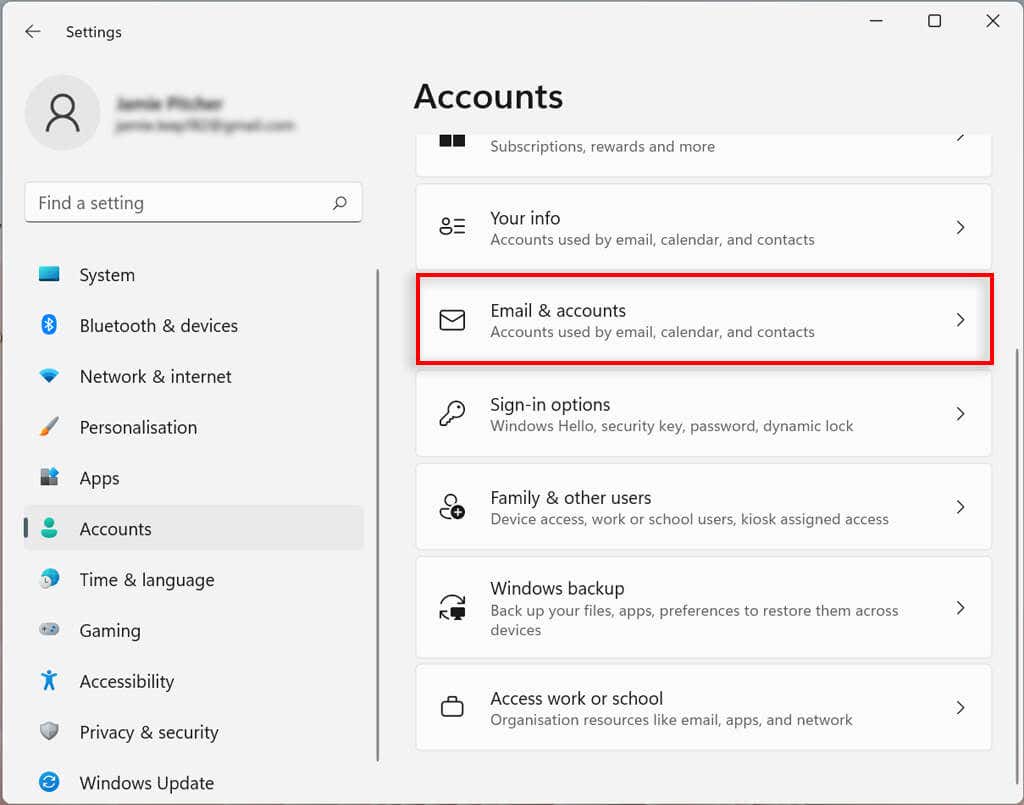
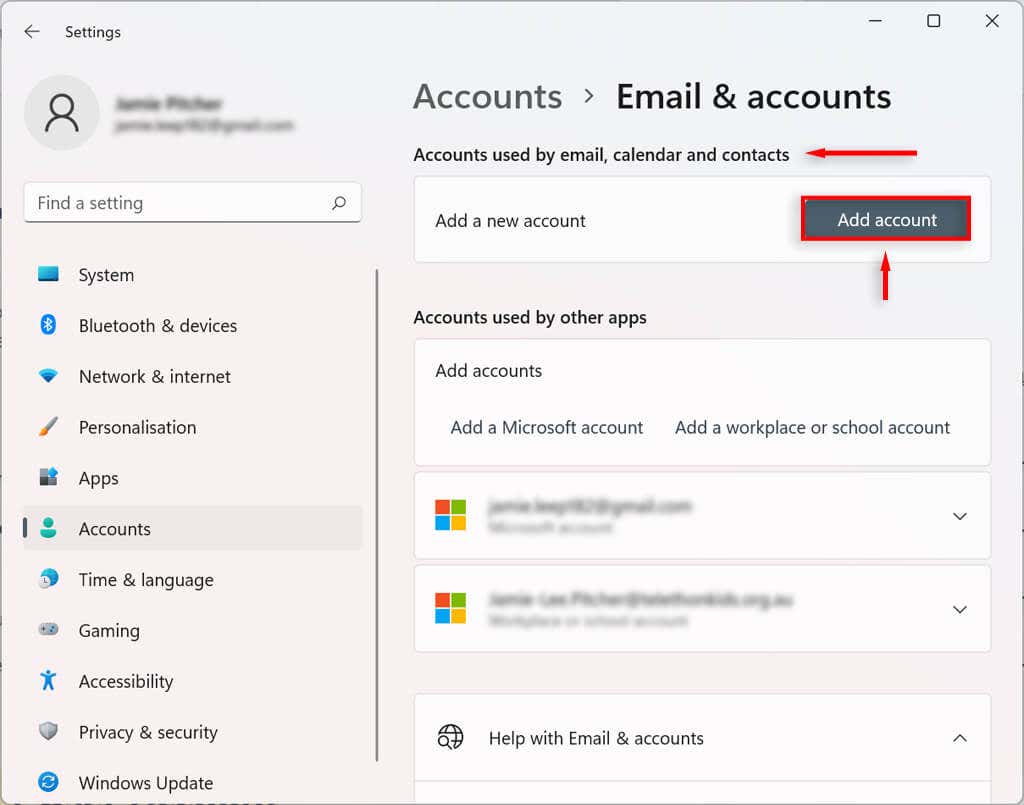
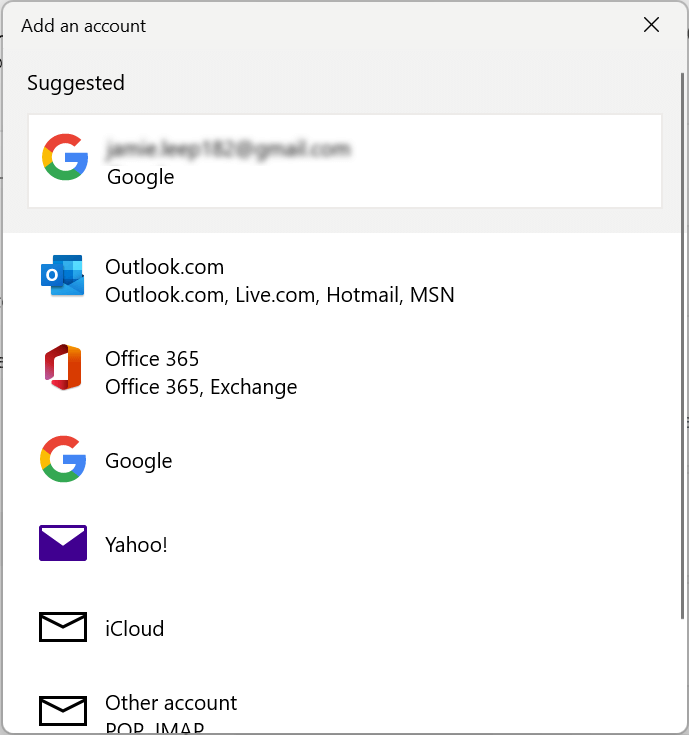
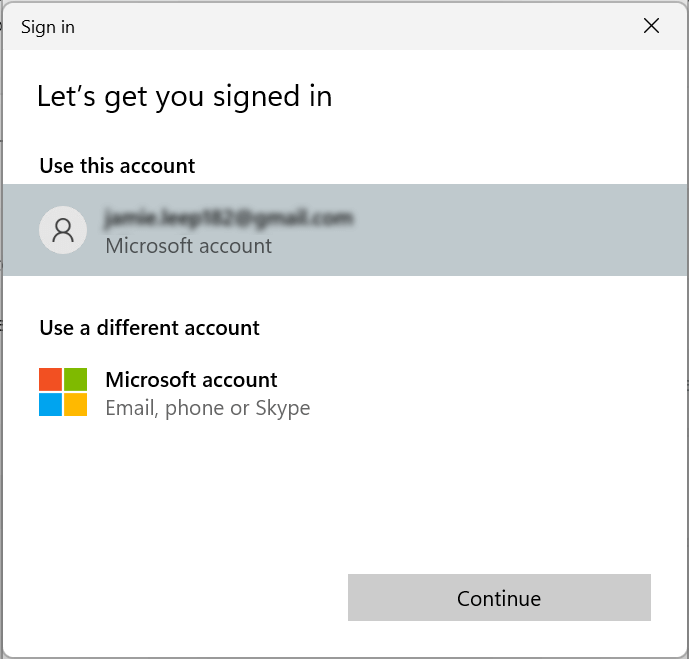
Como vincular uma conta de trabalho ou escola a uma conta de usuário do Windows 11
Você também pode adicionar contas de trabalho e escolares à sua conta de usuário do Windows 11. Isso permitirá que você use aplicativos como o OneDrive.
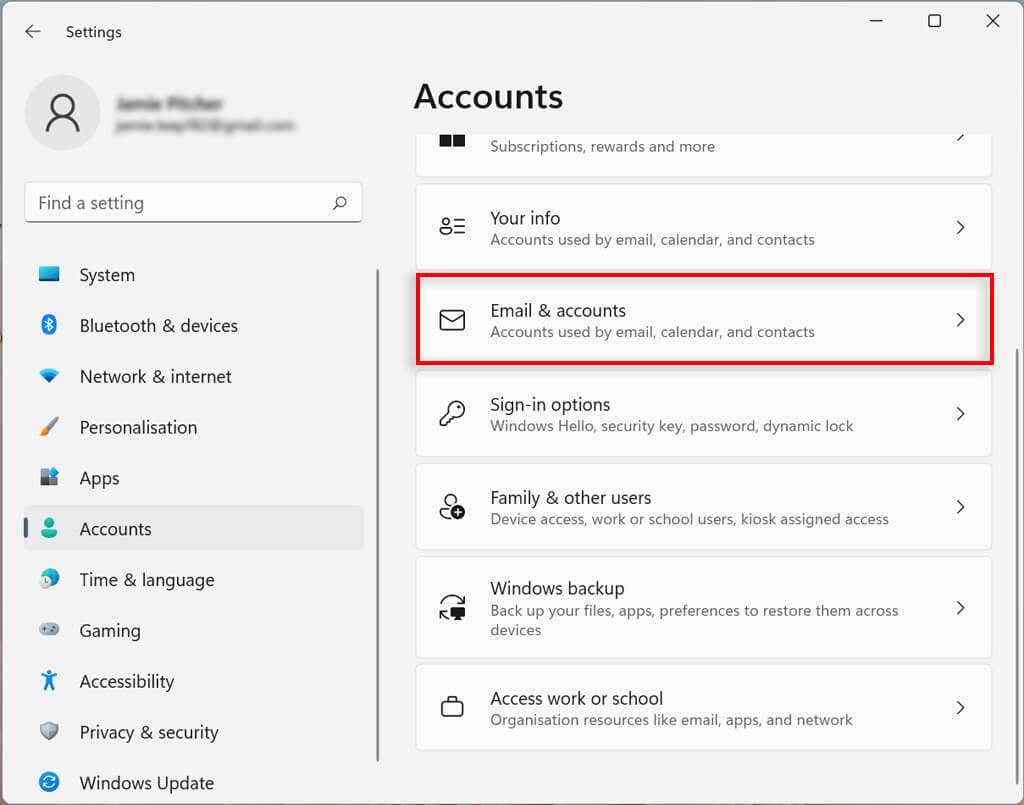
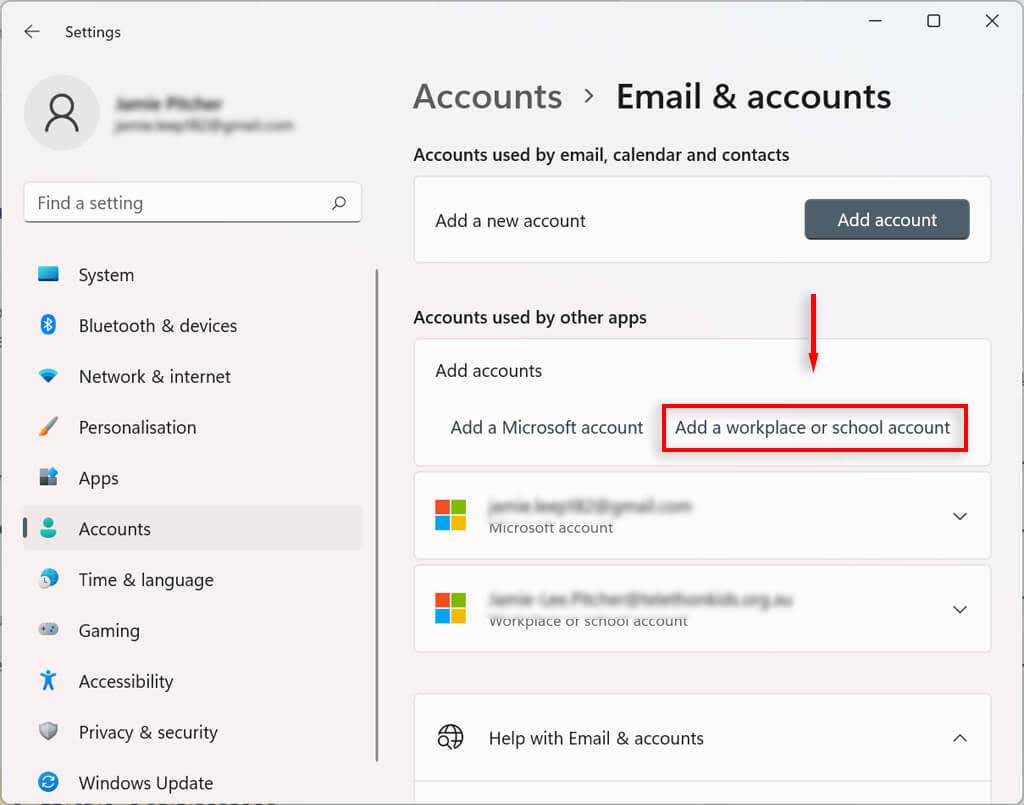
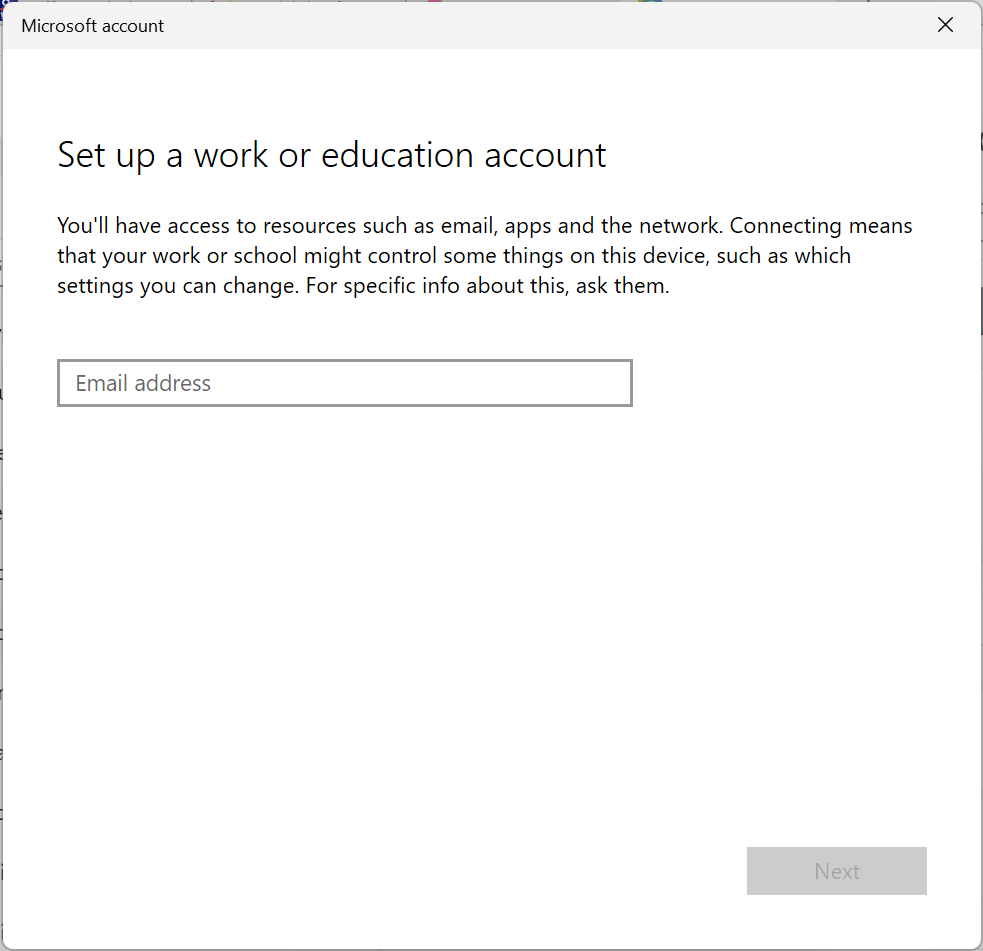
Como alterar as opções de login no Windows 11
O Windows 11 permite que você personalize suas preferências de login usando o Windows Hello. O Windows Hello é uma forma mais pessoal de acessar seus dispositivos por meio de PIN, impressão digital ou reconhecimento facial. Você também pode ativar o login com uma chave física.
Configurar ou alterar o método de login de autenticação do Windows Hello
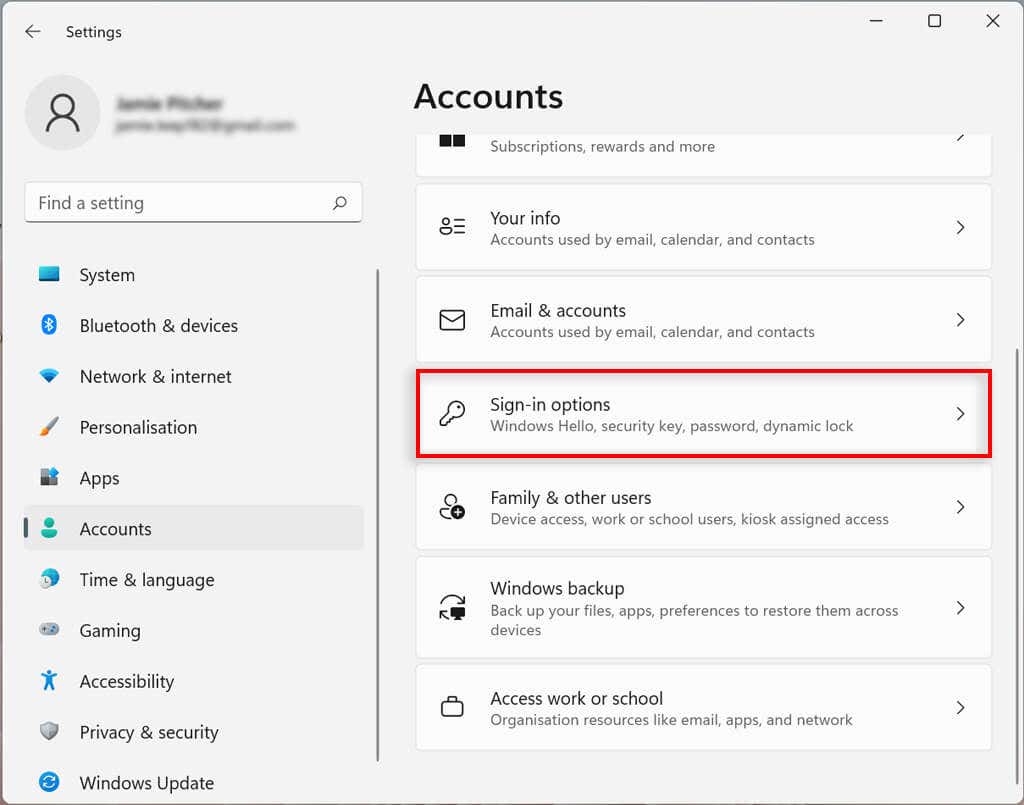
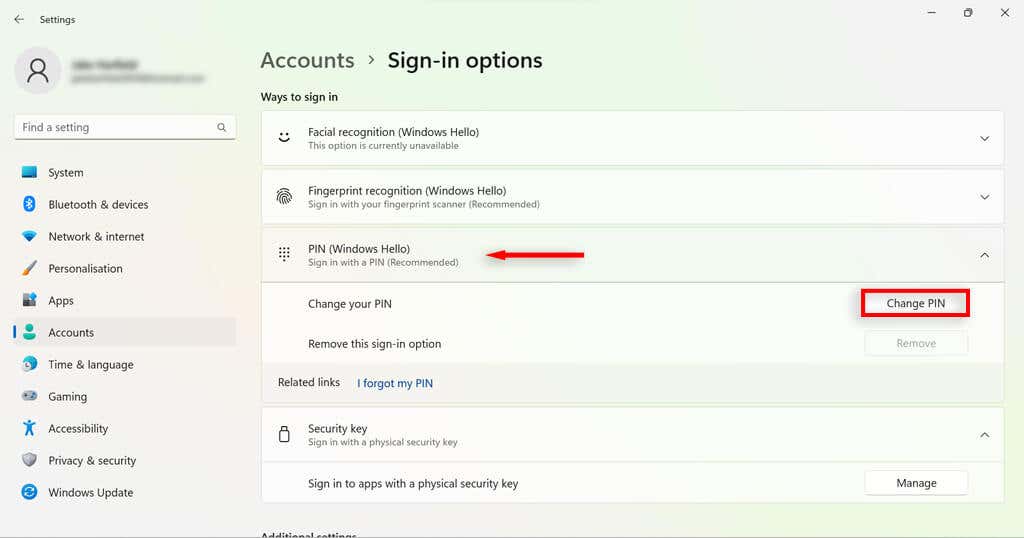
Ativar login ao acordar no Windows 11
Usando esta configuração, você pode decidir se o seu PC solicitará uma senha ao acordar ou após um determinado período de tempo.
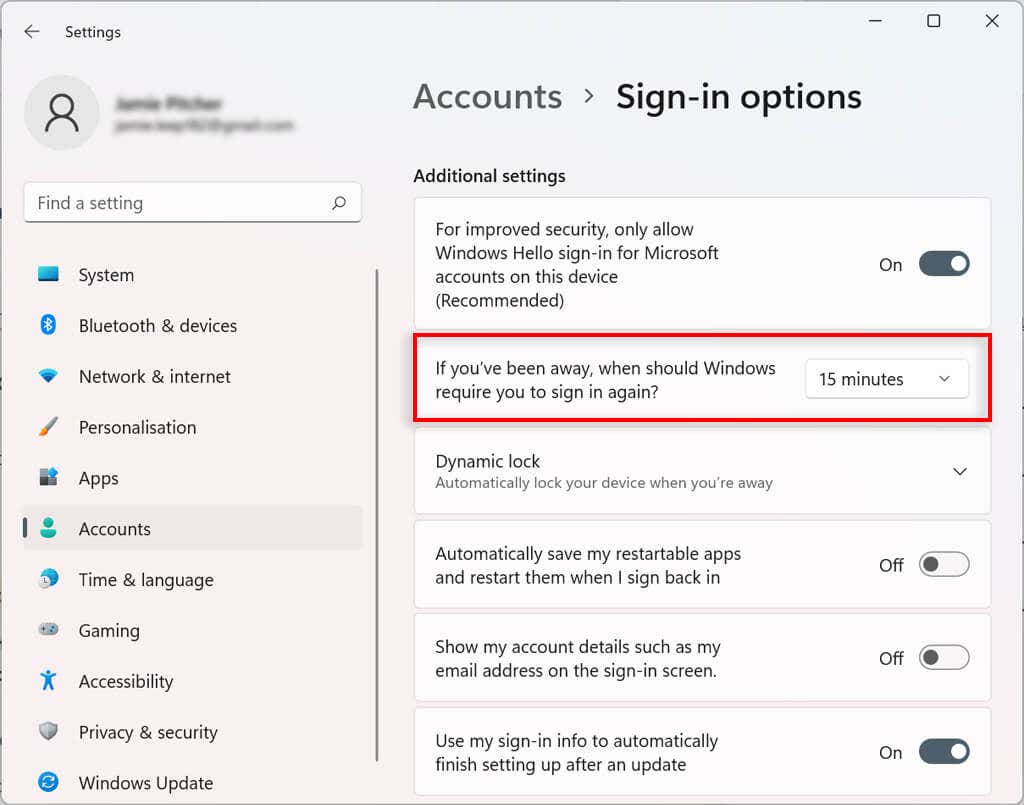
Ativar bloqueio dinâmico no Windows 11
O recurso de bloqueio dinâmico protege automaticamente seu dispositivo quando você se afasta da sala. Ele usa tecnologia de proximidade Bluetooth, então você precisará vincular um dispositivo Bluetooth, como um telefone ou relógio inteligente, antes de poder configurá-lo.
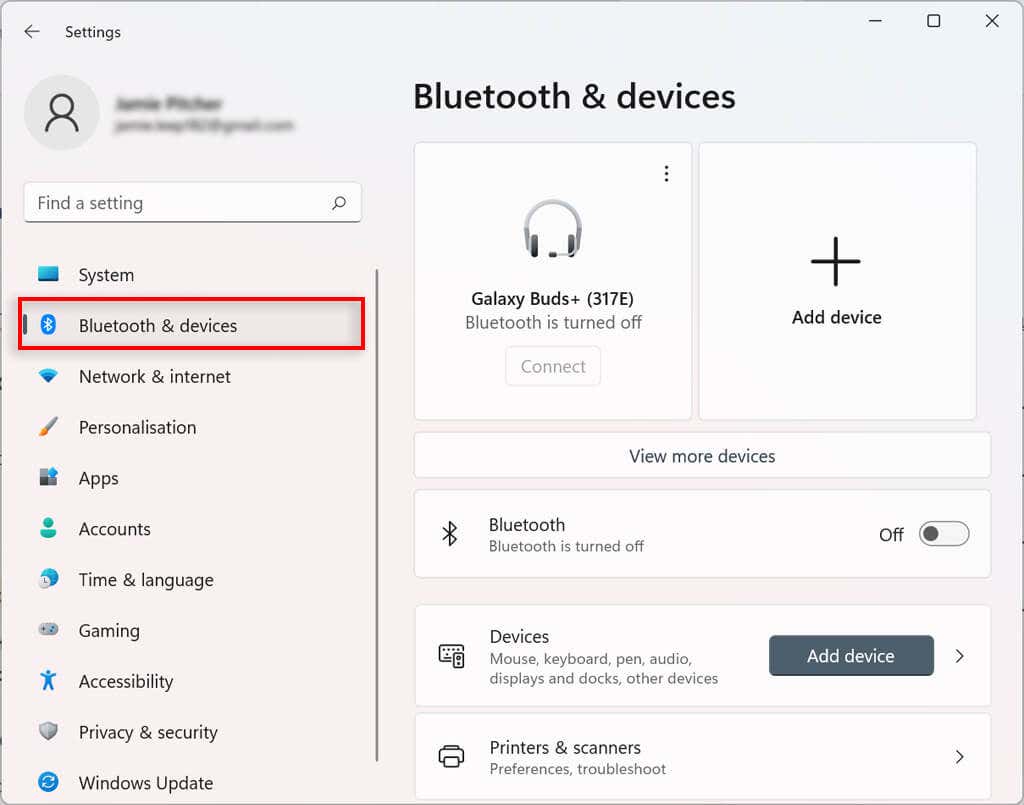
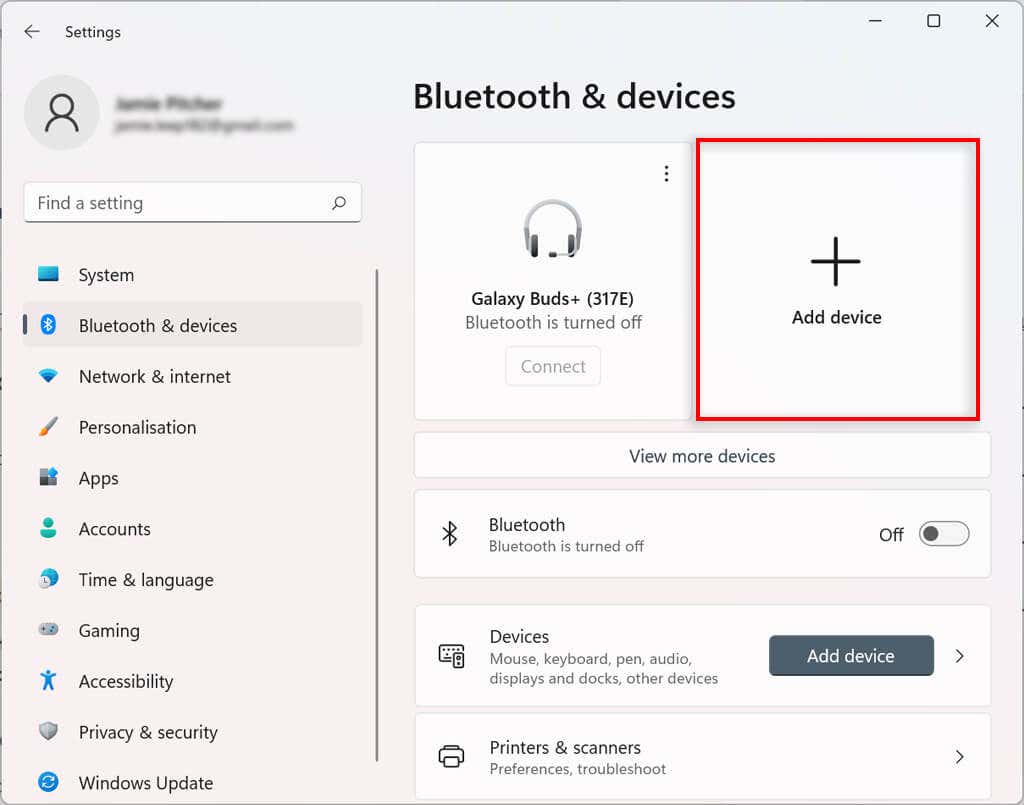
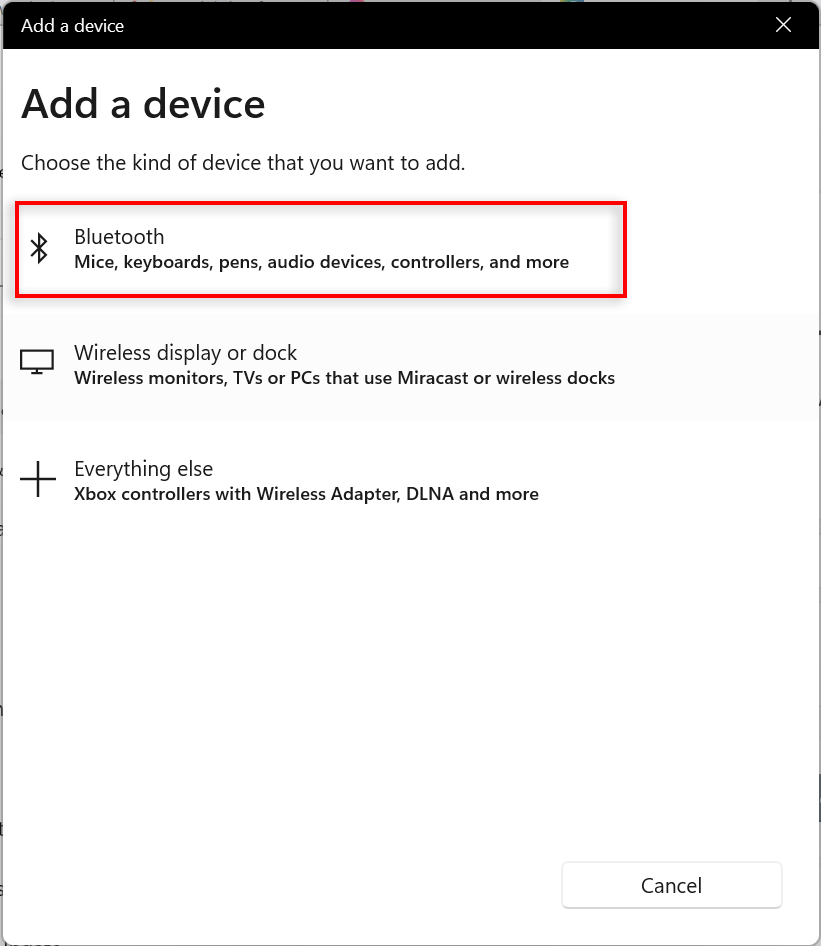
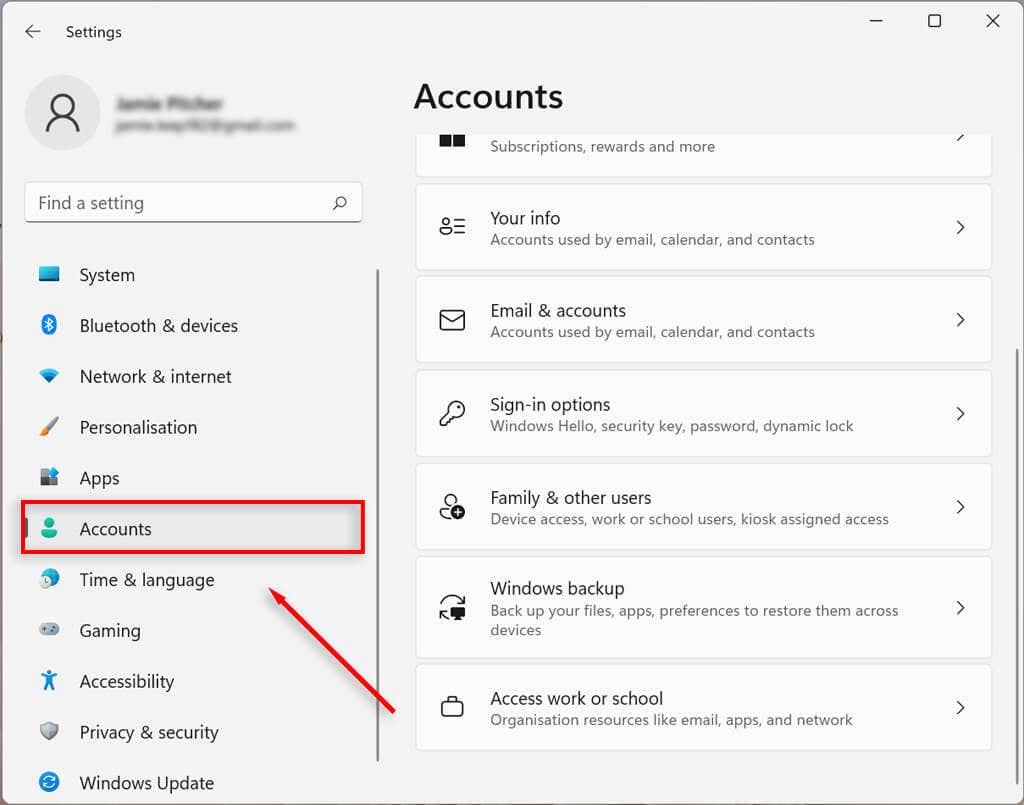
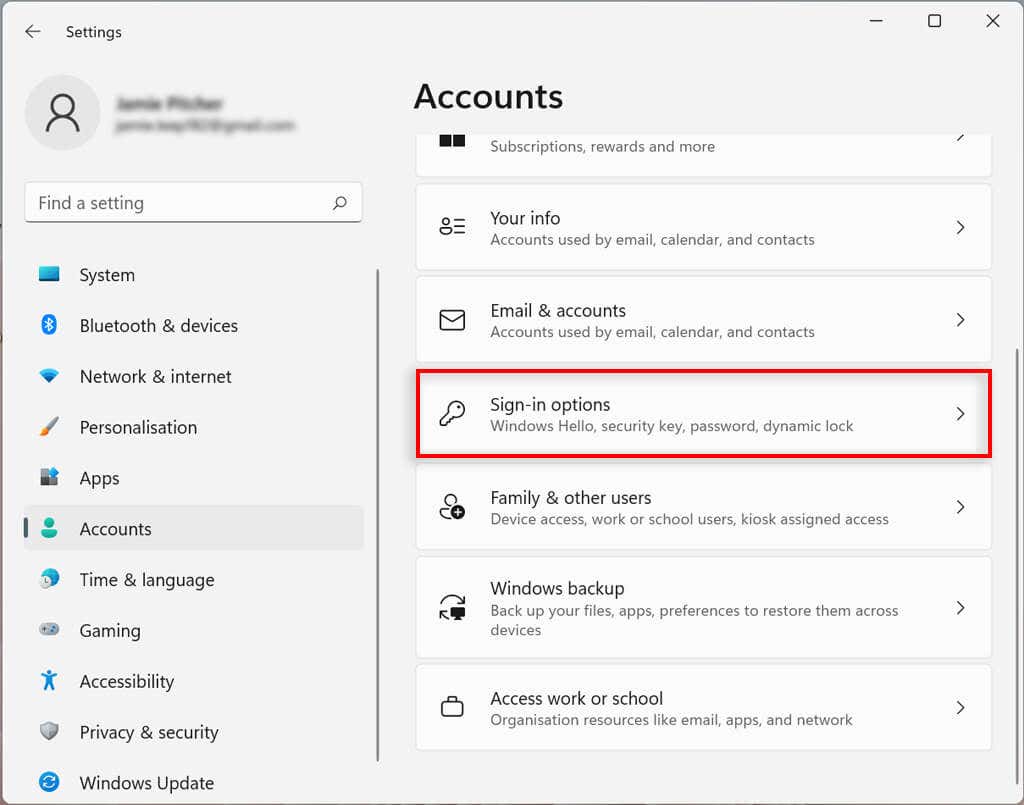
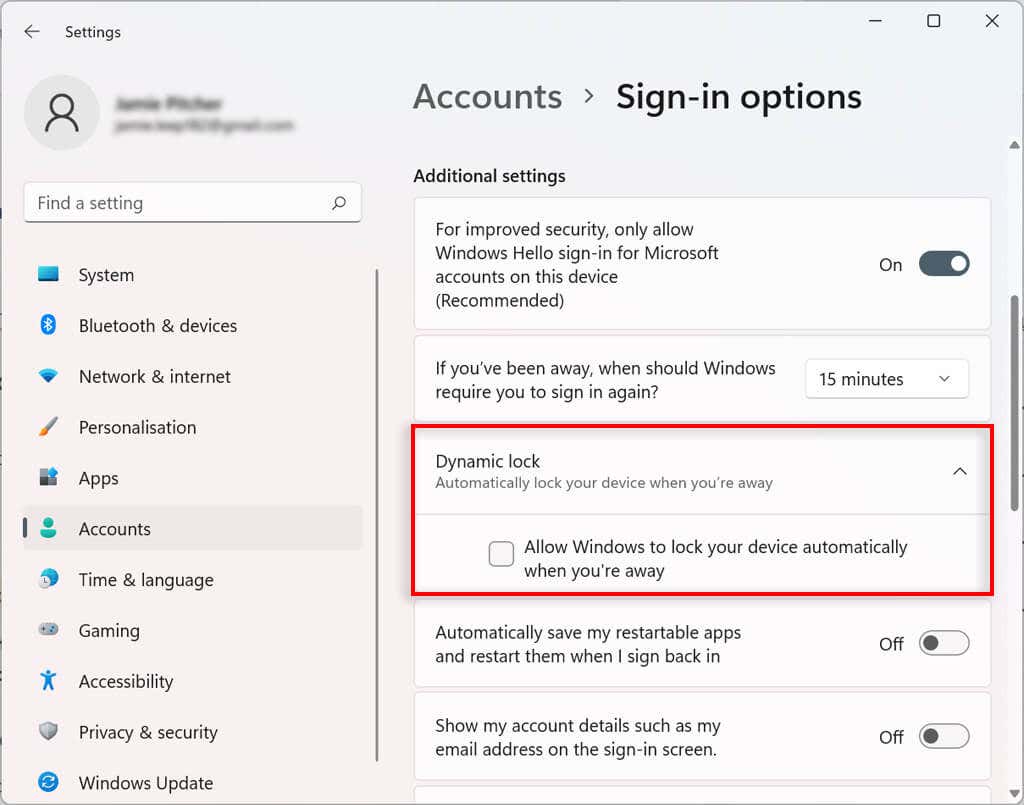
Agora, quando você se afastar do computador com o dispositivo Bluetooth vinculado por mais de 30 segundos, seu computador será bloqueado.
Parar de reiniciar aplicativos na inicialização
Alguns apps abrem automaticamente na inicialização caso não tenham sido fechados antes do encerramento. Você pode desativar esse recurso seguindo estas etapas:
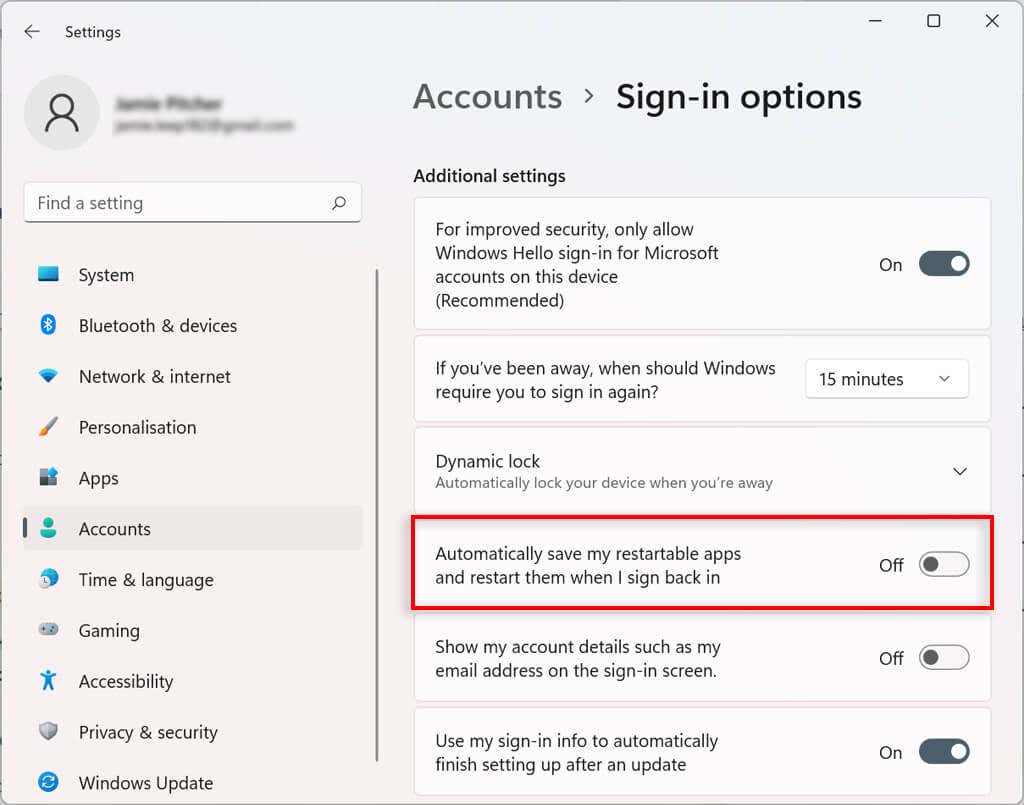
Agora os aplicativos não serão mais reiniciados automaticamente na inicialização.
Como controlar as configurações de sincronização de conta no Windows 11
Você pode determinar como as configurações da sua conta serão sincronizadas no Windows 11. Isso configura quais pastas serão armazenadas em backup no OneDrive. Você também pode decidir se o sistema lembrará seus aplicativos e configurações em dispositivos com a mesma conta da Microsoft.
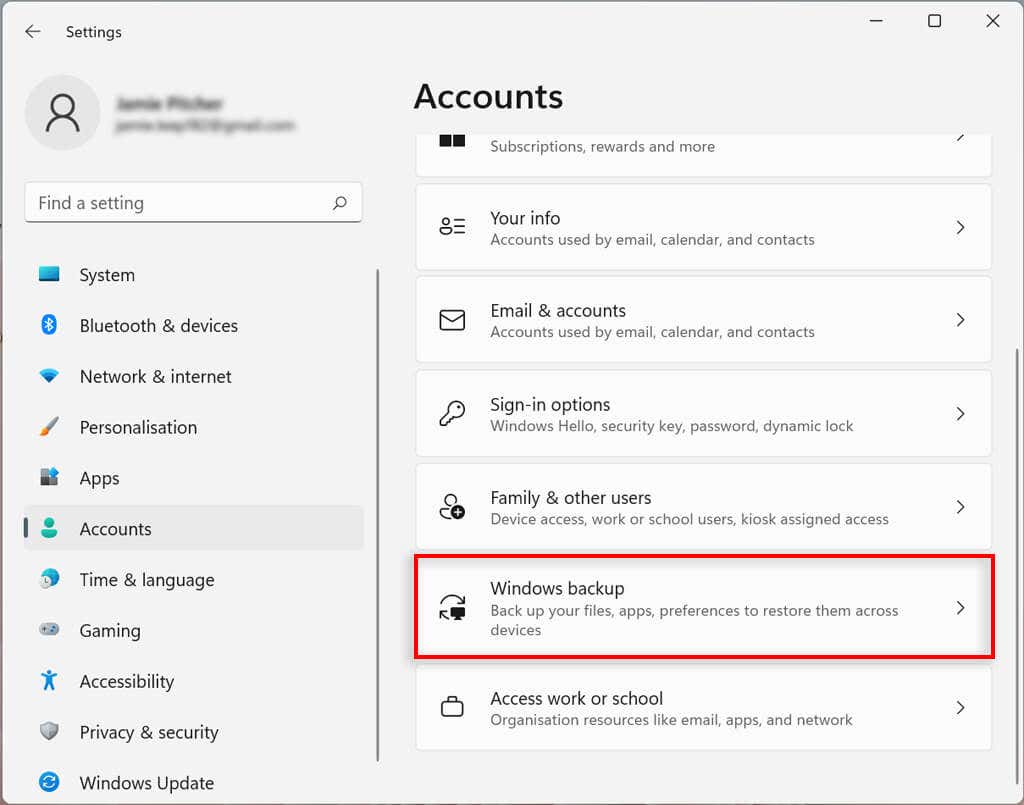
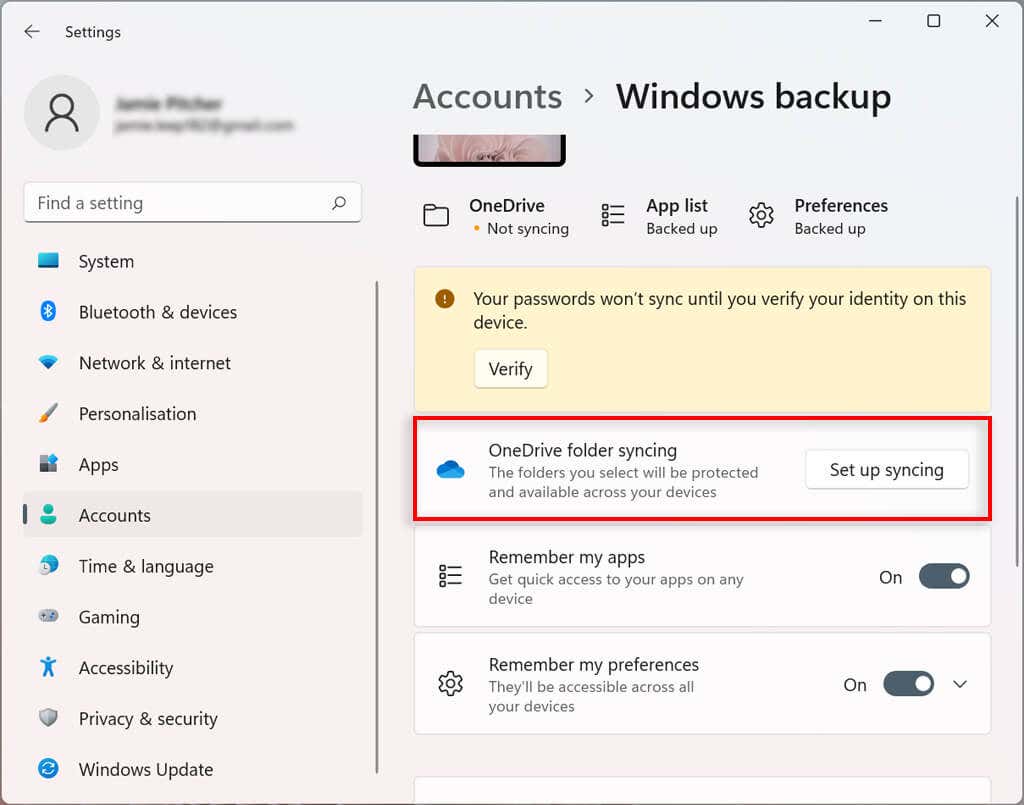
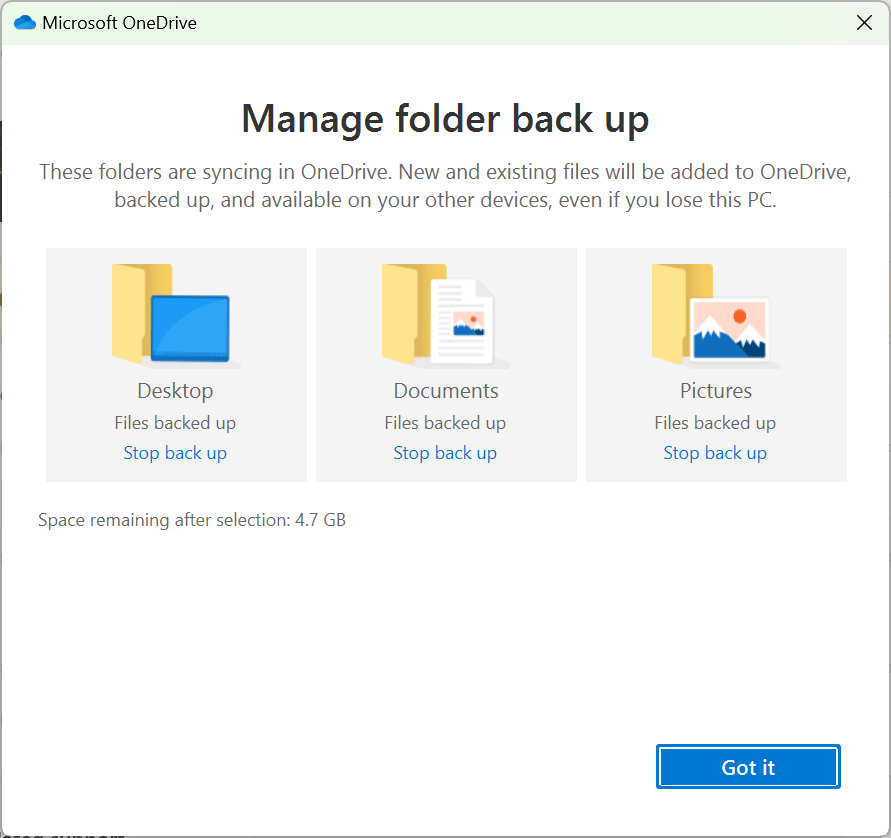
Como conectar uma organização à sua conta do Windows 11
Você pode conectar uma organização à sua conta para acessar recursos compartilhados, como recursos de rede, aplicativos e e-mails.
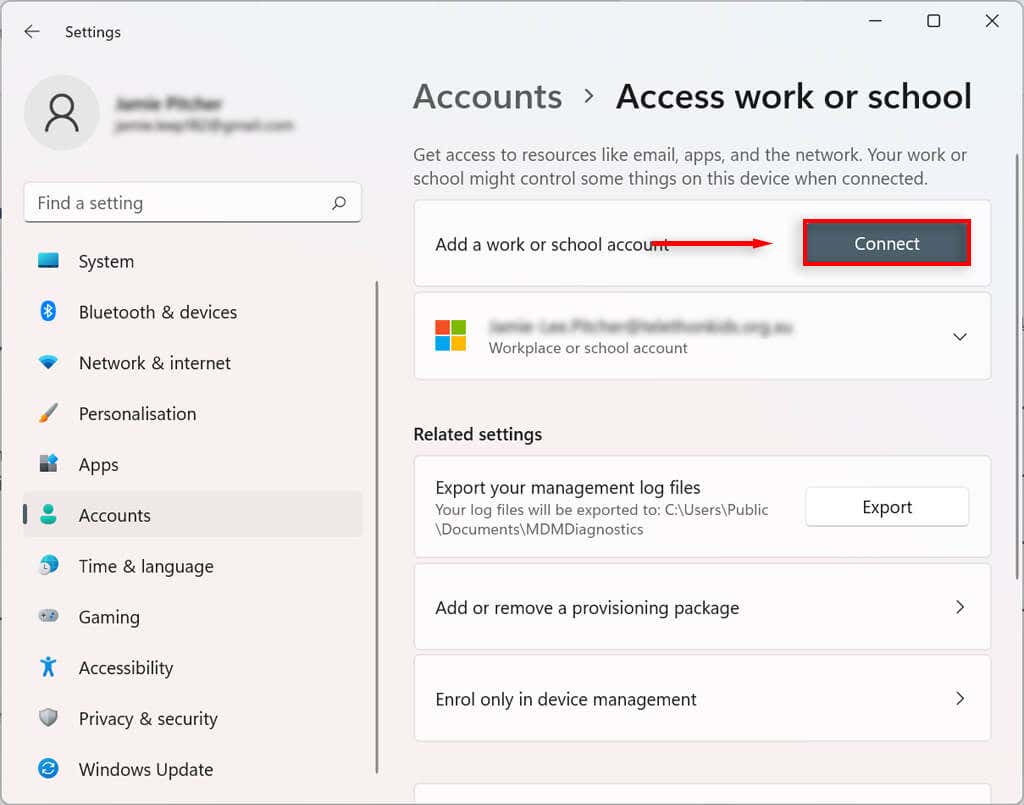
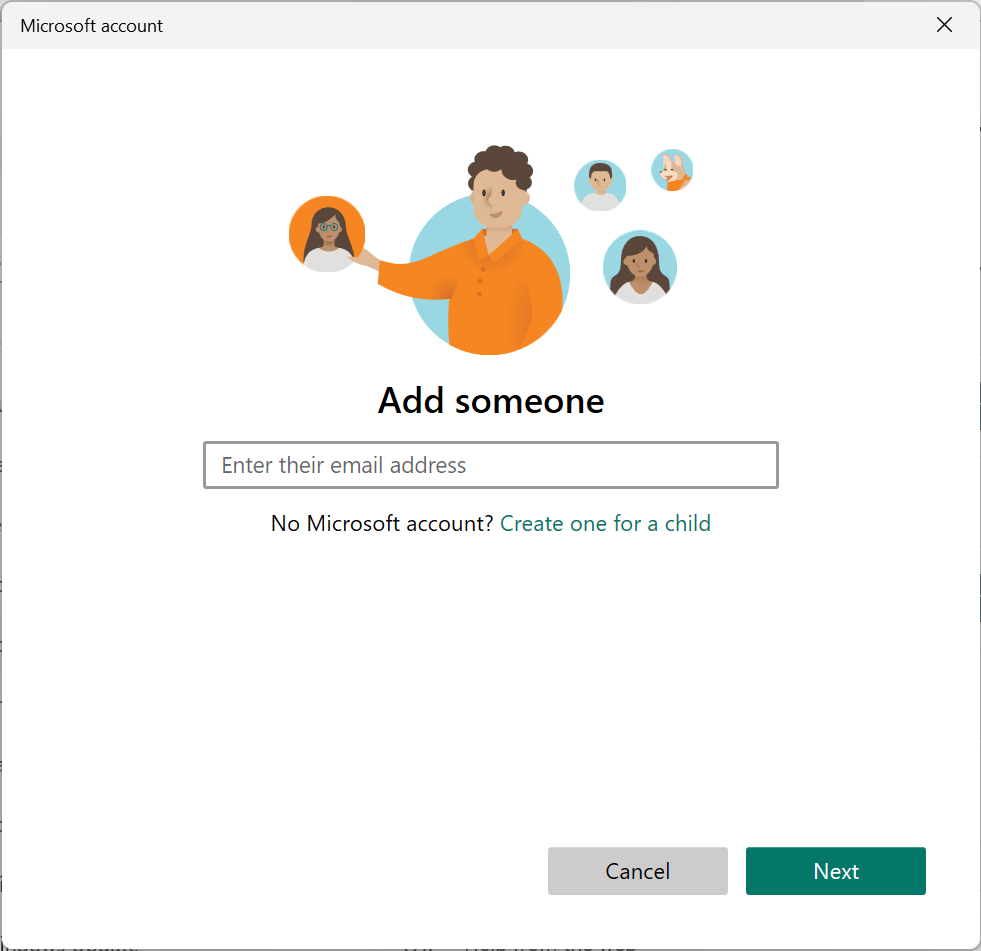
Personalização infinita
Embora o Windows 10 tenha alguns recursos de personalização, o versão mais recente do Windows elevou o controle da conta do usuário local a um novo nível. Esperamos que, com este tutorial, você tenha conseguido deixar sua conta do Windows 11 exatamente do jeito que gostaria.
.