O atalho de teclado Windows + Shift + S do Windows 10 e 11 permite que você tirar capturas de tela sem abrir nenhum aplicativo. Quando esta combinação de teclado parar de funcionar, você não poderá fazer capturas de tela usando este método.
Há vários motivos pelos quais atalho de teclado não funciona. A primeira coisa a verificar é o teclado do seu PC e garantir que todas as teclas estejam funcionando. Em seguida, certifique-se de que o teclado esteja conectado corretamente ao PC e que a conexão não esteja solta.
Se você tentou essas soluções, mas sem sucesso, as dicas avançadas a seguir deverão ajudá-lo a resolver o problema.
Use o botão PrntScrn para tirar capturas de tela
Se você precisar fazer capturas de tela com urgência e o atalho de teclado Windows + Shift + S não funcionar, use um método alternativo para fazer a captura de tela. Este método consiste em usar PrntScrn botão no seu teclado.
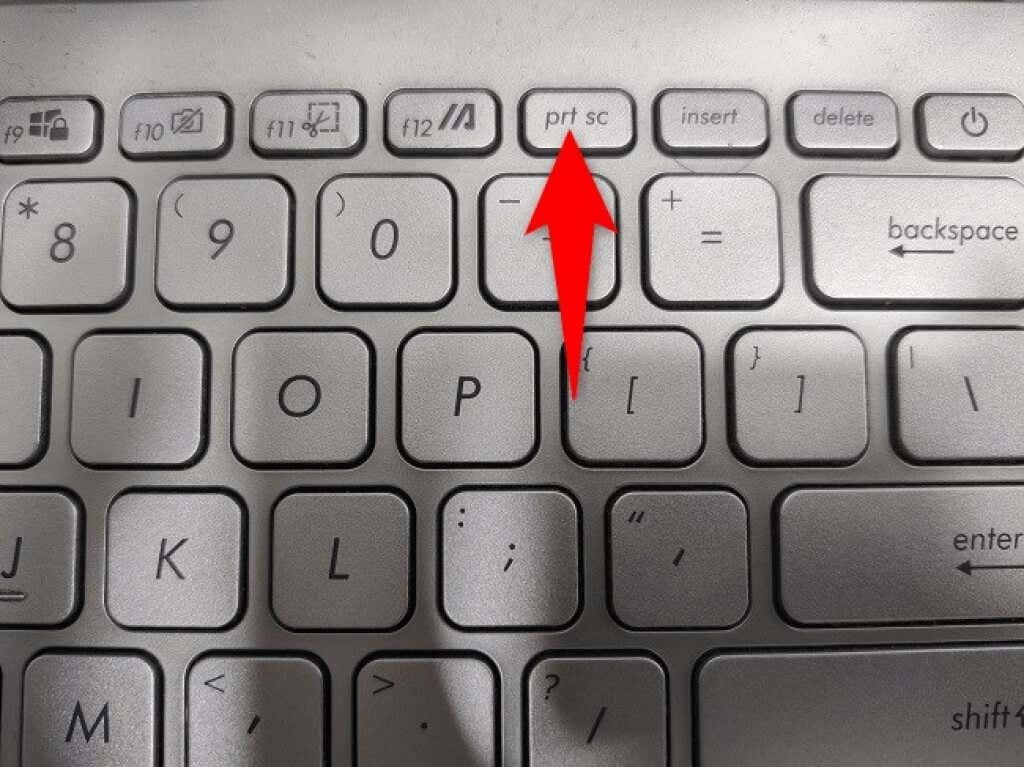
Quando você pressiona a tecla Print Screen, seu PC captura uma captura de tela e a salva na área de transferência. Você pode então abrir um aplicativo de edição de imagens, como o Microsoft Paint , e usar Ctrl + V para colar sua captura de tela lá. Em seguida, salve a imagem normalmente.
Com esse método, você não precisa esperar até que o problema do Snip & Sketch seja resolvido para fazer uma captura de tela.
Permitir notificações do Snip & Sketch no seu PC
Quando você pressiona o atalho de teclado Windows + Shift + S, Snip & Sketch exibe um pop-up onde você pode clicar para abrir a imagem no aplicativo. Se você tiver desativou notificações para este aplicativo em seu PC, pode ser por isso que suas capturas de tela não foram capturadas.
Nesse caso, você pode corrigir o problema ativando todas as notificações do Snip & Sketch no seu PC.
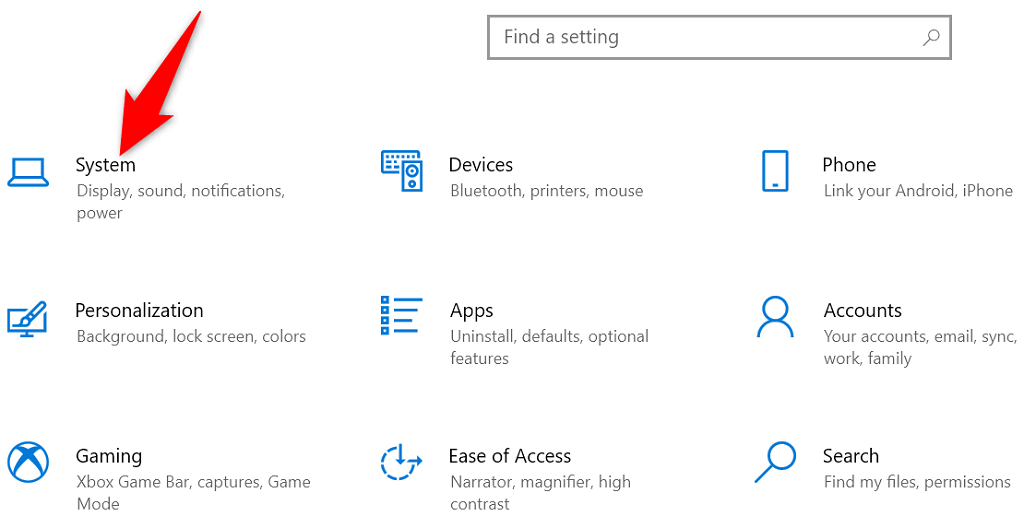
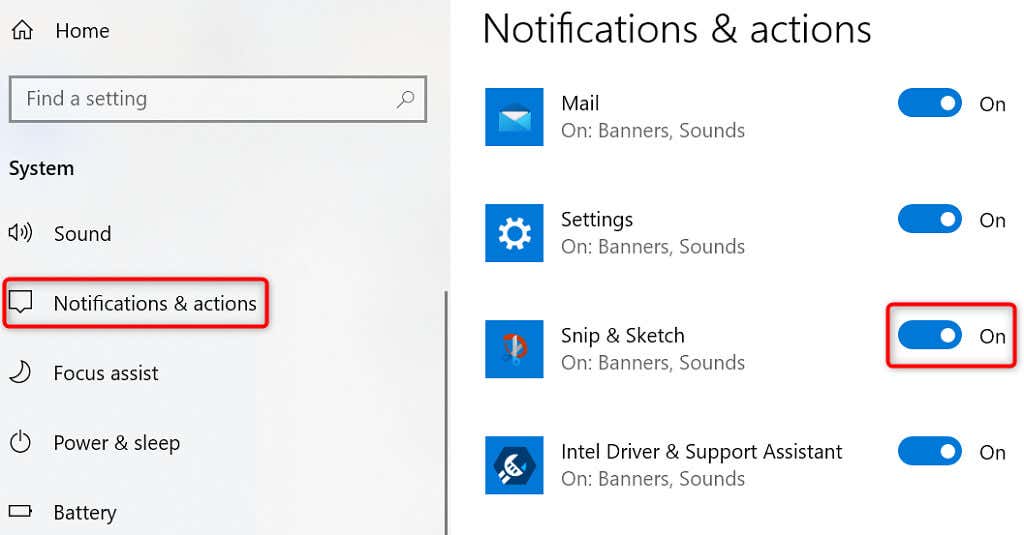
Ativar o histórico da área de transferência no seu PC com Windows 10/11
Histórico da área de transferência do Windows permite copiar e armazenar vários itens na área de transferência para colar. Quando você tiver problemas com o recurso de captura de tela do Snip & Sketch, vale a pena ativar o histórico da área de transferência para ver se isso permite colar suas capturas de tela.
Ativar o recurso de histórico para a área de transferência é tão fácil quanto ativar uma opção.


Redefinir recorte e esboço para corrigir atalho de captura de tela do Windows
Quando você tiver problemas com um aplicativo no seu PC, vale a pena redefinir as opções desse aplicativo para corrigir o problema. Você pode redefinir as opções do Snip & Sketch e possivelmente colocar o Windows + Shift + S de volta em ação.
O Windows tem uma opção integrada para redefinir seus aplicativos. Veja como você pode usar essa opção.
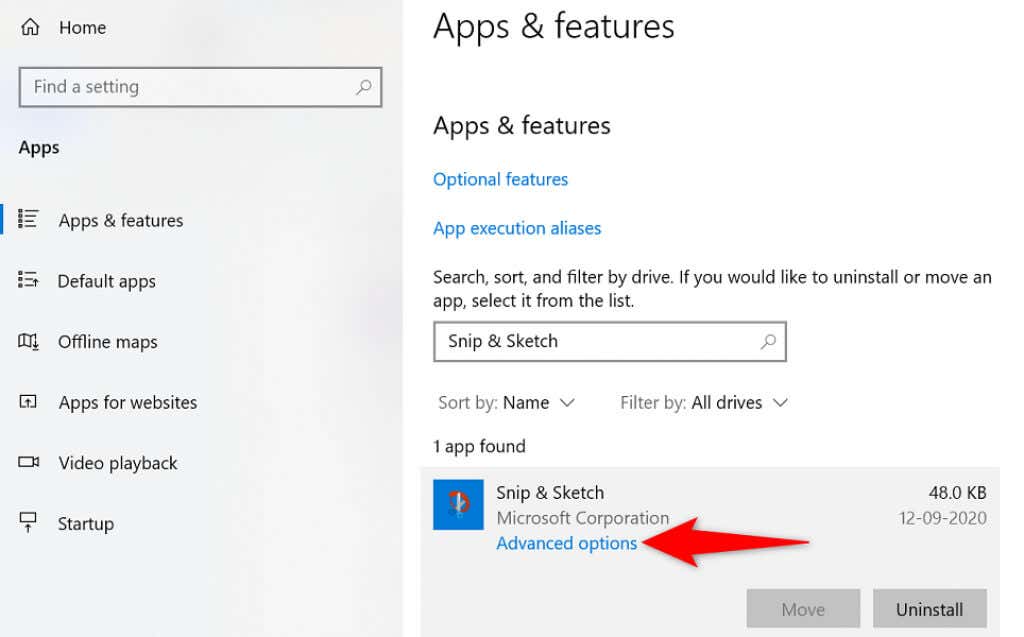
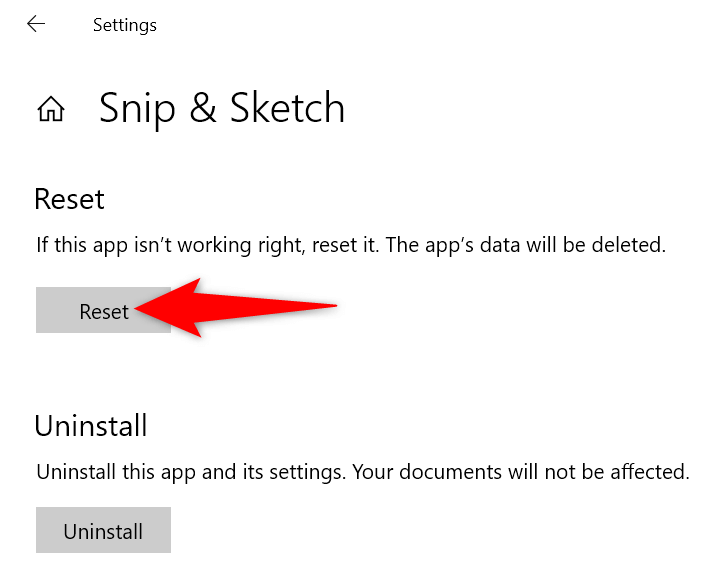
Reinstale o Snip & Sketch no seu PC
Se você redefiniu o Snip & Sketch, mas isso não resolveu o problema, tente desinstalar e reinstale o aplicativo no seu PC. Seu aplicativo provavelmente sofre de problemas de arquivo principais, e a reinstalação é a forma de corrigir isso.
Você pode usar a Microsoft Store para obter uma nova cópia do aplicativo, que substituirá os arquivos problemáticos do aplicativo pelos arquivos funcionais.
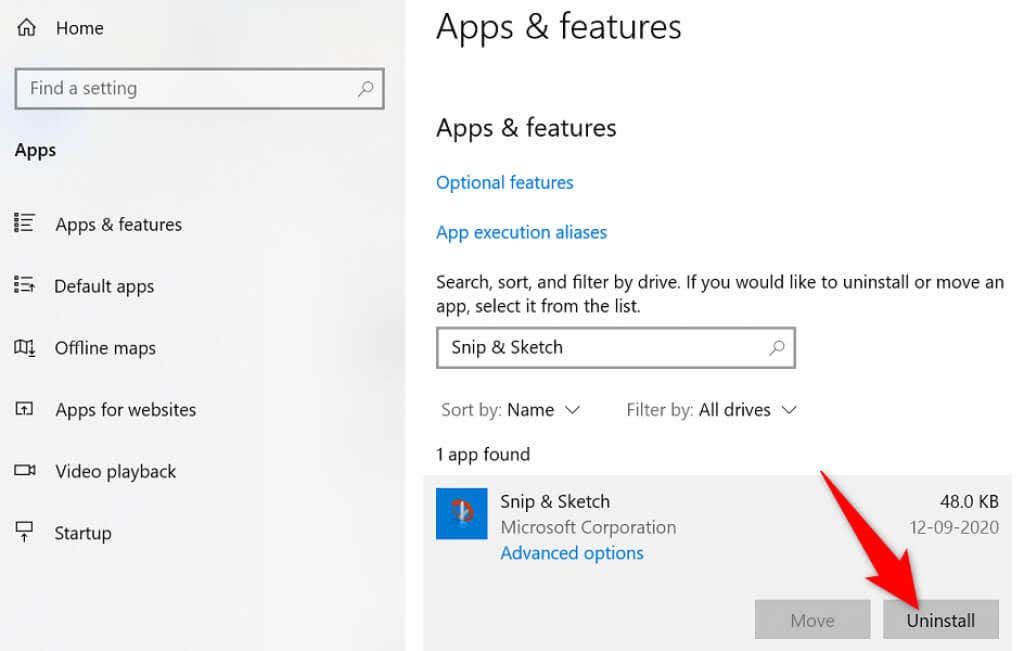

Inicialização limpa do seu PC com Windows
Um motivo pelo qual o atalho de teclado Windows + Shift + S não está funcionando é que outros aplicativos no seu PC estão causando interferência no Snip & Sketch. Geralmente, esses são aplicativos maliciosos que afetam o funcionamento de outros aplicativos no seu computador.
Você pode verificar se esse é o caso até limpar inicializando seu PC com Windows. Seu PC carrega apenas itens essenciais quando você faz isso. Isso permite que você encontre o aplicativo culpado em sua máquina.
Depois de saber qual aplicativo está causando o problema, você poderá removê-lo da sua máquina. Seu problema deverá ser resolvido então.
Comece a fazer capturas de tela com Windows + Shift + S mais uma vez
Há vários motivos pelos quais o atalho de teclado do Snip & Sketch não funciona para ajudar você tirar capturas de tela. Se você se encontrar nessa situação, poderá usar os métodos mencionados para corrigir o problema.
Depois de identificar e corrigir o problema subjacente, o atalho do teclado começará a funcionar..
.