O Steam possui uma biblioteca incrivelmente diversa de mais de 50.000 videogames, mas não oferece nenhuma garantia de que você será capaz de executar todos eles sem problemas. Fatores como configurações de hardware variáveis, incompatibilidades entre sistemas operacionais e software conflitante podem impedir que os jogos funcionem corretamente no seu PC ou Mac.
No entanto, se um de seus jogos do Steam não iniciar, trabalhe do seu jeito através da lista de soluções abaixo pode ser apenas o que você precisa para colocá-lo em funcionamento.

Seja um videogame que você acabou de instalar ou um título que você não teve problemas para jogar anteriormente, recomendamos que você siga as seguintes soluções na ordem em que aparecem.
1. Forçar o encerramento do jogo Steam e tentar novamente
Ocasionalmente, um jogo Steam pode travar no lançamento sem motivo aparente. Quando isso acontece, forçar o encerramento da memória antes de tentar outra tentativa de reiniciá-lo pode ajudar.
Forçar o encerramento do jogo Steam (PC)
1 . Clique com o botão direito na barra de tarefas e selecione Gerenciador de tarefas.
2. Selecione Mais detalhes.
3. Escolha o processo relacionado ao jogo na guia Processose selecione Finalizar tarefa.
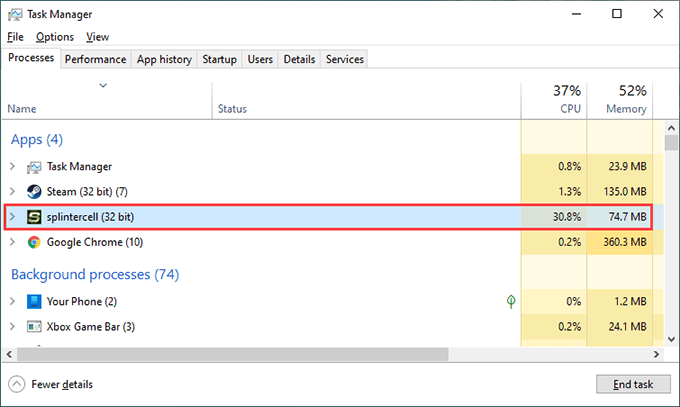
Forçar o encerramento Jogo Steam (Mac)
1. Pesquise e abra o Monitor de atividadespor meio da Pesquisa Spotlight (pressione Comando+ Espaço
2. Selecione o processo relacionado ao jogo na guia CPU.
3. Selecione o botão Pararna parte superior da janela.
2. Reinicie o seu computador
Se o encerramento forçado ainda resultar em travamento do jogo, você deve continuar reiniciando o seu PC ou Mac. Na maioria dos casos, isso deve cuidar de quaisquer falhas no Steam ou no sistema operacional que impeçam o jogo Steam de iniciar.
3. Aplicar atualizações pendentes
As atualizações mais recentes para o cliente Steam incluem várias correções de bugs que ajudam a corrigir problemas conhecidos com títulos de videogame específicos. Para atualizar o Steam, abra o menu Steame selecione Verificar atualizações do cliente Steam.
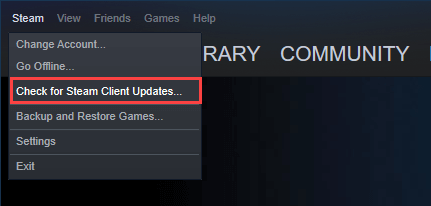
Além disso, você deve garantir que o Steam atualize o videogame com defeito imediatamente sempre que o desenvolvedor libera qualquer patch. Para fazer isso, abra a Biblioteca Steam, clique com o botão direito do mouse ou clique com a tecla Control pressionada no videogame e selecione Propriedades. Em seguida, mude para a guia lateral Atualizaçõese selecione Sempre manter este jogo atualizado.
4. Verifique os requisitos do videogame
Um jogo Steam pode não iniciar se o seu computador não atender aos requisitos mínimos do sistema (como limite de velocidade de processamento, memória física disponível ou placa de vídeo compatível) necessários para ser executado .
Você pode encontrar essas informações na seção Requisitos do sistemana parte inferior da página da loja Steam de qualquer jogo. Se o seu PC ou Mac não for compatível, veja como solicitar o Steam para um reembolso.
5. Executar o jogo como administrador (somente PC)
Executar um videogame Steam com privilégios elevados é outra correção que pode ajudar a iniciar um videogame corretamente.
Para fazer isso, abra o arquivo Explorer e vá para Disco local (C :)>Arquivos de programas (x86)>Steam>SteamApps>comum. Em seguida, abra a pasta relacionada ao jogo. Em seguida, localize seu arquivo executável principal, clique com o botão direito e selecione Executar como administrador.
Caso isso ajude, você pode configurar o jogo para ser executado como administrador automaticamente. Você pode fazer isso clicando com o botão direito do mouse no arquivo executável do jogo, selecionando Propriedadese marcando a caixa ao lado de Executar este programa como administrador.
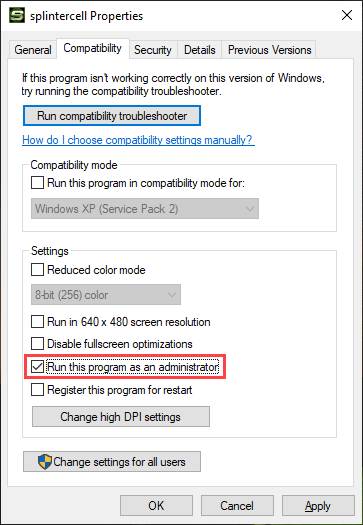
Depois de fazer isso, o jogo deve sempre ser executado como um administrador, inclusive quando você o inicia diretamente através do cliente Steam.
6. Execute o jogo no modo de compatibilidade (somente PC)
Se você estiver jogando um videogame relativamente antigo em um PC com Windows 10, pode tentar executá-lo em Modo de compatibilidade.
Para fazer isso, clique com o botão direito do mouse no arquivo executável do videogame e selecione Propriedades. Em seguida, na guia Compatibilidade, marque a caixa ao lado de Executar este programa em modo de compatibilidadee escolha Windows 8.
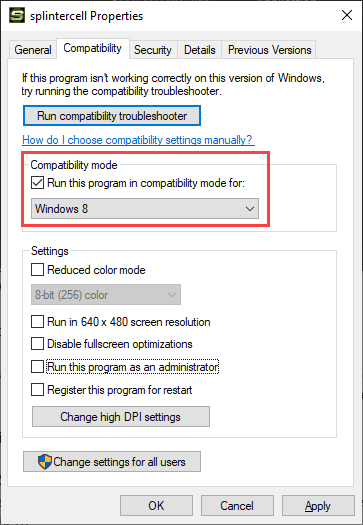
Se isso não fizer diferença, selecione a opção Executar solucionador de problemas de compatibilidadena mesma tela. Isso deve ajudá-lo a descobrir qual versão do sistema operacional você deve escolher para que o jogo funcione em seu computador.
7. Atualize o Windows / macOS
Um jogo Steam também pode falhar ao iniciar devido a problemas com o Windows ou macOS. A melhor maneira de corrigir isso é aplicar as atualizações pendentes do sistema operacional.
Atualizar o Windows
Abra o menu Iniciare vá para Configurações>Atualização e segurança>Windows Update. Em seguida, selecione Verificar atualizações. Suponha que você veja quaisquer atualizações, selecione Baixar e instalarpara aplicá-las.
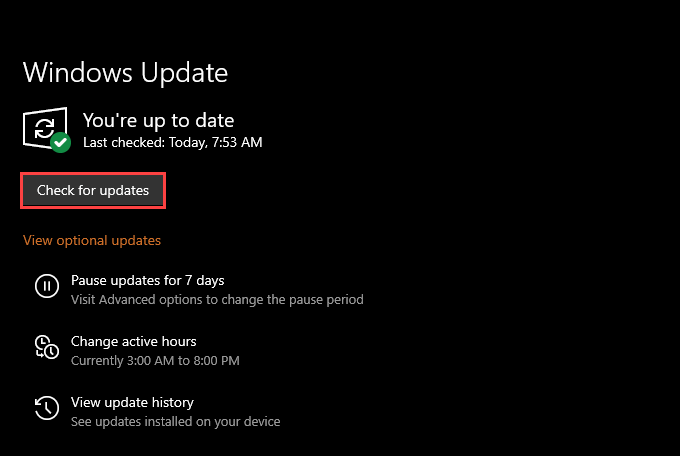
Além disso, selecione Exibir atualizações opcionaispara aplique atualizações de driver de hardware pendentes - por exemplo, placa de vídeo.
Atualizar macOS
Abra o menu Applee vá para Preferências do sistema>Atualização de software. Se você vir alguma atualização pendente, selecione Atualizar agora.
Se você tiver problemas para atualizar o macOS, aqui está como você pode consertar isso.
8 . Atualizar / reverter drivers (somente PC)
Seu PC deve instalar automaticamente novos drivers gráficos, desde que você mantenha o sistema operacional atualizado. Mas é sempre uma boa ideia verificar o site do fabricante da placa de vídeo - NVIDIA, AMD ou Intel - já que é onde você costuma encontrar os últimos lançamentos de driver assim que estiverem disponíveis.
No entanto, se o problema começou após a instalação de um novo conjunto de drivers, você pode desejar role-os de volta. Para fazer isso, clique com o botão direito no botão Iniciare selecione Gerenciador de dispositivos. Em seguida, expanda Adaptadores de vídeoe escolha a opção Propriedades. Por fim, mude para a guia Drivere selecione Reverter driver.
9. Verifique a integridade do jogo Steam
Você pode descartar arquivos corrompidos quando um jogo Steam não inicia, verificando a integridade de uma instalação de videogame com defeito. O cliente Steam fornece meios integrados para ajudar com isso.
Comece abrindo a Biblioteca Steam. Em seguida, clique com o botão direito ou clique com a tecla Control pressionada no videogame e selecione Propriedades. Em seguida, alterne para a guia lateral Arquivos locais. Finalmente, selecione Verificar integridade dos arquivos do jogo.
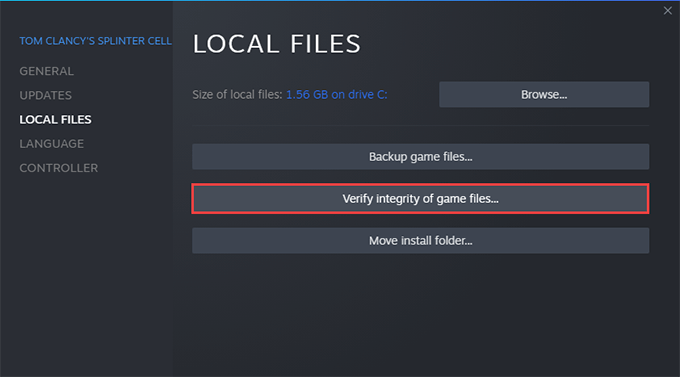
10. Desativar software antivírus de terceiros
Você usa software antivírus de terceiros em seu computador Windows 10? Nesse caso, tente desativá-lo temporariamente. Em seguida, tente reiniciar o problemático jogo Steam. Se isso ajudar a lançar seu jogo Steam, reative o utilitário antivírus, mas adicione o jogo à sua lista de programas isentos.
11. Jogue no modo offline
Tente jogar o videogame no Modo offline do Steam. Isso deve ajudá-lo a superar quaisquer problemas decorrentes da conectividade com os servidores do Steam.
Para fazer isso, abra o menu Steame selecione Ficar off-line. Em seguida, inicie o jogo a partir de sua Biblioteca Steam.
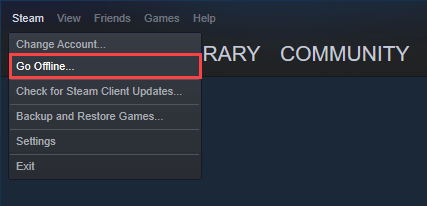
Se quiser voltar a usar o Steam para o modo Online mais tarde, abra o menu Steamnovamente e selecione Ficar online.
12. Migrar para um local diferente
Mudar o jogo para um local diferente no computador é outra solução que pode ajudar. Basta abrir sua Biblioteca Steam, clicar com o botão direito do mouse ou clicar com a tecla Control no videogame e selecionar Propriedades. Em seguida, vá para a guia lateral Arquivos locaise escolha Mover pasta de instalação.
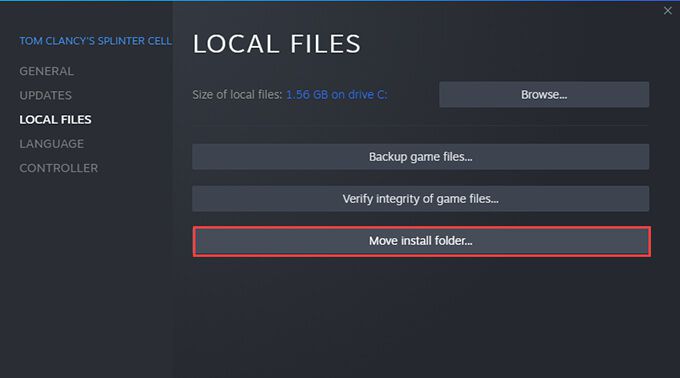
13. Reinstale o videogame
Se nenhuma das correções acima funcionou, você pode estar lidando com uma instalação de videogame corrompida que só um novo download pode consertar.
Comece abrindo seu Biblioteca Steam. Em seguida, clique com o botão direito ou clique com a tecla Control pressionada no videogame e selecione Desinstalar. Em seguida, reinicie o seu PC. Em seguida, localize o videogame na Biblioteca do Steam e escolha Instalar
Jogo do Steam corrigido
As correções acima deveriam ter ajudado a consertar um Steam defeituoso videogame que se recusa a abrir no seu PC ou Mac. No entanto, se você continuar a ter problemas, talvez queira tente solucionar o próprio cliente Steam. Ou entre em contato com o suporte Steam.