Você está dirigindo e, de repente, a navegação do Google Maps não está funcionando corretamente. Ou o aplicativo está travando, o aplicativo está navegando na direção errada ou o Google Maps não consegue encontrar uma rota adequada para você.
Esses problemas com o Google Maps têm uma série de causas diferentes que criam muitos comportamentos diferentes. Neste guia, você aprenderá qual correção usar para o problema que está enfrentando com o aplicativo do Google Maps.
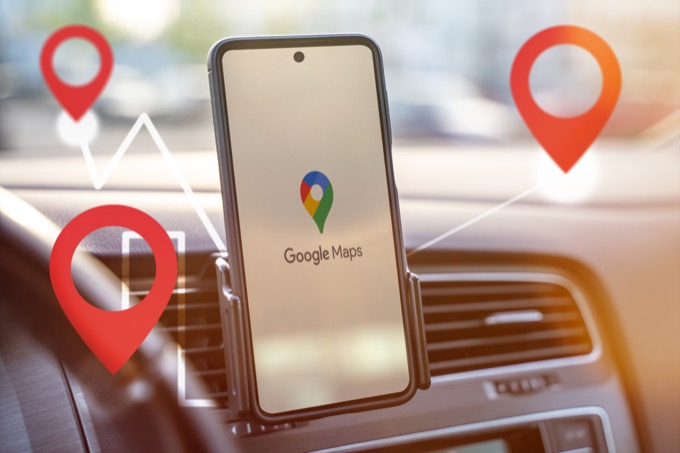
Na maioria dos casos, o Google Maps para de funcionar corretamente devido a um problema relacionado ao próprio software. Por esse motivo, é importante começar da solução mais simples (atualizar o aplicativo) e trabalhar até as soluções mais complicadas (verificar as configurações do telefone).
Nós o orientaremos em cada uma dessas etapas neste guia.
1. Atualize o Google Maps
O Google frequentemente atualiza o software para corrigir bugs ou fechar qualquer brecha de segurança. Por esse motivo, é importante garantir que seu aplicativo do Google Maps esteja atualizado.
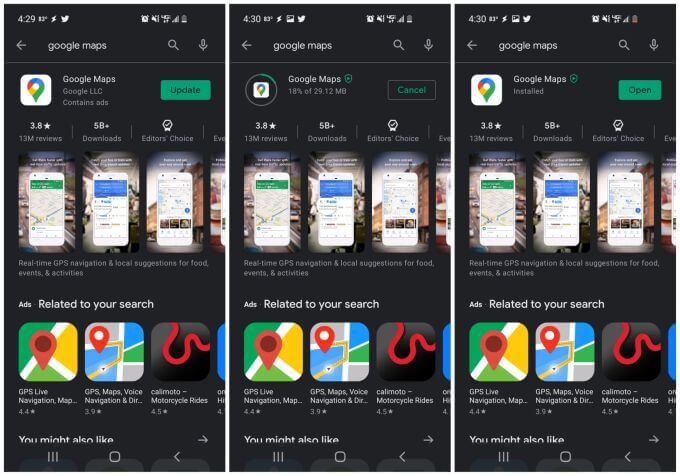
Para evitar esse problema novamente, considere fazer a atualização do Google Maps automaticamente.
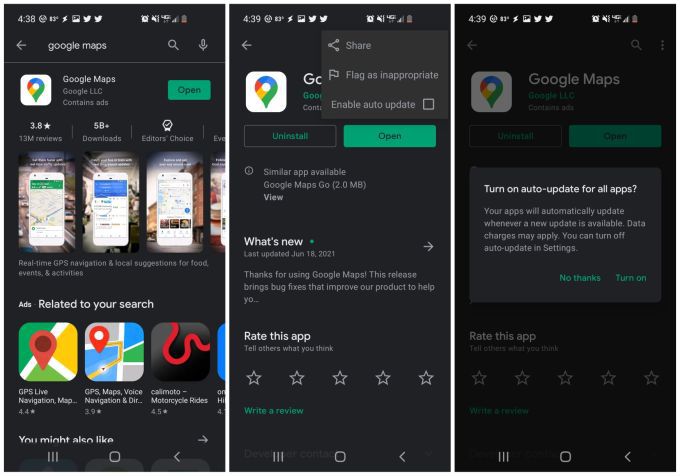
2. Recalibre a bússola do Google Maps
O Google Maps utiliza o sensor do seu telefone chamado magnetômetro para determinar para que direção o seu telefone está apontado.
Este sensor funciona medindo a força e a direção dos campos magnéticos da Terra ao seu redor. Isso fornece uma funcionalidade de bússola muito precisa, mas, como uma bússola normal, pode ser influenciada por campos magnéticos ou eletromagnéticos ao seu redor. Isso pode ser de outros dispositivos eletrônicos, como computadores, aparelhos de televisão e muito mais.
O resultado dessa interferência é que o magnetômetro não é tão preciso quanto o normal. Comportamentos estranhos no Google Maps que resultam disso incluem:
Para corrigir esse problema, é necessário recalibrar o magnetômetro. Não se preocupe, esse é um processo fácil e leva menos de 30 segundos.
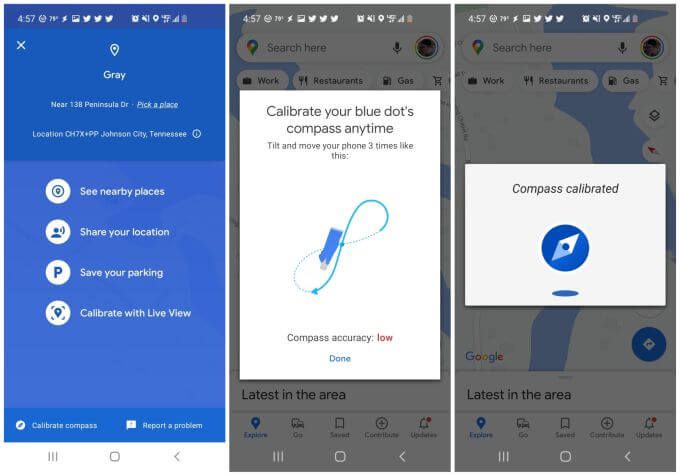
Observação: Você também notará outra opção para calibrar com Visualização ao vivo. Se você escolher esta opção, poderá apontar sua câmera para placas de lojas ou prédios públicos ao seu redor, e o Google Maps usará essas informações para determinar sua localização e a direção em que você está.
Assim que estiver concluída a calibração, reinicie o telefone e inicie o Google Maps novamente.
3. Ative as permissões de localização
Se o Google Maps não consegue identificar sua localização, é possível que as configurações de localização em seu telefone não estejam definidas corretamente para o aplicativo Google Maps.
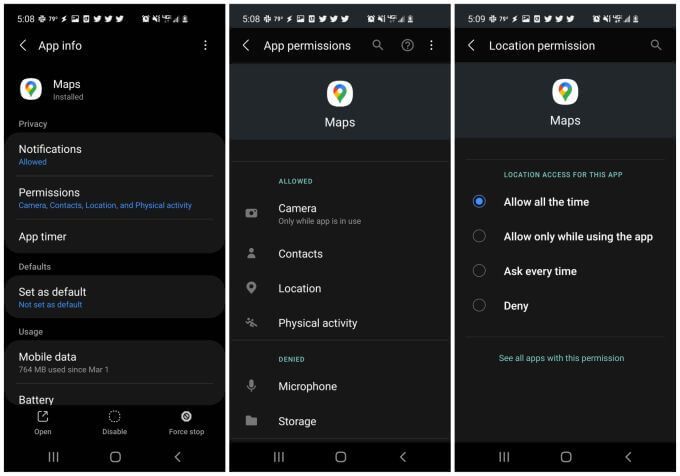
Depois de atualizar essa configuração, reinicie o telefone e confirme se o Google Maps está funcionando corretamente para você.
4. Ativar localização de alta precisão
Se ainda estiver tendo problemas com o Google Maps para localizar sua posição com precisão, verifique se ativou o modo de alta precisão para sua localização Android.
Este modo usará satélites GPS além de Bluetooth, Wi-Fi e torres de celular próximas para melhorar a precisão de sua posição. Sem a alta precisão, o Google Maps não usará GPS para sua localização e não funcionará corretamente.
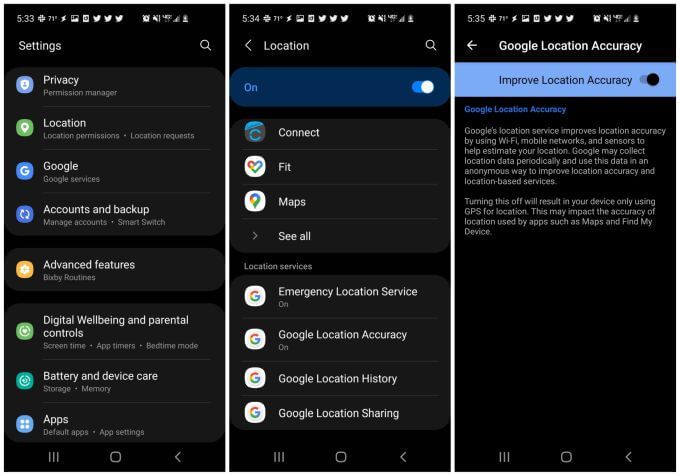
Reinicie seu dispositivo e reinicie o Google Maps. Verifique se a precisão da sua posição no Google Maps está funcionando corretamente.
5. Limpe o cache e os dados do Google Maps
Como a maioria dos aplicativos, O Google Maps irá reter informações sobre onde você esteve, suas pesquisas em mapas e muito mais. Essas informações estão contidas no cache do aplicativo.
Às vezes, os dados no cache podem ficar desatualizados ou até corrompidos. Limpar o cache e todos os dados salvos para o Google Maps pode resolver problemas com o Google Maps que não funciona.
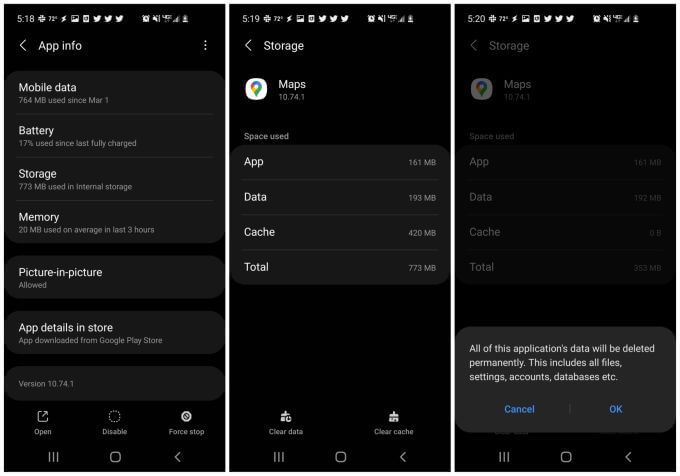
Quando terminar, reinicie o Google Maps e verifique se os problemas que você estava enfrentando foram resolvidos.
6. Redefina o Google Play Services
Embora seja raro, às vezes problemas com o cache do aplicativo Google Play podem afetar os aplicativos instalados em seu Android. Limpar o aplicativo para Serviços do Google Play pode resolver problemas incomuns com o Google Maps.
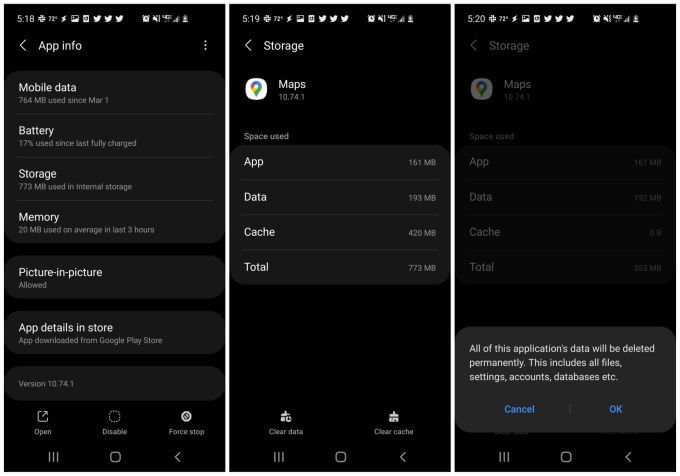
Agora reinicie o Google Maps e verifique se ele está funcionando corretamente.
7. Reinstale o Google Maps
Se tudo mais falhar, você precisará desinstalar completamente e reinstalar o aplicativo Google Maps. Isso redefinirá todas as configurações e permissões do aplicativo de volta ao padrão e deve corrigir todos os problemas que você está enfrentando com o Google Maps.
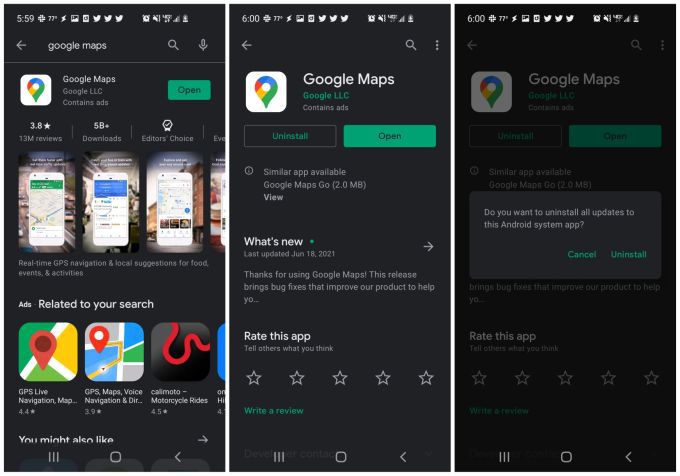
Depois de instalado, inicie o Google Maps novamente, e esperançosamente, neste ponto, todos os problemas que você estava enfrentando com o Google Maps foram resolvidos.