Se você estiver usando o Google Chrome e a interface ficar completamente preta, você encontrou um dos os bugs mais irritantes do Chrome - o problema da tela preta do Google Chrome. Esse problema tem várias causas, de extensões conflitantes a bugs de software não diagnosticados.
Felizmente, a maioria dos usuários pode resolver um problema de tela preta no Chrome tentando algumas etapas comuns de solução de problemas. Até mesmo correções simples, como redimensionar a janela do navegador, podem corrigir o problema temporariamente. Mas para corrigir esse problema de vez, você precisará seguir as etapas abaixo.
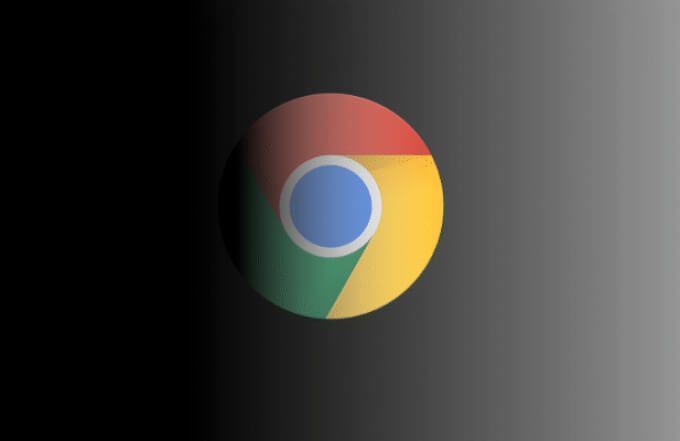
O que causa uma tela preta do Google Chrome?
Uma tela preta no Chrome geralmente é um sinal de um erro incomum de exibição de gráficos. Por algum motivo, a interface do navegador Chrome não está renderizando na tela corretamente. Consequentemente, algumas ou todas as janelas do navegador ficarão pretas, tornando impossível visualizar páginas da web ou controlar a janela do seu navegador de qualquer forma.
Como um erro de exibição gráfica, no entanto, uma tela preta do Chrome geralmente é um sinal que algo está interferindo na capacidade do Chrome de “desenhar” sua interface na tela. Pode ser um bug não diagnosticado, problemas com aceleraçao do hardware em seu PC ou extensões quebradas ou configurações do Chrome causando o problema.
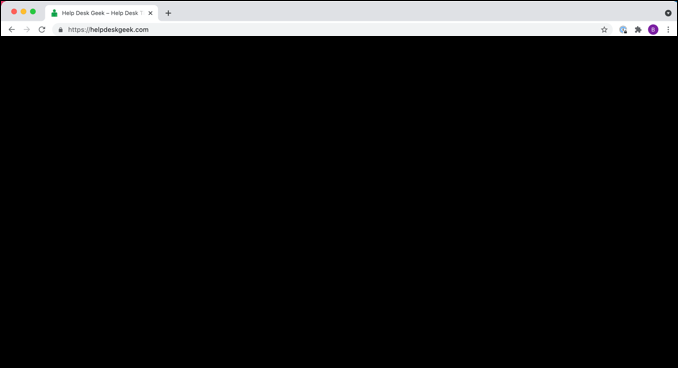
Este erro pode acontecer aleatoriamente ou pode ser causado por coisas específicas que você faz, como abrir uma nova guia ou ativar um nova extensão do Chrome Infelizmente, não há um código de erro ou log que você possa verificar para determinar por que a janela do seu navegador está ficando preta, então diagnosticar pode ser complicado.
Felizmente, na maioria dos casos, as etapas abaixo podem resolver um Problema com a tela preta do Chrome. Se você ainda tiver problemas, talvez precise mudar para um navegador alternativo como Firefox, Microsoft Edge ou até navegadores menos conhecidos como Corajoso.
Redimensionar a janela do navegador
Uma das soluções mais rápidas para uma tela preta do Chrome é redimensione a janela do navegador. Isso força seu sistema operacional a "redesenhar" ou recriar a interface, redefinindo quaisquer erros gráficos (como uma tela preta) e restaurando-o ao normal.
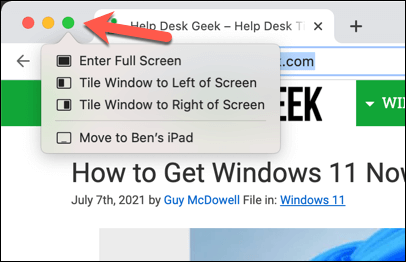
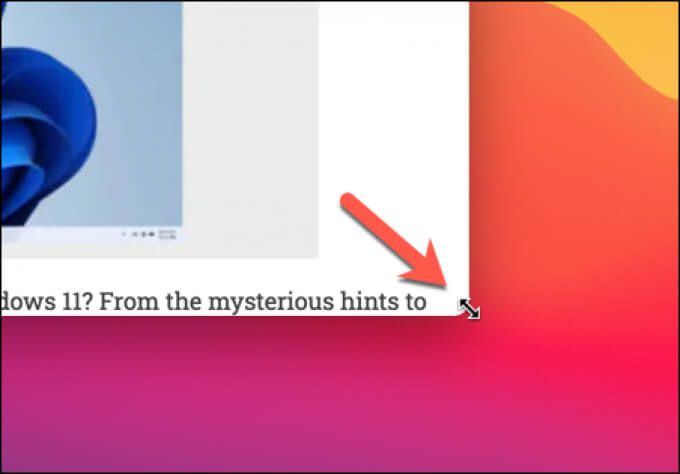
Na maioria dos casos, isso corrige o problema. Você também pode fechar e reiniciar o Chrome para obter o mesmo efeito, pois reiniciar o navegador irá regenerar a interface e limpar todos os erros de tela preta.
Esta é apenas uma correção temporária, no entanto. Se continuar a ver uma tela preta do Chrome, você precisará procurar uma solução mais detalhada usando as etapas abaixo.
Desativar aceleração de hardware
A aceleração de hardware é um recurso em certos aplicativos que usam o poder de processamento dos componentes do seu computador (como a CPU ou placa gráfica) para acelerar certos ações, priorizando essas ações acima de outros processos do sistema em execução.
Em particular, seu computador pode usar sua placa de vídeo ou chipset gráfico integrado para reduzir a demanda de sua CPU. Embora isso funcione bem, se o recurso não estiver otimizado corretamente ou se sua GPU estiver sobrecarregada, podem ocorrer erros gráficos (como uma tela preta do Chrome).
Para contornar esse problema, você precisará para desativar a aceleração de hardware no Chrome.
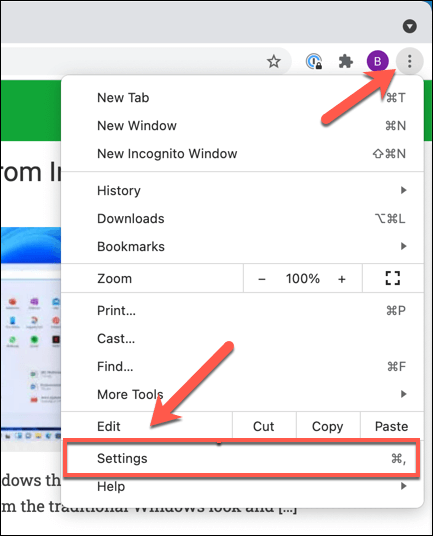
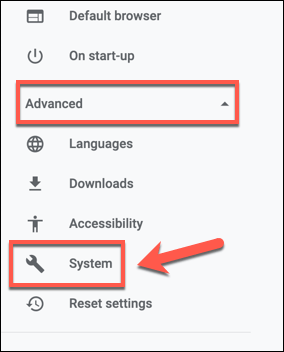
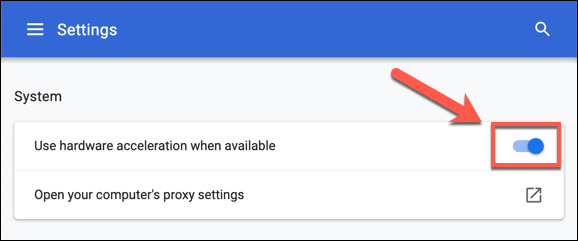
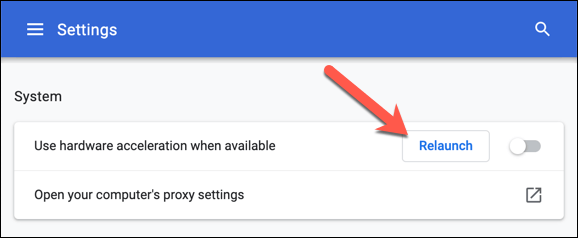
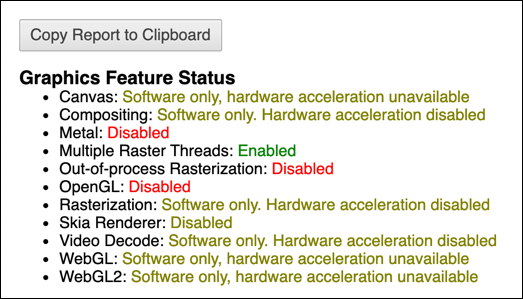
Desativar extensões do Chrome
Embora as extensões do Chrome possam ser úteis, elas também podem causar problemas se apresentarem bugs ou não configurado corretamente. Se você vir uma tela preta no Chrome após instalar ou usar uma extensão, será necessário desativá-la.
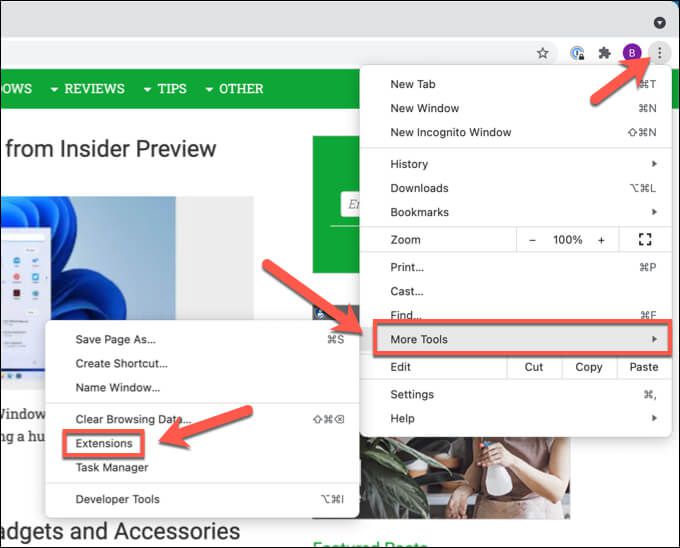
- No menu Extensões, selecione o ícone deslizanteao lado da extensão que você está procurando para desativá-la, mudando-a da posição azul (ligada) para a posição cinza (desligado). Se você não tiver certeza, desligue todas as extensões.
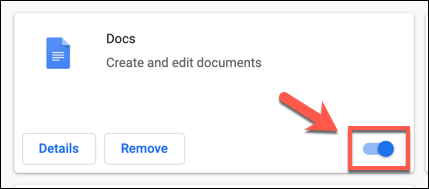
Desativar sinalizadores do Chrome
O Google Chrome tem um menu secreto contendo vários recursos e configurações experimentais. Essas configurações (conhecidas como Sinalizadores do Chrome ) podem ser ligadas e desligadas, permitindo que você personalize a experiência do usuário do Chrome.
No entanto, como alguns desses recursos são experimentais, eles podem ser com erros e potencialmente causar o problema de tela preta no Chrome. Você precisará desligá-los se for esse o caso.
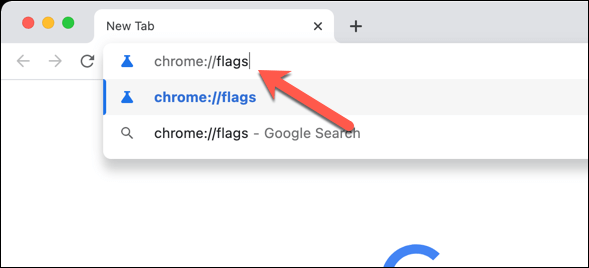
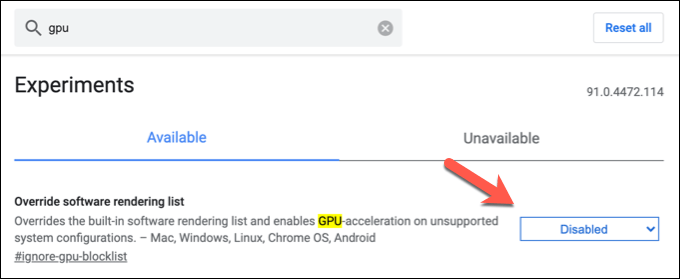
Reinstale o Chrome ou mude para outro navegador
Infelizmente , um problema de tela preta do Chrome nem sempre pode ser recuperado. Se você ainda vir esse erro, pode ser necessário considerar redefinir seu navegador Chrome, atualizá-lo ou reinstalá-lo, ou mudar para outro navegador completamente.
Se você estiver reinstalando o Chrome, considere tentar um versão mais recente do que a versão estável padrão. Por exemplo, Chrome Canary permite que você teste uma versão alfa do Chrome com as últimas correções de bugs e recursos, embora isso possa ser muito instável para uso diário.
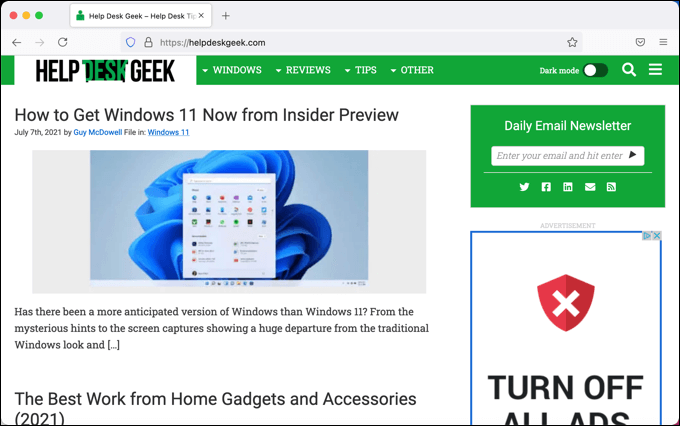
Você também pode decidir tentar outro navegador, como o Microsoft Edge. No entanto, navegadores como o Edge usam o mesmo mecanismo de navegador do Chrome, então você pode descobrir que o mesmo erro de tela preta do Chrome se repete lá.
Se for esse o caso, mude para um navegador completamente diferente (com um navegador diferente motor) como o Firefox. Você pode então sincronize seus favoritos e configurações com o Firefox do Chrome sem perder nenhum de seus dados no processo.
Fazendo uso do Google Chrome
Depois de corrigir um problema de tela preta do Chrome em seu navegador, você pode começar a usá-lo com eficácia. Por exemplo, se você tem preocupado com a sua segurança online, pode usar o gerenciador de senhas integrado do Chrome gerar novas senhas e manter as senhas existentes seguras.
Você também pode usar a sincronização do navegador Chrome para sincronizar seus favoritos e configurações em vários dispositivos.