O encaminhamento de porta permite direcionar o tráfego que chega a uma determinada porta no seu roteador para o dispositivo escolhido na sua rede. Se você gosta de qualquer tipo de servidor, como email e jogos, deseja aprender como avançar, para que esses softwares funcionem em sua máquina.
Se o encaminhamento de porta não estiver ativado, o tráfego desses servidores ficará bloqueado no roteador e nunca alcançará o dispositivo desejado na rede local. Com todos os tutoriais de encaminhamento de portas disponíveis, é fácil configurá-lo no seu roteador, independentemente do roteador que você possui.

Ao fazê-lo, você desejamos ter certeza de que você configurou o encaminhamento de porta de forma que permita apenas que determinados endereços IP acessem essas portas. Você não deseja que ninguém na Internet possa acessar suas portas abertas.
Atribua um endereço IP estático ao seu dispositivo
Antes de você vá em frente e ative o encaminhamento de porta no seu roteador, você precisará atribua um IP estático à sua máquina. É porque quando você encaminha uma porta, é necessário especificar o endereço IP do dispositivo para o qual o tráfego deve ser roteado. Este deve ser o dispositivo em que você deseja receber tráfego.
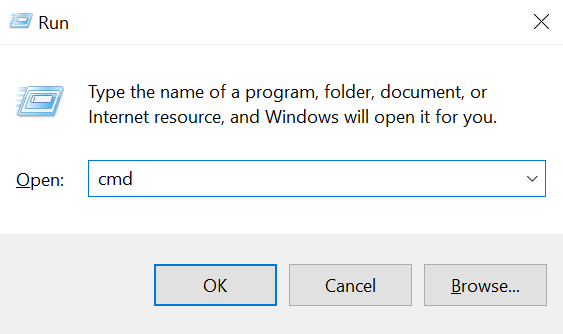
ipconfig / all
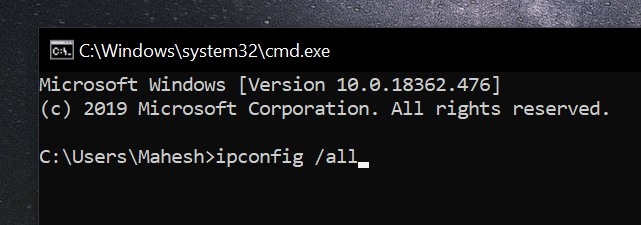
1) Endereço IP
2) Máscara de sub-rede
3) Gateway padrão
4) Servidor DNS preferido
5) Servidor DNS alternativo
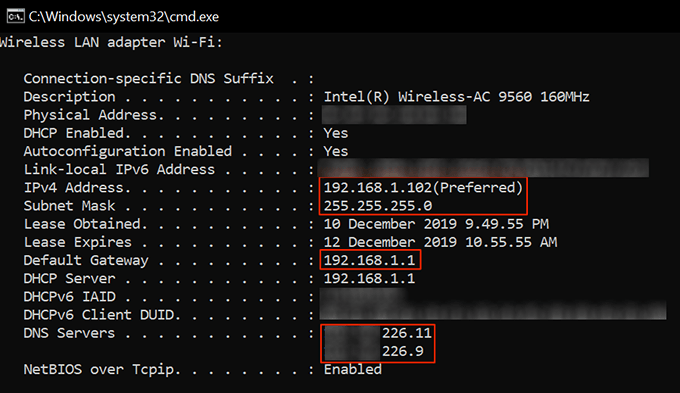
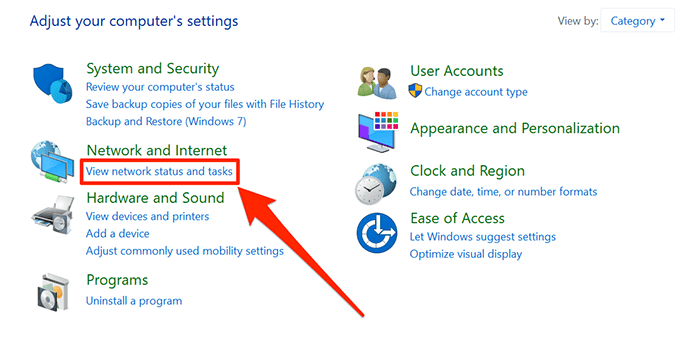
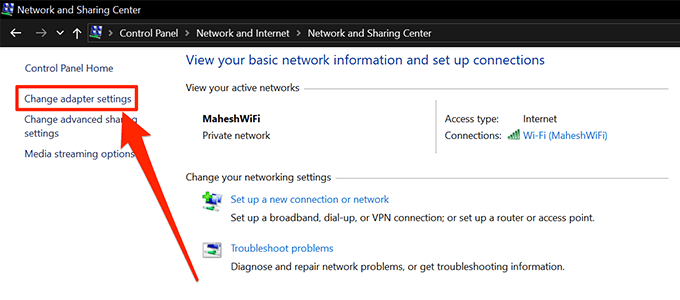
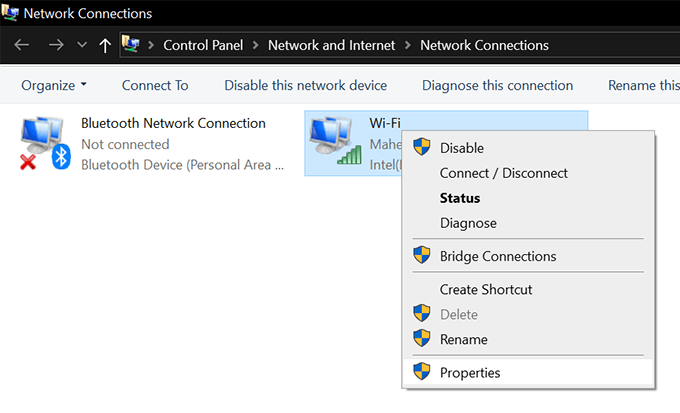
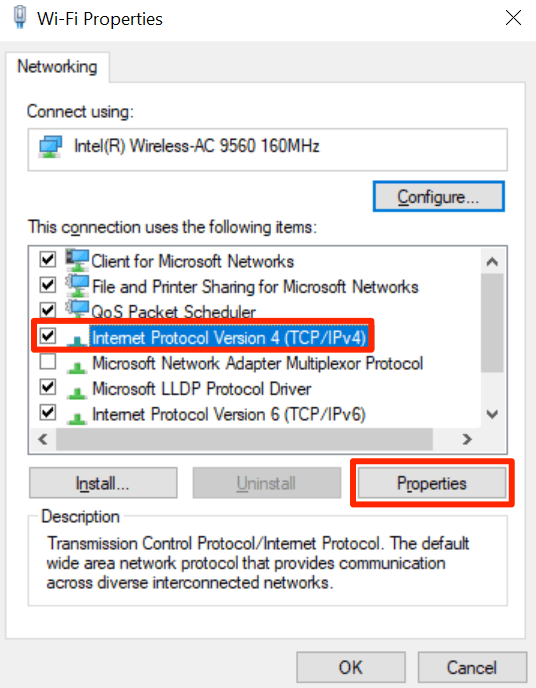
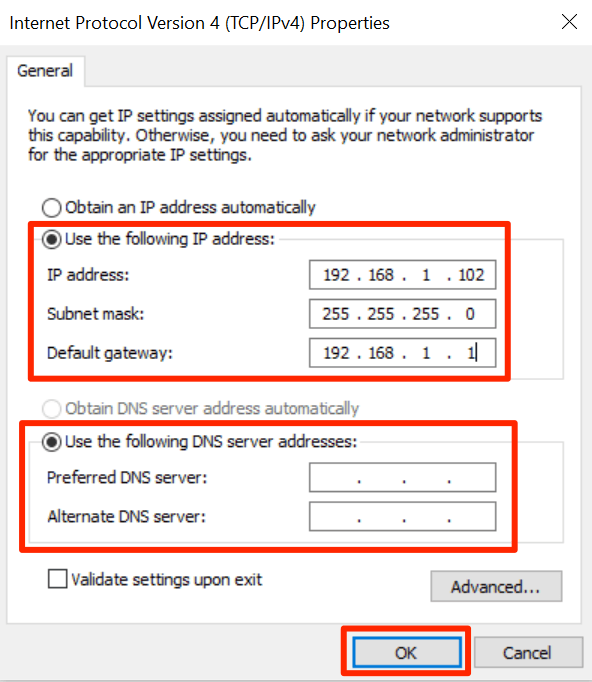
Ao atribuir um endereço IP ao seu computador, você quer ter certeza de que está um pouco distante do seu IP atual intervalo de endereços. É porque, se você reiniciar suas máquinas, seu roteador poderá atribuir o endereço IP escolhido a outro dispositivo da sua rede, causando um conflito de IP no seu sistema.
Por segurança, se o seu IP atual endereço é 192.168.1.105, atribua algo como 192.168.1.140ao seu computador. Isso evitará conflitos de IP.
In_content_1 all: [300x250] / dfp: [640x360]->Como encaminhar a porta no roteador
Agora que o seu computador possui um IP estático atribuído, você pode prosseguir e encaminhar as portas usando o nosso como portar as etapas de encaminhamento abaixo.
As etapas variam ligeiramente, dependendo do roteador usado. No entanto, você deve encontrar as opções necessárias, pois elas terão nomes semelhantes.
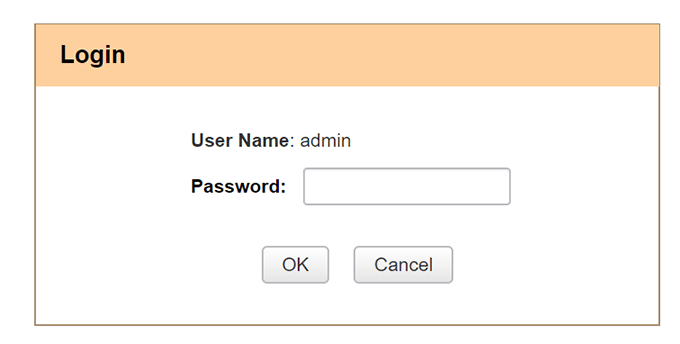
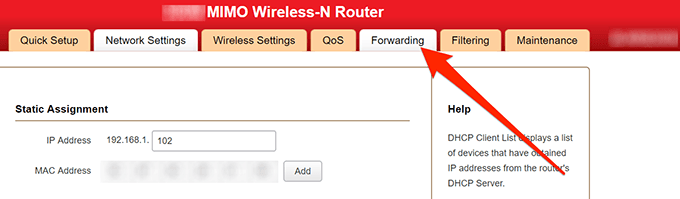
Iniciar porta- digite o início das portas que você deseja encaminhar
Finalizar porta- o fim do intervalo de suas portas
LAN IP- digite o endereço IP estático do seu computador
Protocolo- você pode escolher de acordo com seus requisitos. Se não tiver certeza, selecione Ambos.
Ativar- marque a caixa
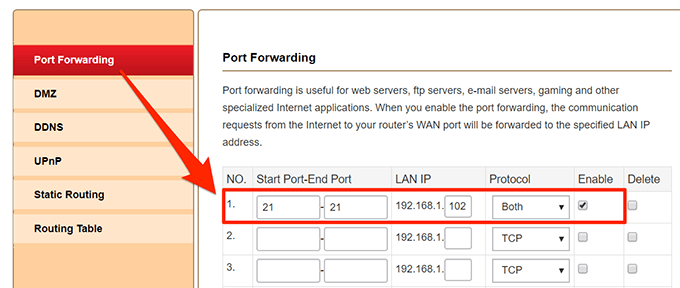
As portas escolhidas foram encaminhadas para o endereço IP especificado. Qualquer tráfego enviado para essas portas da sua rede será roteado diretamente para o IP da sua LAN, que é o seu computador.
Os aplicativos ou software que solicitaram o encaminhamento da porta agora devem funcionar sem problemas.
Restringir endereços IP do uso da porta aberta
As portas que você encaminhou podem realmente ser acessadas por qualquer pessoa na Internet. Você deseja restringir o acesso para que apenas determinados endereços IP permitidos possam usar essas portas.
Direção- WAN ->LAN / DMZ / RT / VPN
IP de origem- selecione Endereço único ou endereço de intervalo.
Iniciar endereço IP- digite o IP que pode acesse suas portas
Endereço IP final- digite o IP final no intervalo que pode acessar suas portas
Porta de destino- digite a porta que você encaminhou
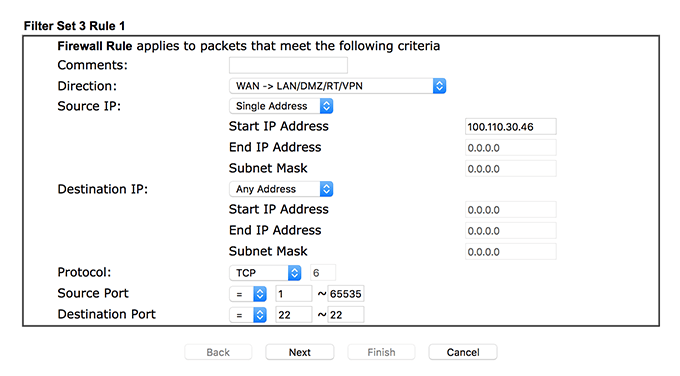
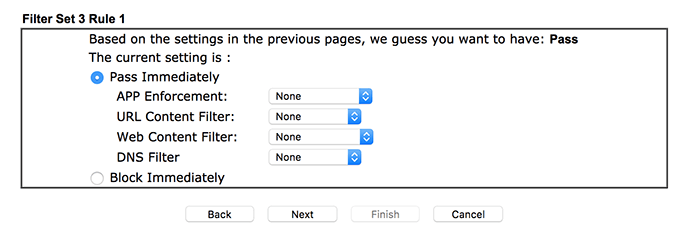
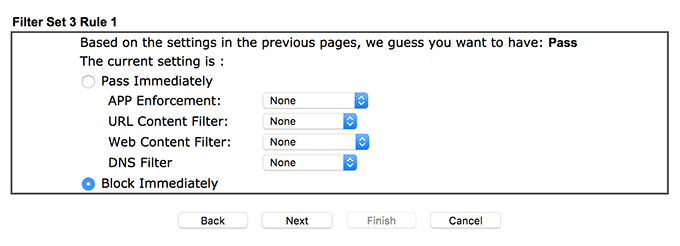
Verifique se as regras estão em ordem, como você as criou nas etapas acima.
A primeira regra verificará o Endereço IP e deixe passar apenas se for um dos IPs permitidos. Se o IP não corresponder, será aplicada a próxima regra que bloqueia todo o tráfego da porta especificada.