Observamos um aumento no uso da rede virtual privada (VPN) nos últimos anos e a tendência não parece estar diminuindo. Mais e mais pessoas estão querendo contornar os bloqueios da região, remotamente com segurança na rede do escritório, no conforto de casa, e jogar jogos online com servidores localizados em diferentes países. Com uma VPN, isso é muito fácil.
Os problemas surgem depois que você passa procurando a VPN certa. Qual é o mais eficiente? O mais seguro? Preciso de um plano de instalação ou assinatura gratuito? Descobrir esse tipo de coisa pode levar um tempo valioso que você simplesmente não tem. Então, por que não criar e se conectar à sua própria VPN?

O Windows vem com a capacidade interna de funcionar como um servidor VPN, gratuitamente. Isso é feito usando o protocolo de encapsulamento ponto a ponto (PPTP) e pode ser confuso para configurar, se você não tem muita experiência em tecnologia.
Mas, para ajudá-lo a evitar o obstáculo de encontrar "a VPN perfeita", seguiremos em frente e mostramos como configurar e usar o serviço VPN interno do Windows 10.
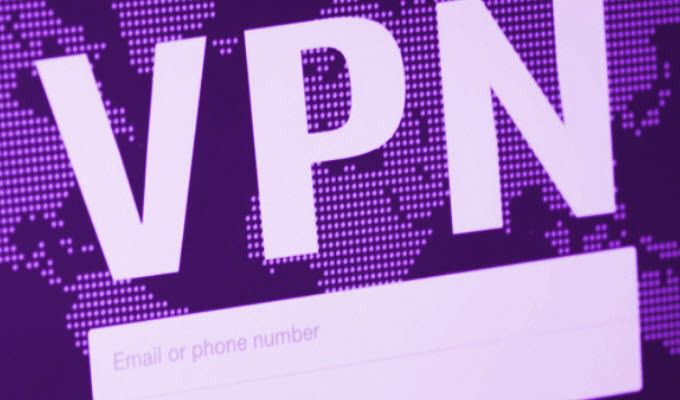
Como configurar e usar o Windows 10 Serviço de VPN interno
O serviço de VPN interno do Windows 10 é um recurso bastante interessante e com algumas limitações. Essas limitações podem tornar o processo não muito ideal para o que você precisa de uma VPN. Como afirmado anteriormente, um pouco de conhecimento técnico é quase essencial para avançar.
Para fazer as coisas acontecerem, serão necessárias algumas configurações de rede e porta do seu lado. A capacidade de encaminhar portas do seu roteador será necessária. Você também corre o risco de expor o Windows e a porta escolhida para a entrada maliciosa do servidor.
In_content_1 all: [300x250] / dfp: [640x360]->Para ajudar a evitar isso, considere usar uma porta diferente da padrão usada para PPTP. Uma senha forte também é essencial e deve conter uma mistura de números, letras e caracteres especiais.
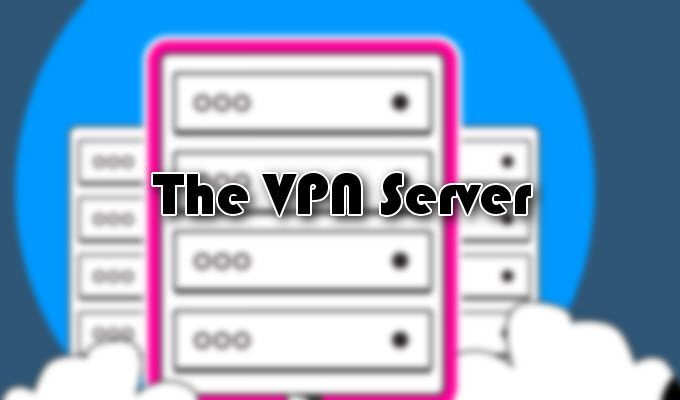
O servidor VPN
A criação de um servidor VPN do Windows 10 o levará a áreas nas quais você pode não estar familiar.
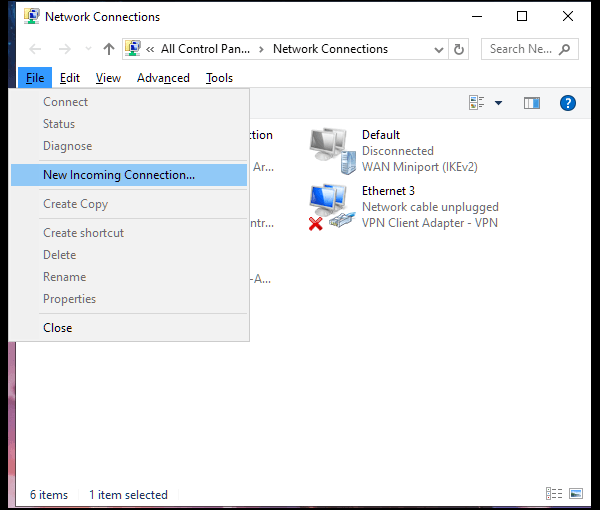
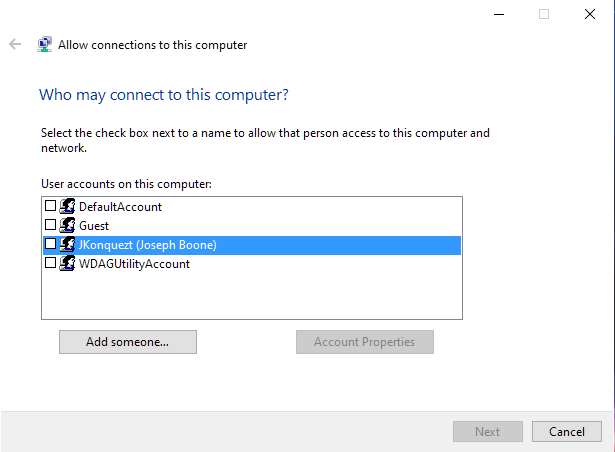
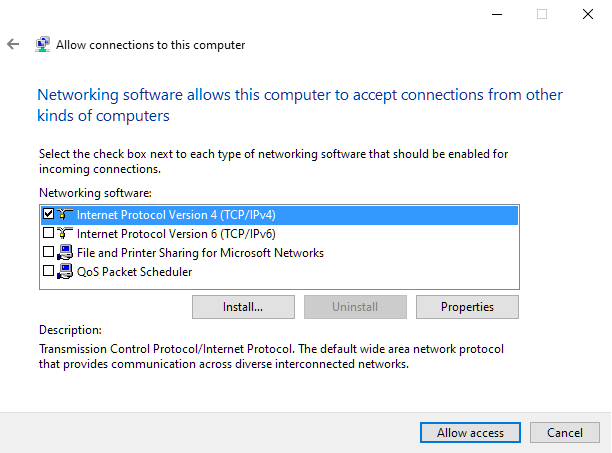
Seu servidor VPN do Windows 10 está pronto para ser usado.

Configurando o roteador
Para garantir que o roteador saiba qual tipo de tráfego para enviar ao computador correto, você precisará configurar o encaminhamento de porta. Isso exigirá que você entenda como encaminhar corretamente as portas do seu roteador.
Encaminhe a porta 1723 para o endereço IP do seu computador (aquele em que o servidor VPN do Windows 10 foi configurado). Você pode fazer tudo isso fazendo login na página de configuração do seu roteador. Para aumentar sua segurança, considere adicionar uma regra de encaminhamento de porta ao roteador. Uma que encaminha uma porta externa aleatória para a porta interna do seu computador.
Um firewall também é uma opção válida para permitir apenas o acesso a endereços IP especificados.

Criando um perfil de VPN
Antes de criar um perfil de VPN, você precisará do endereço IP público do seu computador ou do seu endereço DNS dinâmico. O primeiro é o endereço IP da sua rede na internet. O último estará disponível apenas se você decidir configurar um usando um serviço DNS dinâmico.
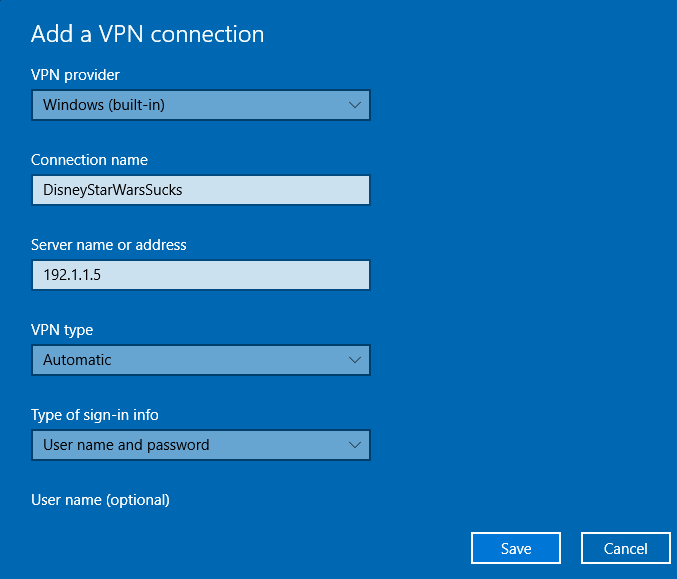
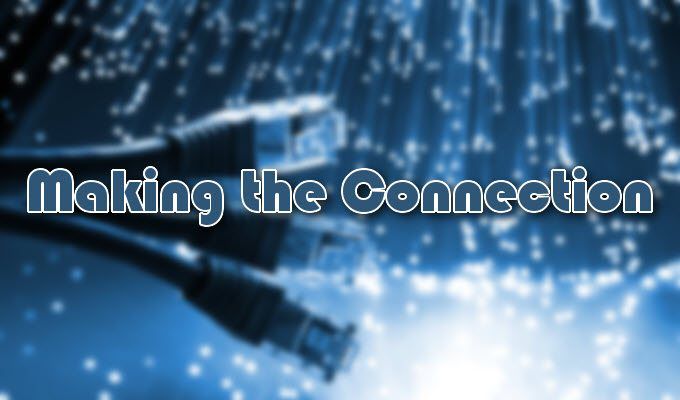
Fazendo a conexão
Agora que você configurou o servidor, o roteador configurado e um perfil de VPN, você pode finalmente se conectar à sua VPN.