Quando você compra um novo mouse sem fio da Logitech, ele deve oferecer a opção de conexão por meio de um receptor sem fio ou Bluetooth. Pode até suportar ambos os métodos, dando-lhe a flexibilidade de escolher a melhor forma de emparelhá-lo com o seu PC ou Mac.
Este tutorial orientará você nas etapas para conectar o mouse sem fio Logitech ao computador por meio de um receptor sem fio ou Bluetooth.
Conecte um mouse Logitech ao computador via receptor sem fio
Se o seu mouse sem fio Logitech vier com um dongle USB padrão, basta conectá-lo a uma porta USB do seu PC ou Mac, ligar o mouse e ele estará pronto para uso. É uma boa prática evite conectar o receptor a hubs USB externos.
Se ele vier com um receptor Logitech Unifying (você pode identificá-lo com o logotipo laranja do Unifying), você ainda poderá conectar e usar. No entanto, se isso não funcionar, você deverá usar o Logitech Unifying Software para emparelhar o mouse e o receptor manualmente. Enquanto isso, use um mouse ou trackpad com fio para interagir com seu computador.
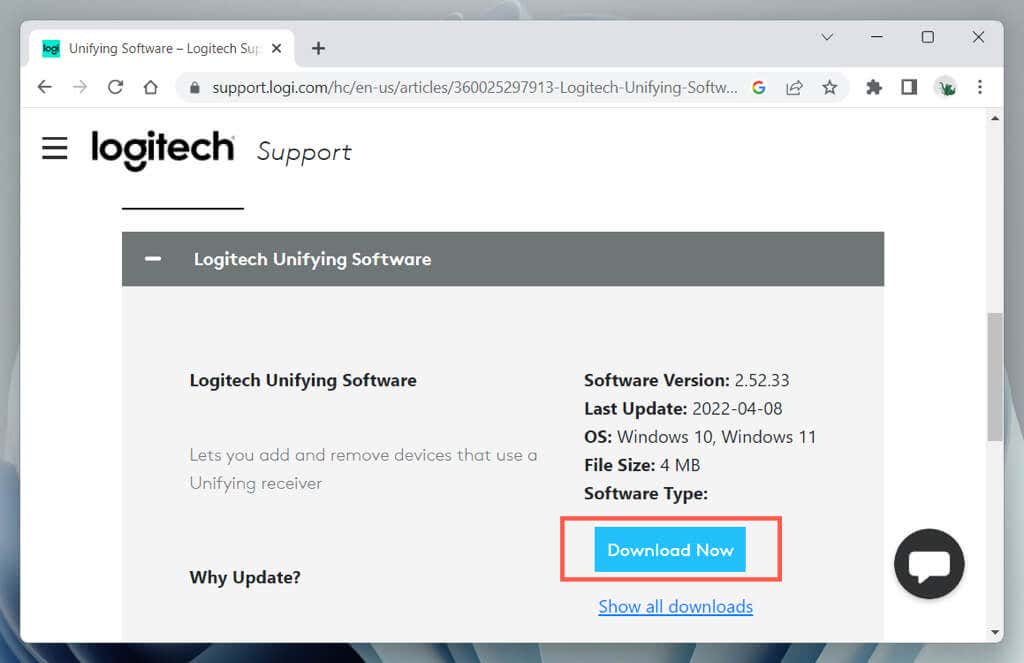

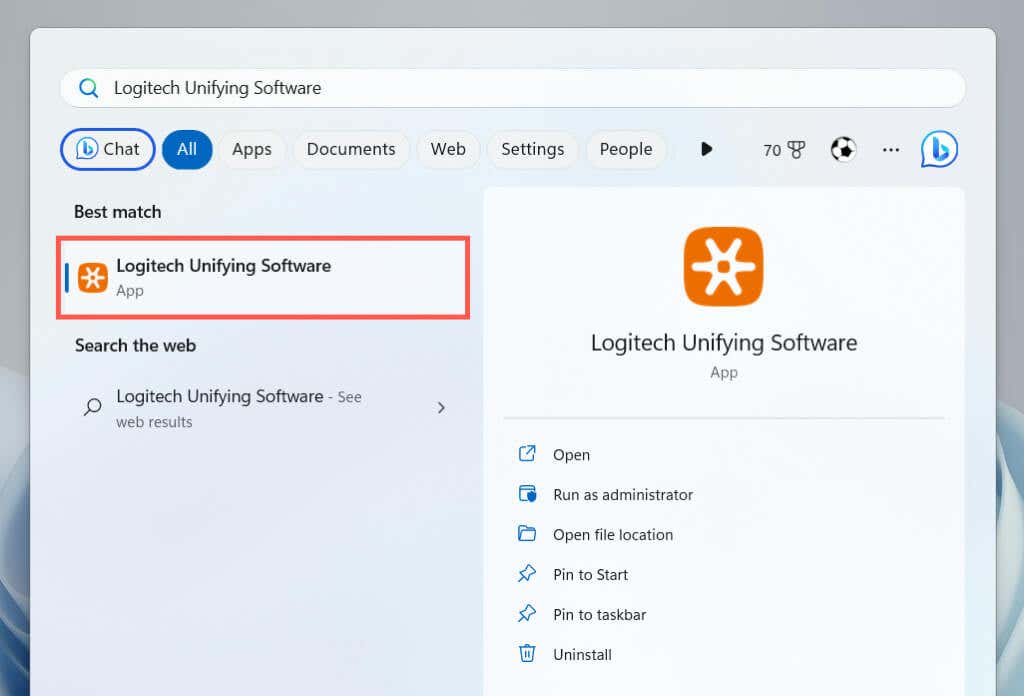
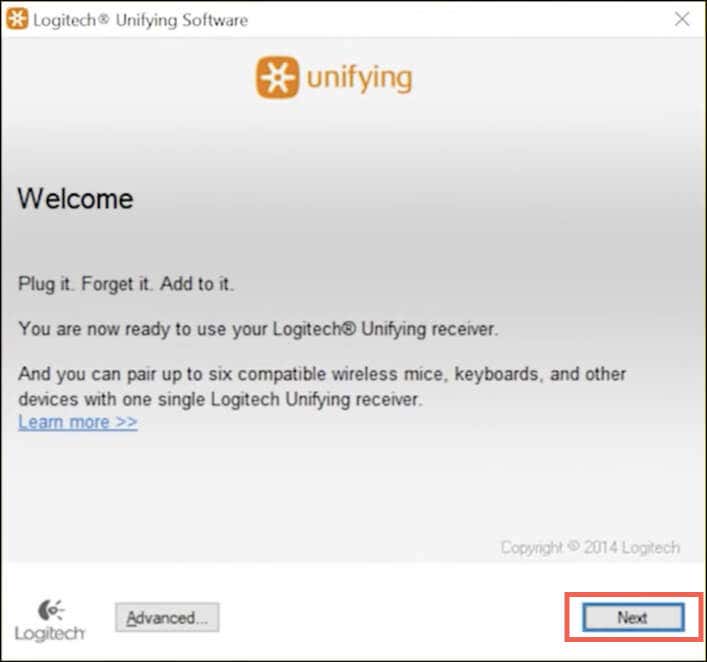
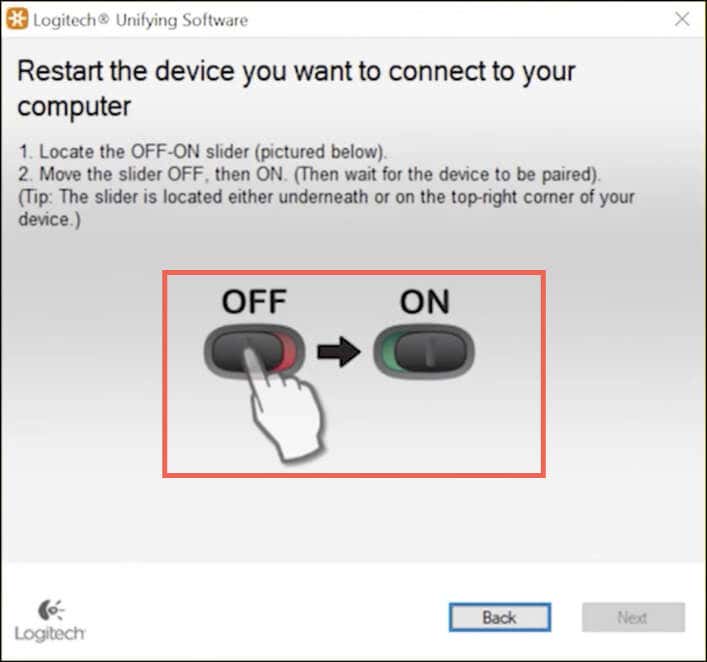
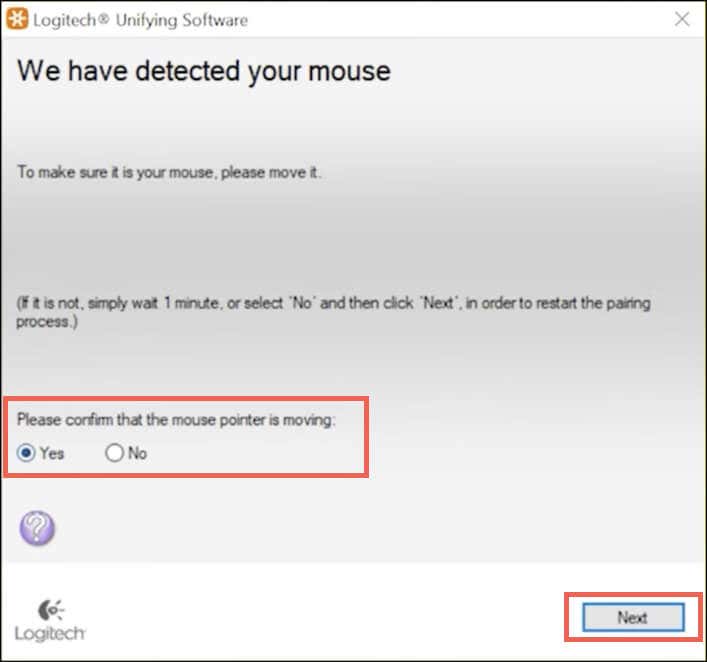
Selecione Nãose o cursor não se mover para repetir o processo de emparelhamento. Você pode conectar a uma porta USB diferente e verificar se há uma aba de isolamento da bateria no compartimento da bateria (remova-a se encontrar uma) antes de fazer isso.
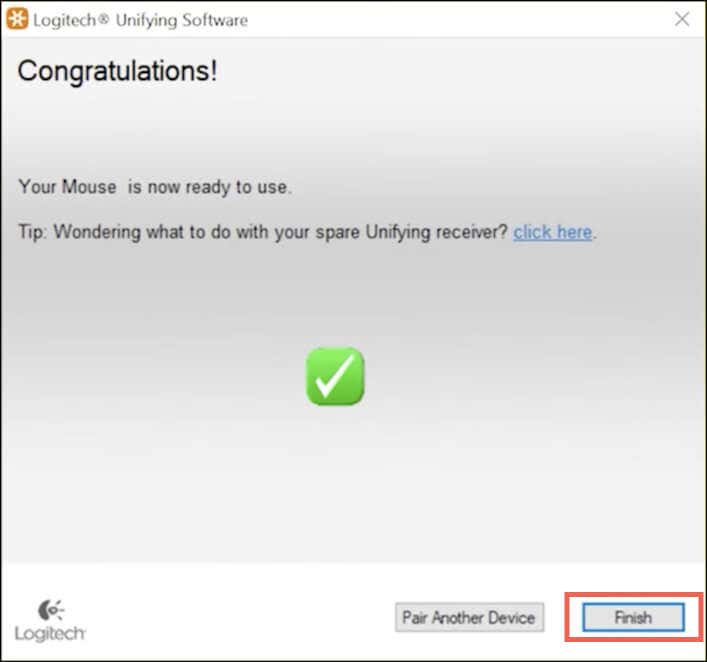
Se o seu mouse sem fio Logitech exibir um símbolo Unifying, mas não incluir um receptor Unifying em sua embalagem, você poderá compre um separadamente usar esse recurso.
Observação: você pode usar o software Logitech Unifying para conectar até seis dispositivos Logitech (teclados, mouses e trackpads sem fio) ao mesmo receptor Unifying.
Alguns mouses sem fio Logitech mais recentes – por exemplo, o Logitech Lift Ergonomic – vêm com o receptor Logi Bolt (indicado por um ícone Bolt verde). Tal como acontece com o receptor Unifying, você pode conectá-lo e usar o mouse imediatamente ou use o aplicativo Logi Bolt para emparelhá-lo manualmente.
Conecte o mouse Logitech ao computador via Bluetooth
Se o seu mouse sem fio Logitech funcionar acima de Bluetooth (procure o logotipo Bluetoothno mouse ou na embalagem), você poderá configurá-lo sem precisar de um receptor sem fio, como contanto que seu computador também possui recursos Bluetooth.
Alguns mouses sem fio, como o Logitech MX Master, suportam Bluetooth e tecnologia Unifying/Bolt, então cabe a você escolher entre os dois métodos.
Observação: se o seu mouse permitir emparelhá-lo com vários dispositivos via Bluetooth, você deverá escolher o canal que deseja atribuir ao dispositivo antes de começar, como 1, 2ou 3— pressione o botão Emparelharrepetidamente para alternar entre os canais.
Conecte o Logitech Mouse via Bluetooth – Windows
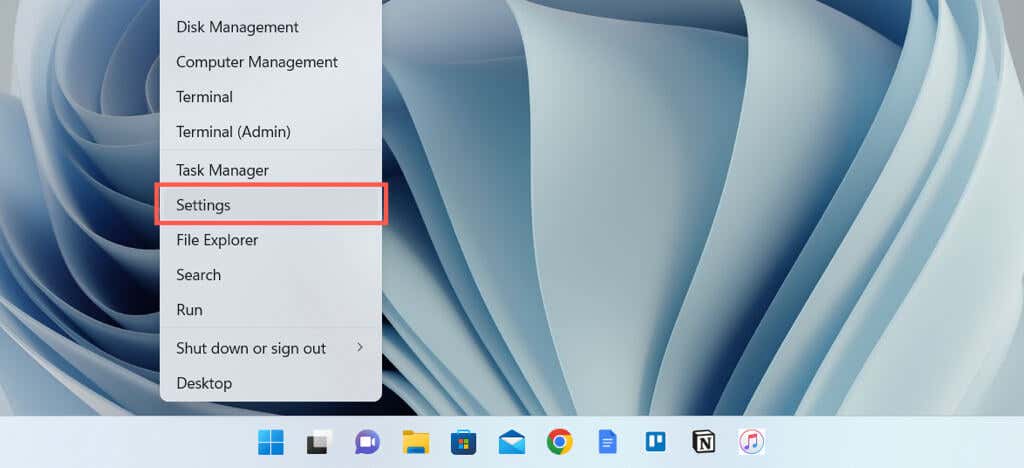
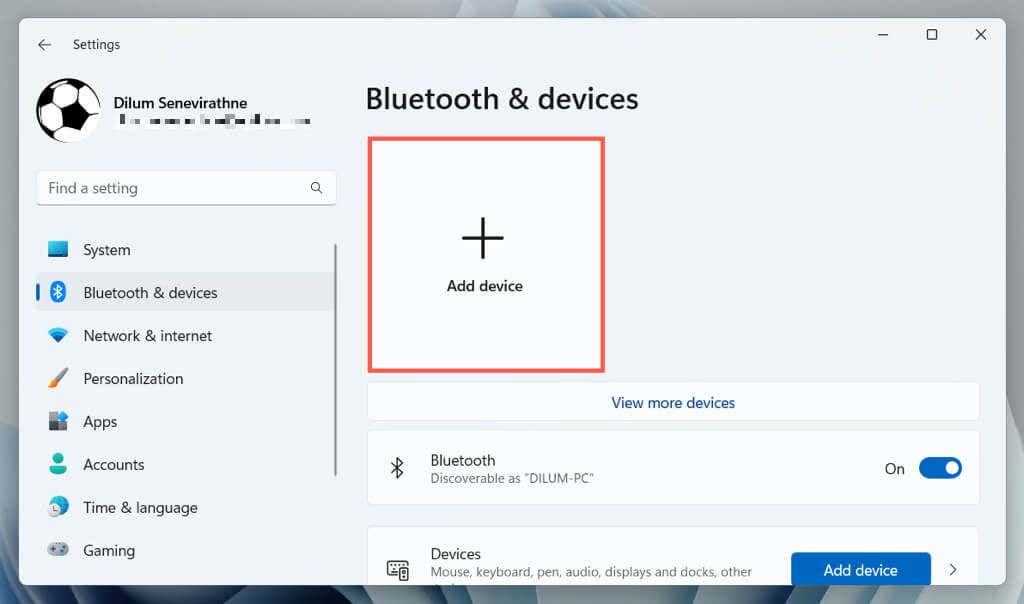
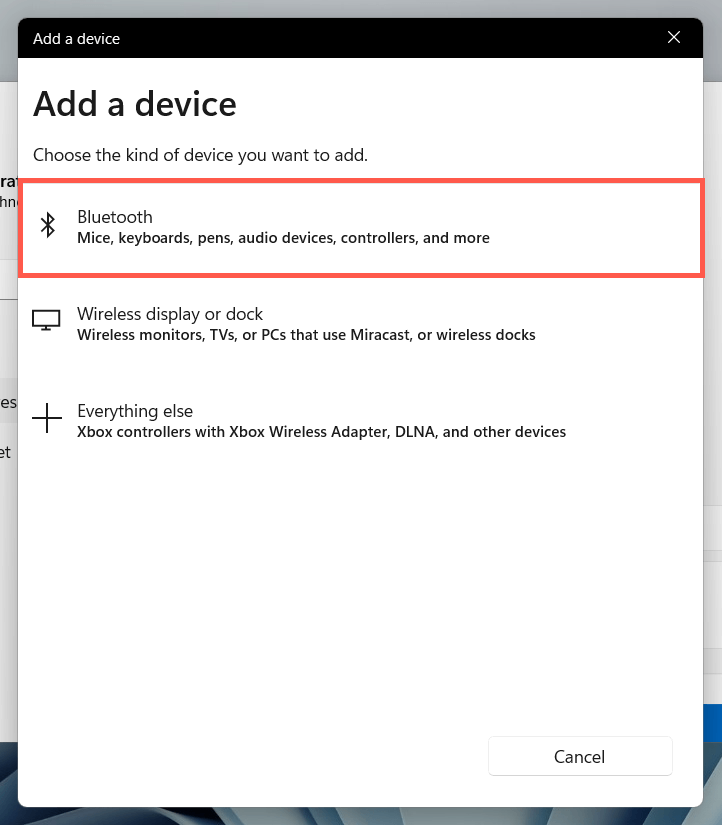

Observação: dependendo do modelo do seu mouse, o indicador LED do canal pode piscar rapidamente para confirmar que você entrou no modo de emparelhamento.
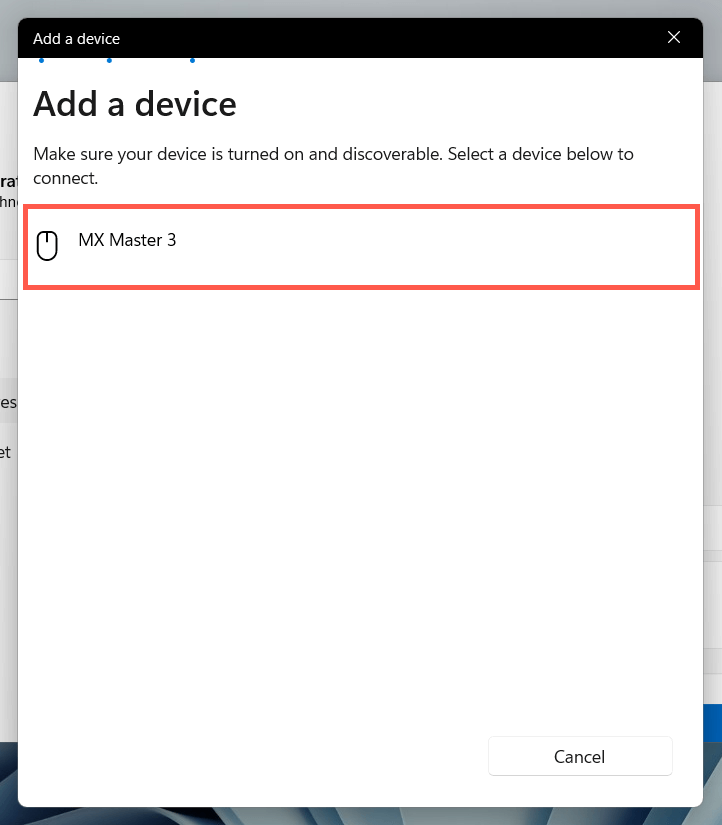
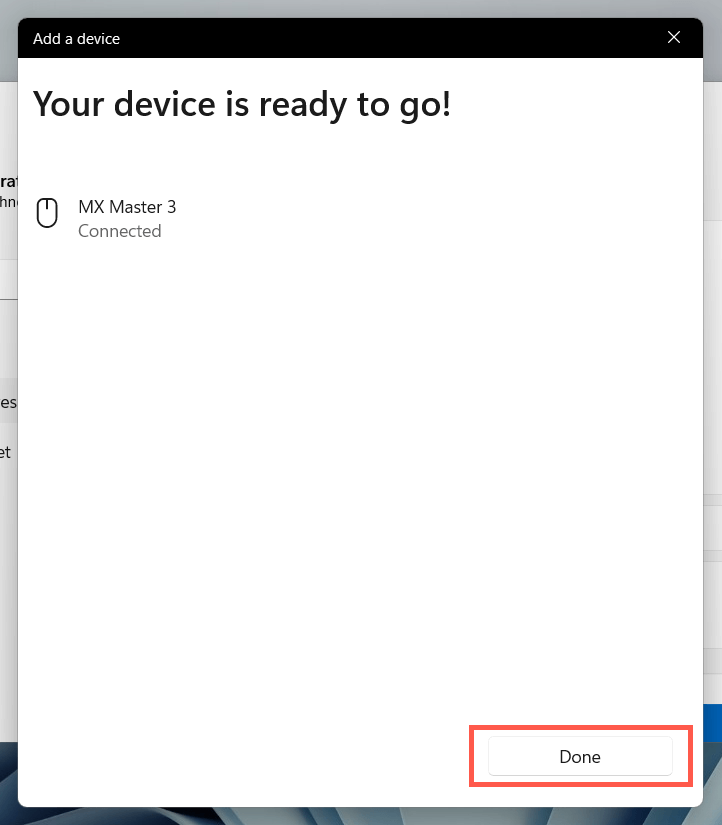
Conecte o Logitech Mouse via Bluetooth – macOS
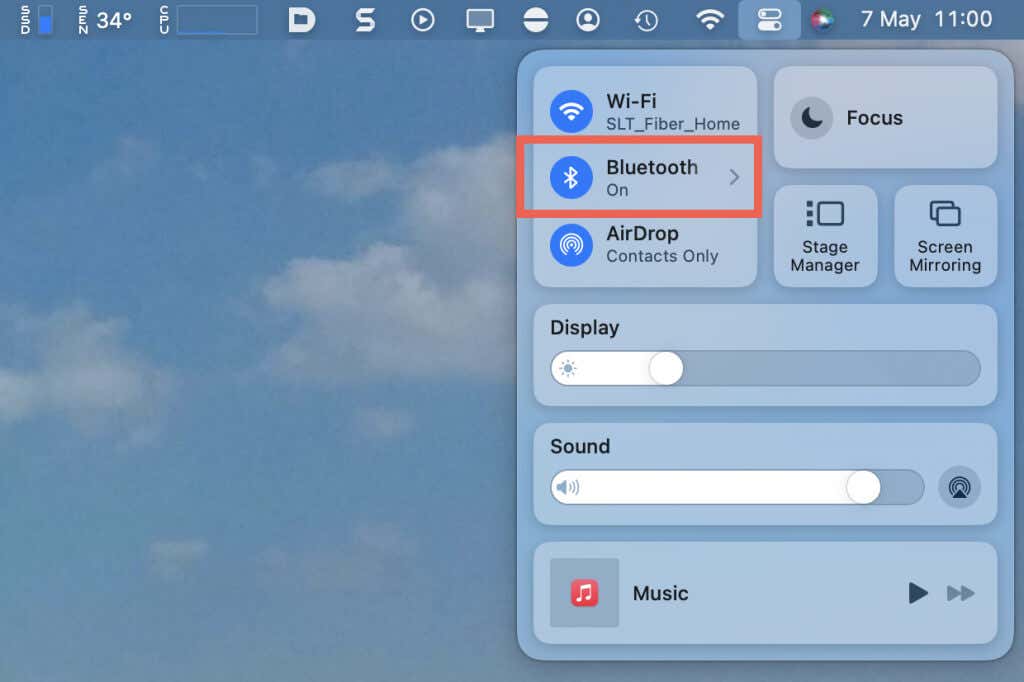
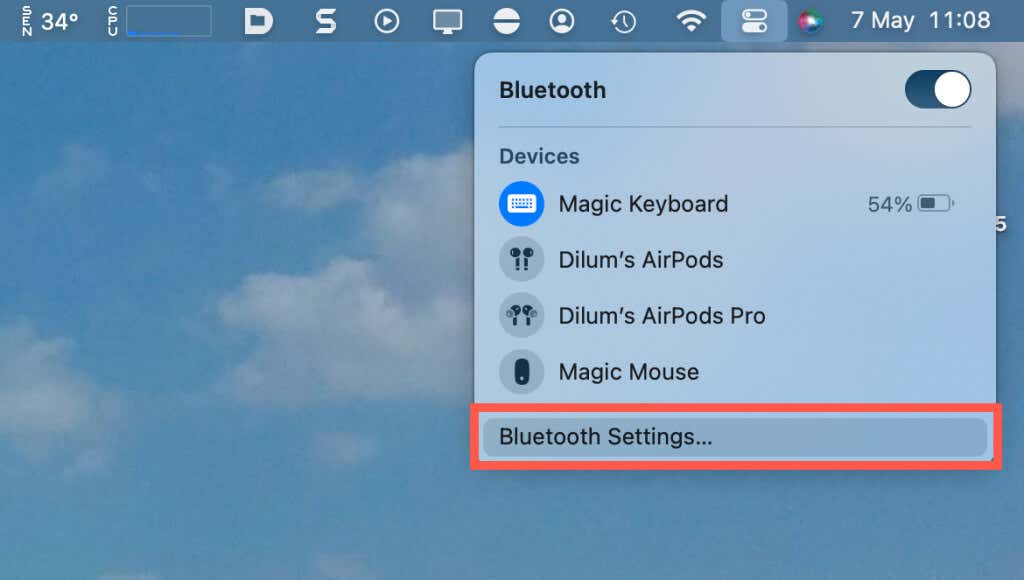
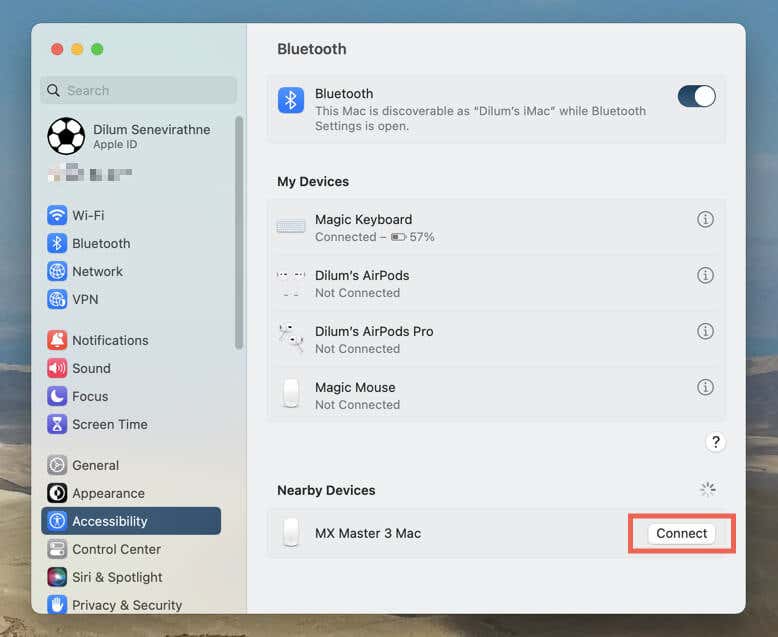
Personalize seu mouse Logitech
Depois de conectar o mouse sem fio da Logitech ao computador Microsoft Windows ou Mac, você desejará personalizar seu funcionamento. No PC, abra o aplicativo Configurações e vá para Bluetooth e dispositivos>Mouse.
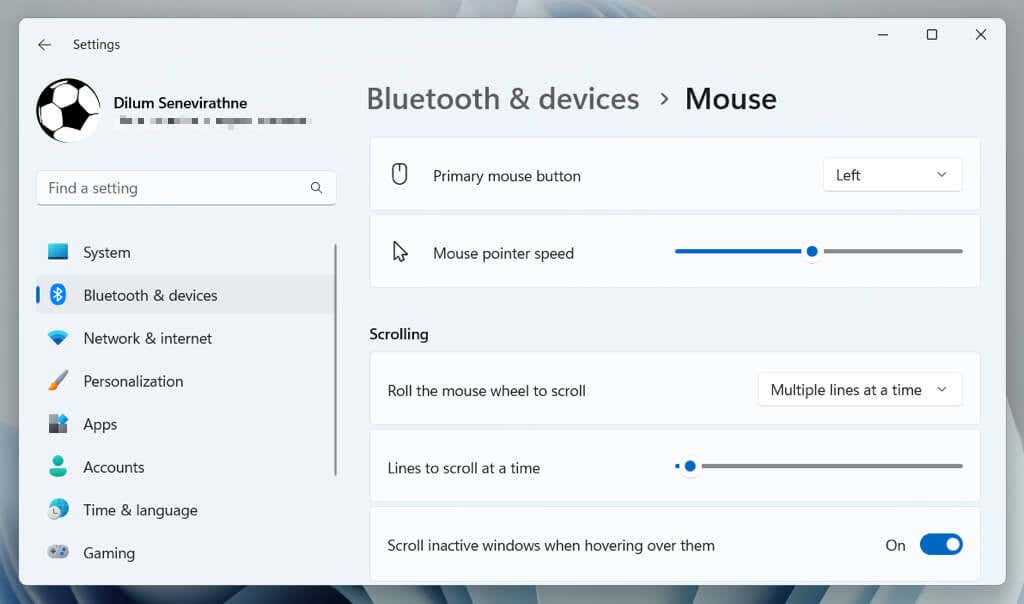
Aqui você pode determinar a velocidade do ponteiro, a orientação do botão do mouse, a velocidade de rolagem, etc. Você também pode selecionar Configurações adicionais do mousepara modificar outros aspectos do mouse, como o duplo -velocidade do clique, formato do ponteiro e muito mais.
No Mac, abra o menu Apple, selecione Preferências do Sistema/Configuraçõese selecione Categoriado mouse para alterar a velocidade de rastreamento, direção de rolagem, velocidade de rolagem e velocidade de clique duplo.
Instalar e usar Logi Options+
Opções de log + é um utilitário da Logitech que permite personalizar ainda mais os botões, gestos e outras configurações do mouse Logitech. Instale-o e seu mouse, incluindo outros dispositivos com e sem fio da Logitech, deverá aparecer automaticamente no aplicativo.
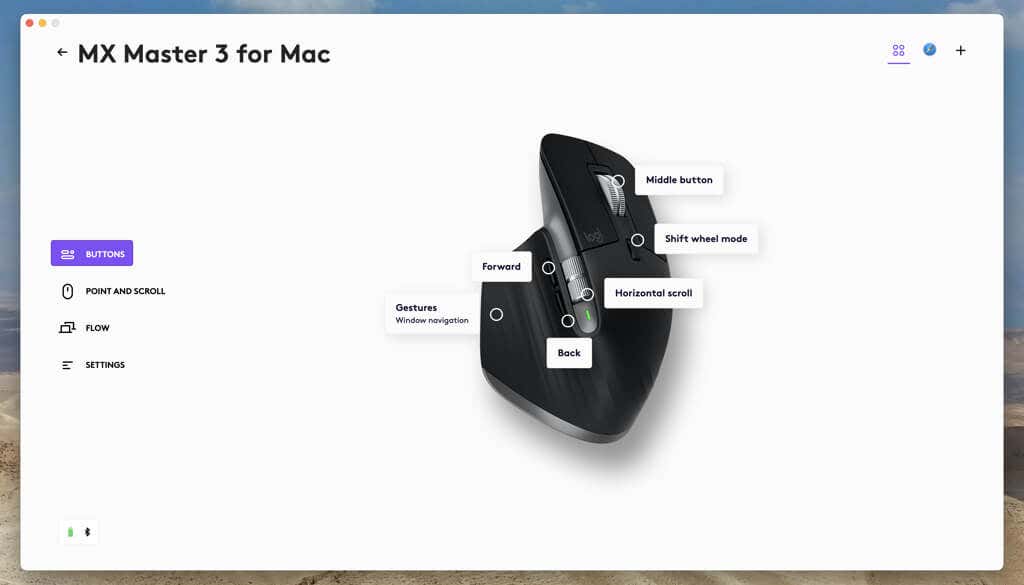
Dependendo do seu mouse, você poderá ver diversas opções de personalização, como vincular diferentes ações aos botões, ajustar o ponteiro e a roda de rolagem, instalar atualizações de firmware, etc. Faça login com uma conta da Logitech para sincronizar as configurações do mouse e preferências entre dispositivos.
Conecte seu mouse sem fio Logitech com facilidade
Conectar um mouse Logitech sem fio ao seu PC ou Mac não é complicado. Você pode configurá-lo facilmente com o receptor USB dentro da embalagem ou emparelhá-lo com Bluetooth. Uma vez conectado, não se esqueça de personalizar as configurações do mouse em seu sistema operacional e aprimorar sua funcionalidade baixando e instalando Logi Options+..
Se você encontrar problemas de conectividade sem fio ou Bluetooth, consulte nosso Guia de solução de problemas do mouse Logitech para saber como resolver o problema.
.