Você está tendo problemas para fazer um Logitech Unifying Receiver funcionar no seu PC? Talvez o Windows não esteja reconhecendo o adaptador sem fio ou não consiga manter uma conexão estável com seus dispositivos Logitech. Pode haver vários motivos para isso, desde problemas de driver até conflitos com configurações do sistema.
Esteja você lidando com um Logitech Unifying Receiver novo ou com um que você já usa há algum tempo, as soluções a seguir devem ajudá-lo a resolver o problema.
1. Trocar portas USB
Uma porta USB com defeito, defeituosa ou incompatível pode impedir que o Logitech Unifying Receiver funcione corretamente. Para solucionar o problema, experimente conectar o dongle a outras portas do seu PC. Evite hubs USB externos, pois eles podem não fornecer energia suficiente.
2. Reinicie o seu PC
Reiniciar o PC é uma etapa rápida de solução de problemas que pode corrigir problemas aleatórios limpando o cache do sistema, recarregando drivers de hardware, e finalizando atualizações inacabadas.
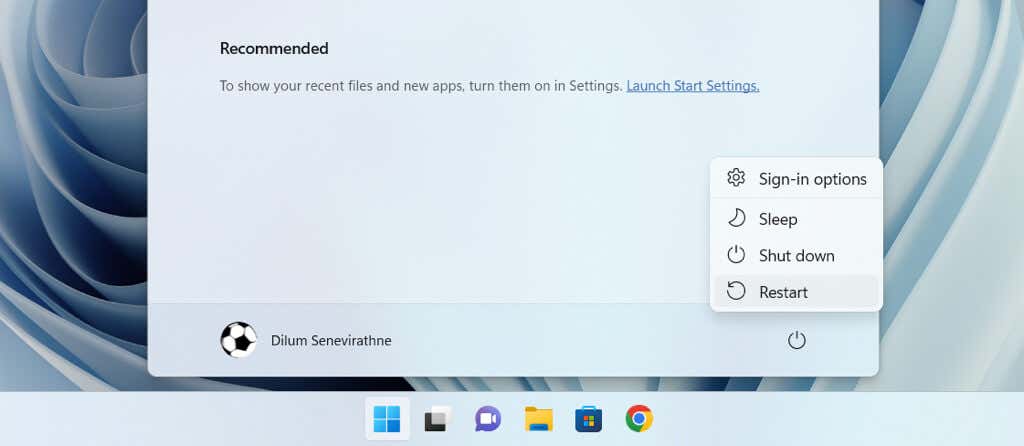
Para reiniciar o PC, abra o menu Iniciar, selecione o botão Ligare escolha Reiniciar. Se você vir uma opção Atualizar e reiniciar, selecione-a.
3. Recarregue ou substitua a bateria
A bateria fraca impede que um mouse ou teclado sem fio da Logitech se comunique com o seu PC por meio do Logitech Unifying Receiver. Se a bateria do dispositivo for recarregável, certifique-se de que esteja totalmente carregada. Se não for recarregável, substitua-o por um novo. Além disso, localize e remova todas as abas de isolamento da bateria nos novos dispositivos Logitech antes de usá-los.
4. Reinstale o software do driver Logitech
Outro problema provável são os drivers corrompidos do adaptador sem fio da Logitech. Remova e reinstale os arquivos de driver associados por meio do Gerenciador de dispositivos para descartar isso. Veja como:
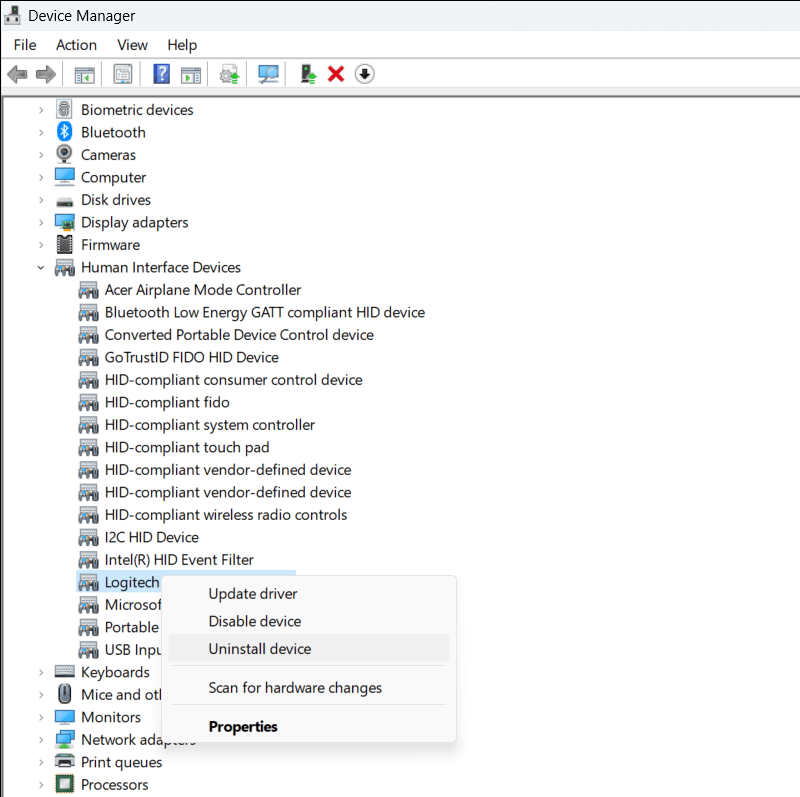
- .
5. Desconecte outros periféricos sem fio
Outros dispositivos USB no seu PC podem interferir no Logitech Unifying Receiver e impedir seu funcionamento. Desconecte cada periférico, reinicie o Windows e verifique se o receptor volta a funcionar normalmente.
6. Instale o software Logitech Unifying
O Logitech Unifying Receiver vem emparelhado de fábrica com o teclado ou mouse sem fio que o acompanha, permitindo plug-and-play instantâneo.
Se isso falhar ou se você quiser adicionar outro mouse ou teclado compatível com Unifying ao dongle, será necessário emparelhá-lo manualmente por meio do utilitário Logitech Unifying Software. O mesmo se aplica ao usar um receptor de substituição para um mouse ou teclado Unifying.
Para usar o Logitech Unifying Software para emparelhar mouses e teclados compatíveis com o Unifying:
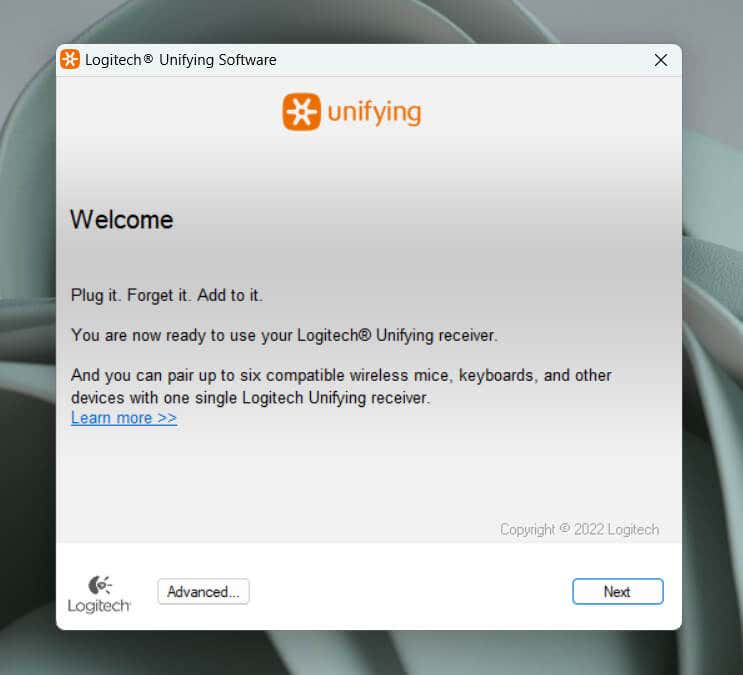
Observação: um único Logitech Unifying Receiver pode emparelhar com até seis dispositivos Logitech.
7. Instale software de suporte adicional da Logitech
A Logitech fornece software de suporte na forma de Opções de log + que melhora o desempenho e a conectividade dos dispositivos Logitech. Ele oferece inúmeras opções de personalização, atualizações de driver e muito mais. Se ainda não o fez, instale-o e verifique se isso faz diferença.
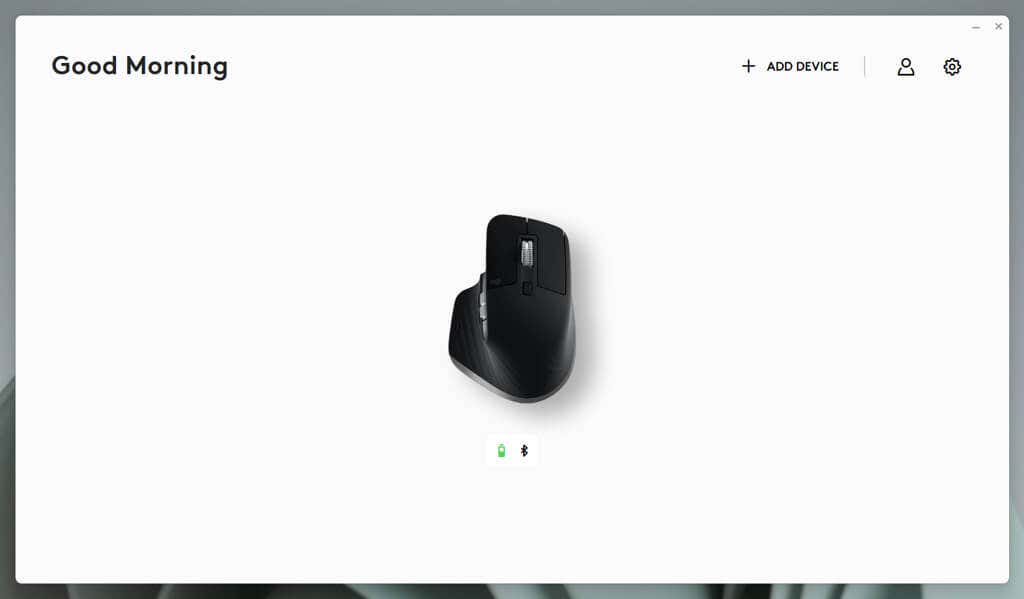
Opcionalmente, baixe e execute o Ferramenta de atualização de firmware da Logitech, pois ele atualiza o firmware dos produtos Logitech, incluindo o de receptores sem fio..
8. Instalar ou reverter atualizações do Windows
As atualizações do Windows têm histórico de interrupção da funcionalidade de dispositivos USB. A solução para isso pode envolver a atualização do sistema operacional Windows para a versão mais recente ou removendo atualizações recentes que pode estar causando o problema.
Para atualizar o Microsoft Windows:
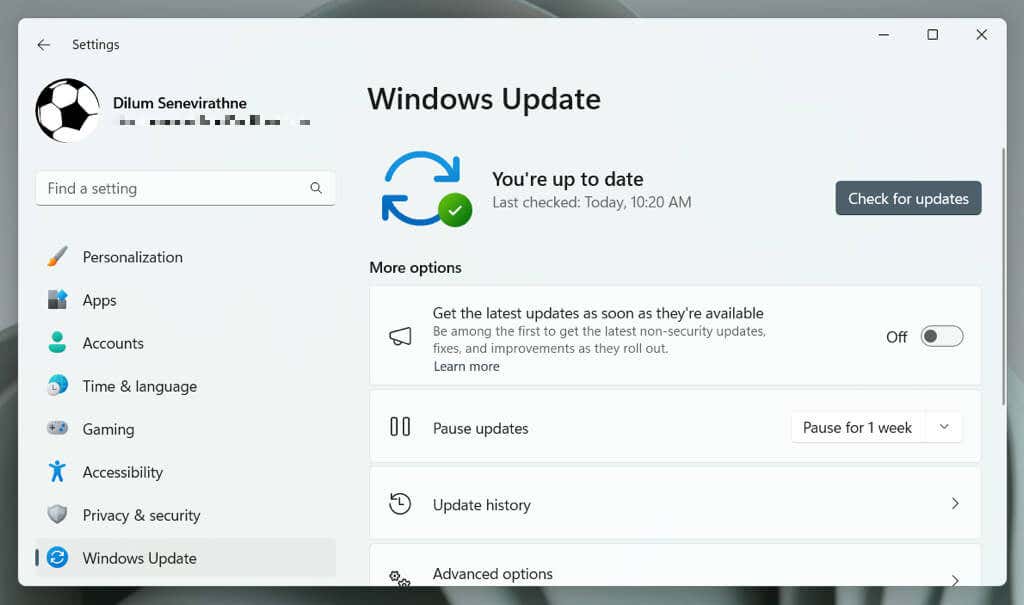
Em seguida, vá para Opções avançadas>Ver atualizações opcionais>Atualizações de driver(ou Atualizações opcionaisno Windows 10) e instale as atualizações de driver mais recentes para o seu PC, se disponíveis.
Se não houver novas atualizações, tente remover a atualização não relacionada à segurança mais recente. No Windows 11:
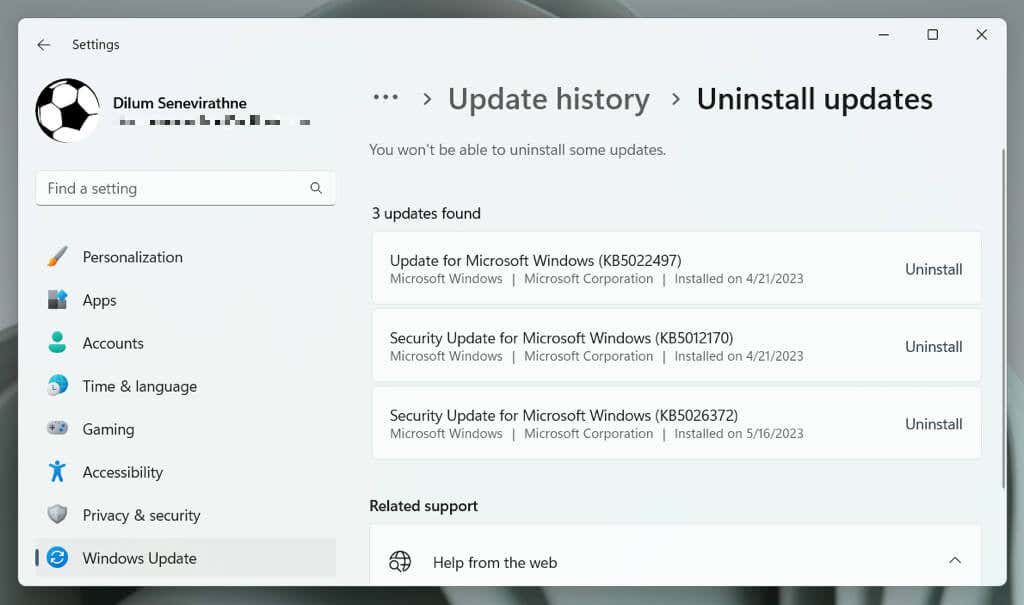
Se você usa o Windows 10, abra o Painel de controle, vá para Windows Update>Ver histórico de atualizações>Atualizações instaladas, e selecione Desinstalarao lado da atualização que deseja remover.
9. Execute uma verificação SFC ou DISM
Arquivos de driver USB defeituosos ou ausentes podem impedir a capacidade do Windows de detectar receptores sem fio. Use as ferramentas de linha de comando Verificador de arquivos do sistema (SFC) e Gerenciamento e manutenção de imagens de implantação (DISM) para corrigir problemas de corrupção e estabilidade do sistema operacional.
Para executar uma verificação SFC e DISM:
sfc /scannow
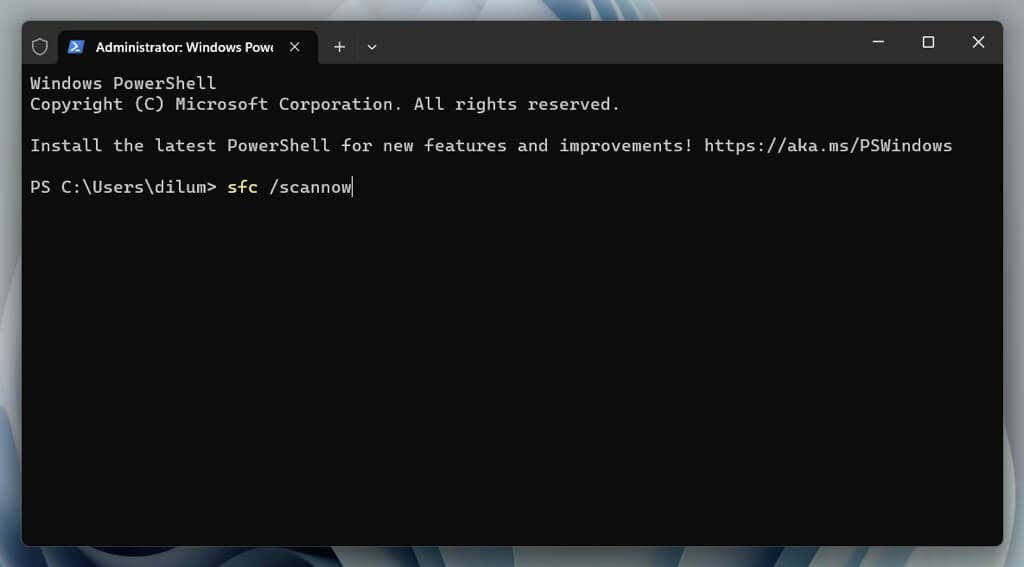
DISM.exe /Online /Cleanup-Image /Restorehealth.
10. Desative o gerenciamento de energia USB
As configurações de gerenciamento de energia no Windows podem interferir no desempenho dos receptores USB, cortando a fonte de alimentação das portas USB. Para impedir isso:
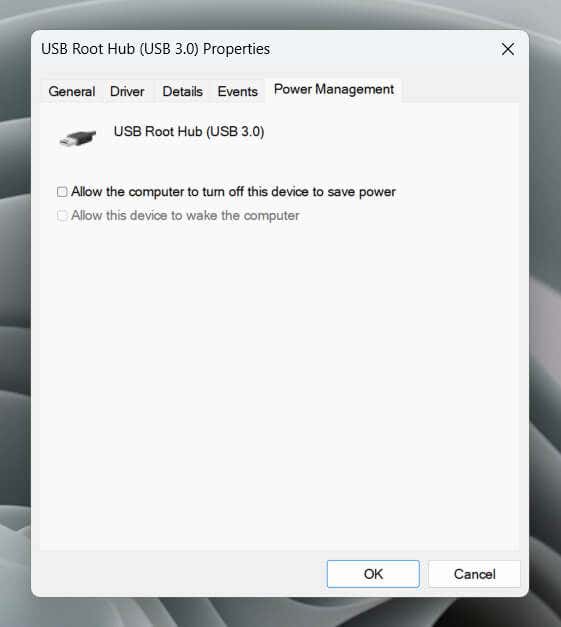
11. Desinstalar itens conflitantes
Software USB de terceiros que adiciona suporte para dispositivos de entrada USB que não sejam da Logitech (por exemplo, MotioninJoy) pode entrar em conflito com o Logitech Unifying Receiver. Verifique sua lista de aplicativos instalados e remova itens potencialmente conflitantes. Veja como:
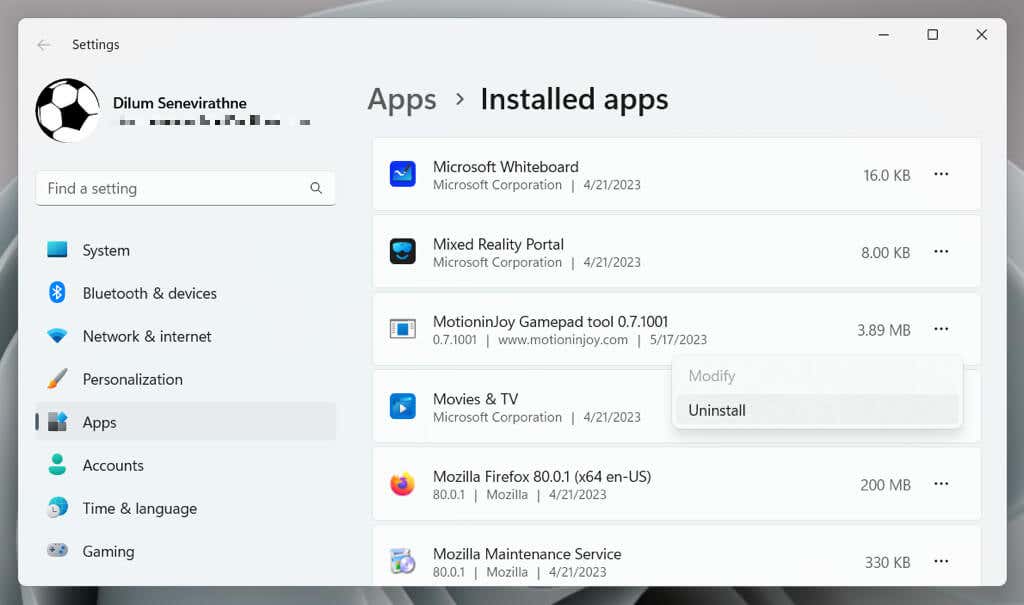
Observação: Entradas inválidas ou restantes no Registro do Windows associadas a esses programas podem continuar interferindo no receptor USB da Logitech. Um ferramenta de limpeza de registro (por exemplo, Limpador de registro sábio ) ajuda a remover essas entradas problemáticas.
Corrigir problemas do Logitech Unifying Receiver em seu PC
Encontrar problemas com o Logitech Unifying Receiver no Windows 10 ou 11 pode ser frustrante. No entanto, implementar etapas de solução de problemas, como alterar portas USB, atualizar o Windows e reinstalar drivers USB, provavelmente deve ajudar a resolver o problema.
Se nenhuma das correções acima funcionar, o problema pode estar no hardware. Se o seu Logitech Unifying Receiver ainda estiver na garantia, devolva-o para substituição. Enquanto isso, se os seus dispositivos de entrada Logitech forem compatíveis com Bluetooth (conforme indicado pelo logotipo Bluetooth), use este método de conectividade como uma solução temporária..
.