Ao manter o Ampliação atualizado, você obtém acesso a novos recursos e se beneficia de correções de bugs, melhorias de desempenho e maior estabilidade. As atualizações mais recentes também ajudam a resolver vulnerabilidades de segurança e privacidade no aplicativo.
Este tutorial irá guiá-lo na atualização do Zoom em computadores Windows e Mac. Abordaremos atualizações manuais, a opção de automatizar o processo de atualização e etapas de solução de problemas caso você não consiga instalar as atualizações normalmente.
Como realizar uma atualização manual do Zoom Desktop Client
Você pode verificar novas atualizações no cliente de desktop Zoom a qualquer momento em um computador Windows ou Mac. O processo é o mesmo em ambas as plataformas. Veja como:
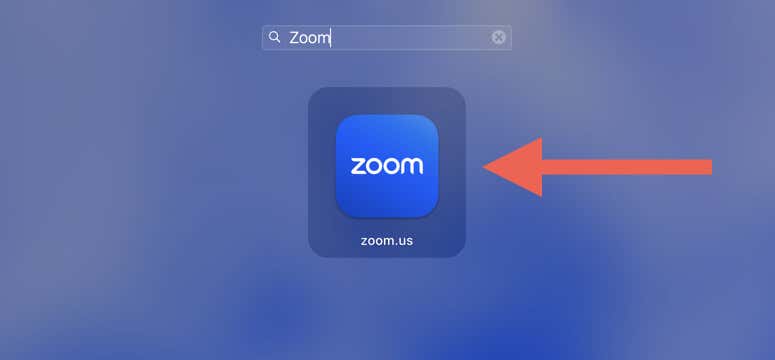
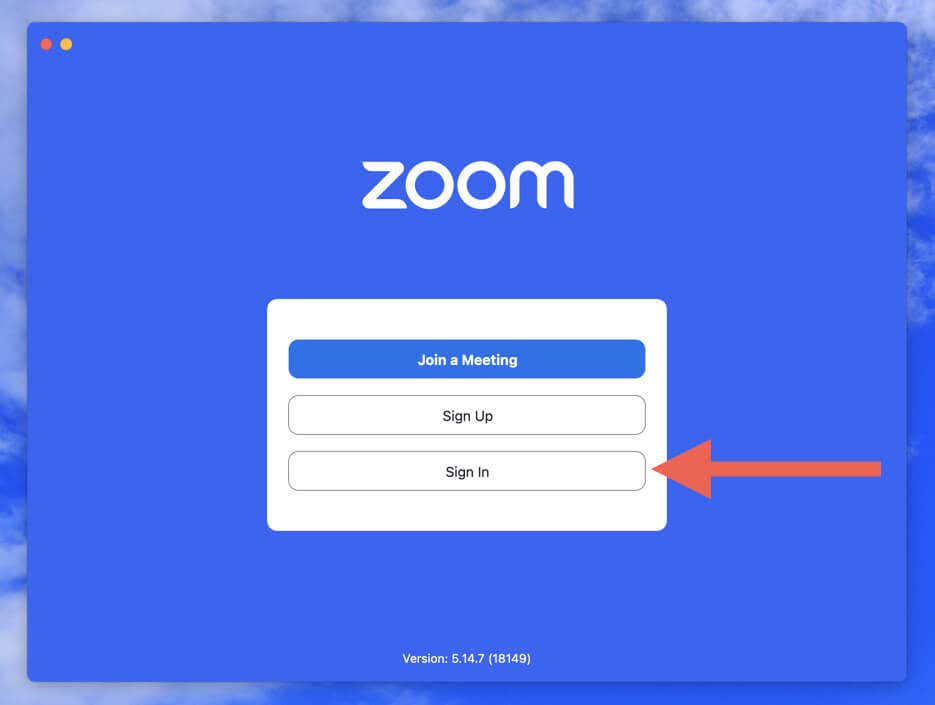
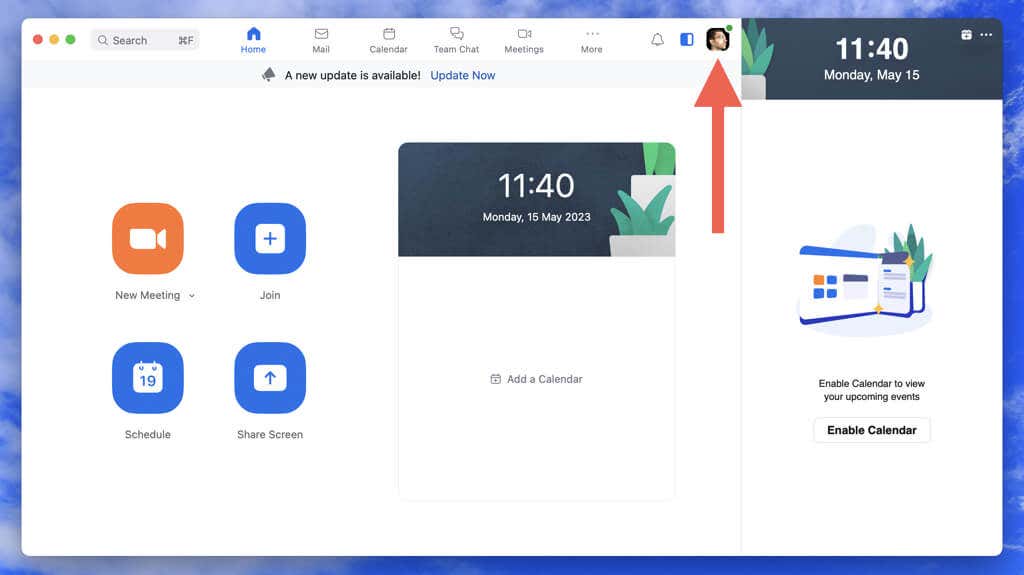
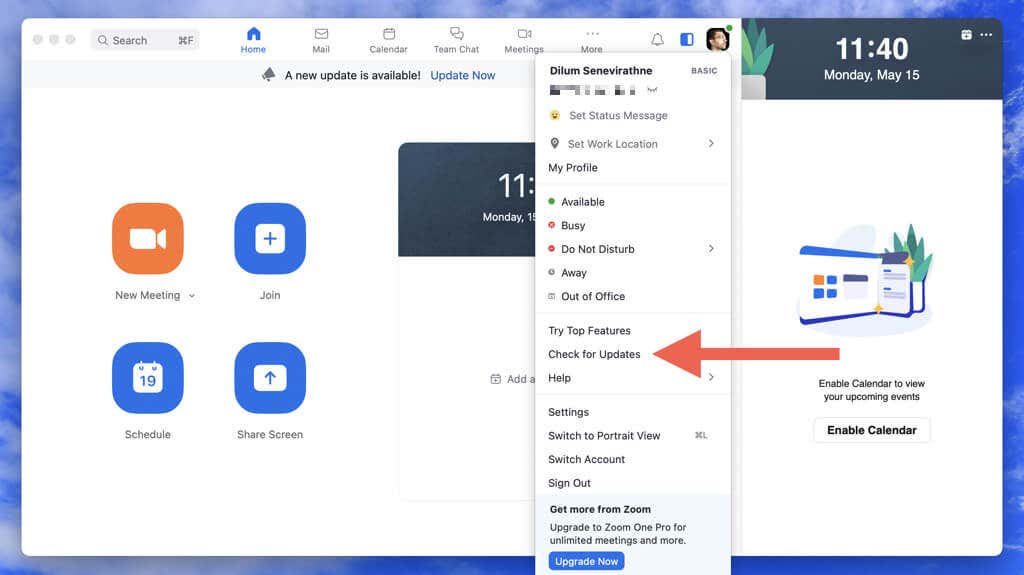
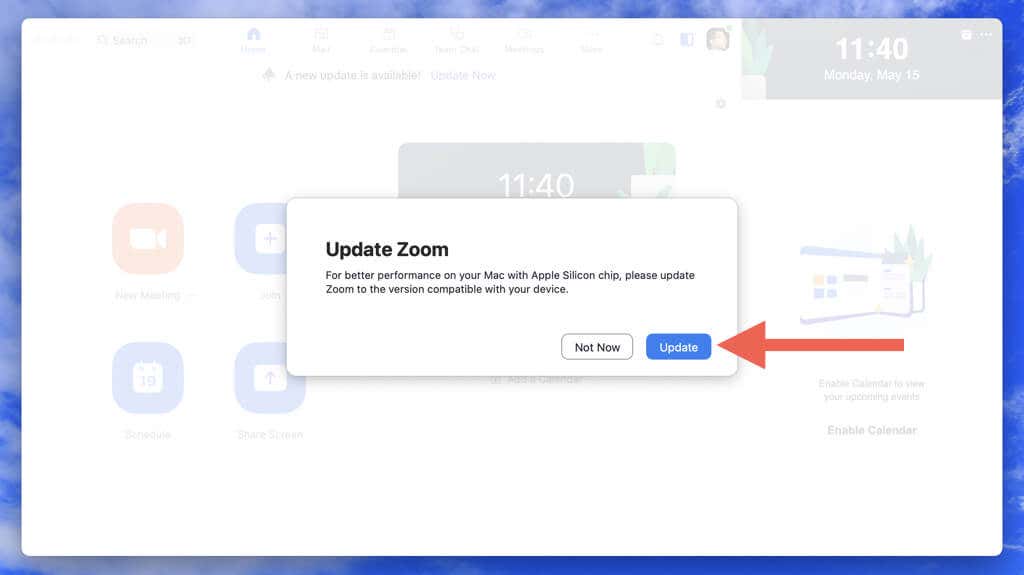
Como alternativa, você pode verificar atualizações do Zoom sem fazer login na sua conta do Zoom. No Windows, inicie o Zoom, clique com o botão direito no ícone de status do Zoomna bandeja do sistema e selecione Verificar atualizações. Em um Mac, abra o Zoom e selecione Zoom.us>Verificar atualizaçõesna barra de menu.
Como instalar automaticamente atualizações do cliente Zoom Desktop
Lembrar-se de manter seu cliente de desktop Zoom atualizado pode ser uma tarefa árdua, mas com as atualizações automáticas, você não precisará se preocupar em verificar atualizações manualmente (emborasejauma boa prática faça isso de vez em quando).
Para ativar atualizações automáticas no aplicativo Zoom para Windows e macOS:
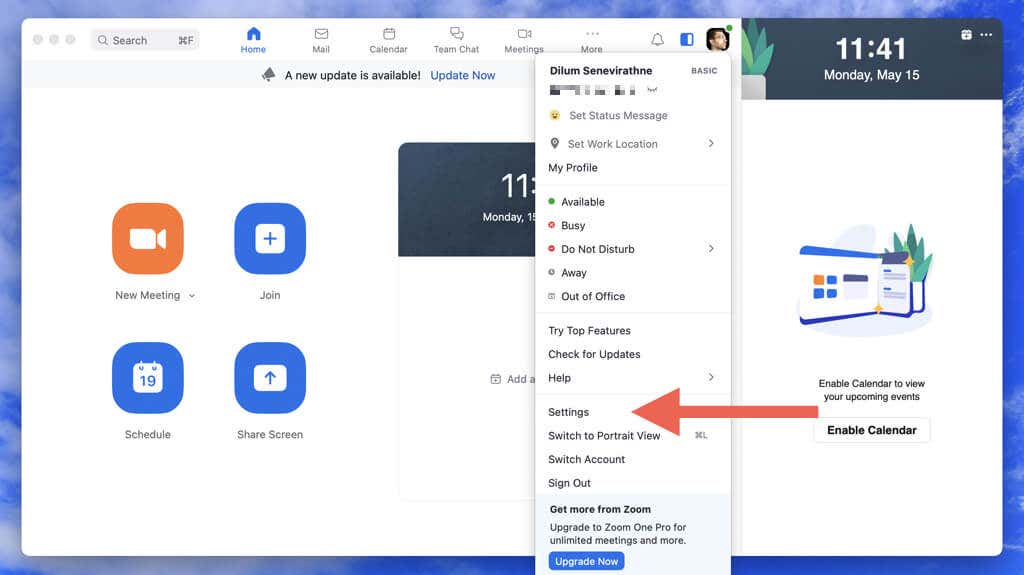
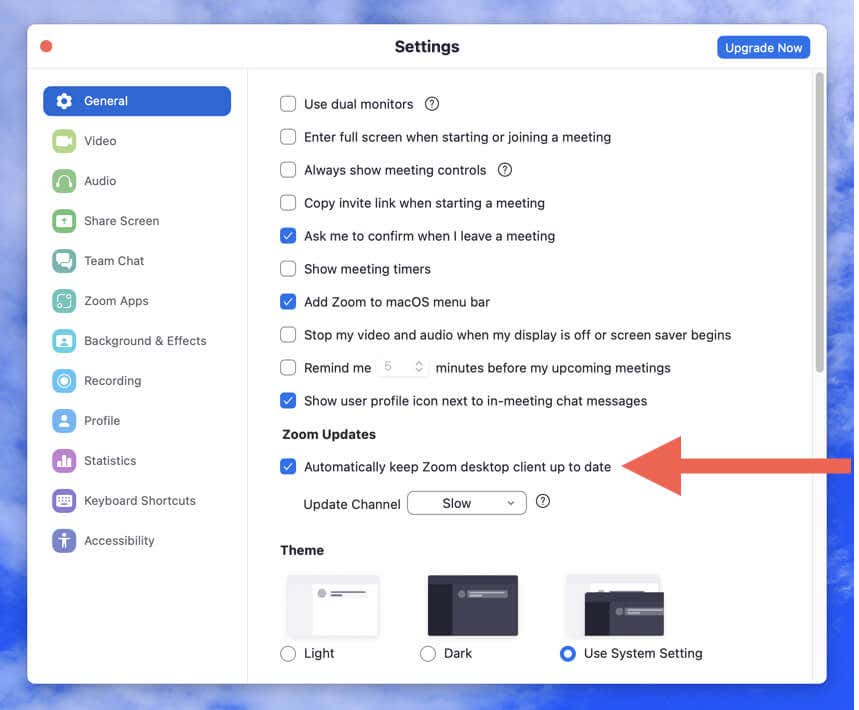
Observação: às vezes é possível que as atualizações automáticas do Zoom falhem. Para garantir que você use a versão mais recente do aplicativo, inicie periodicamente uma verificação manual em busca de atualizações.
Como desinstalar e reinstalar a versão mais recente do Zoom
Faz O zoom trava, trava ou congela na inicialização? Nesse caso, você não poderá atualizar o aplicativo normalmente. A solução é desinstalar o Zoom e usar a versão mais recente do instalador do Zoom para reinstalar o aplicativo.
Desinstalar o Zoom no Windows
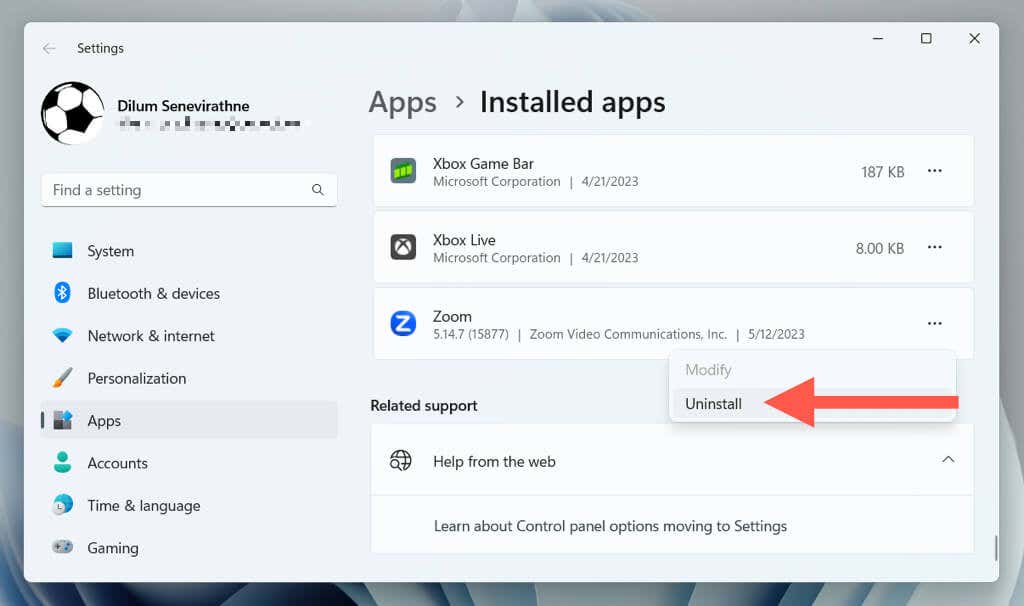
Como alternativa, baixe e execute o utilitário CleanZoom para remover automaticamente todos os vestígios do aplicativo Zoom.
Desinstalar o Zoom no macOS
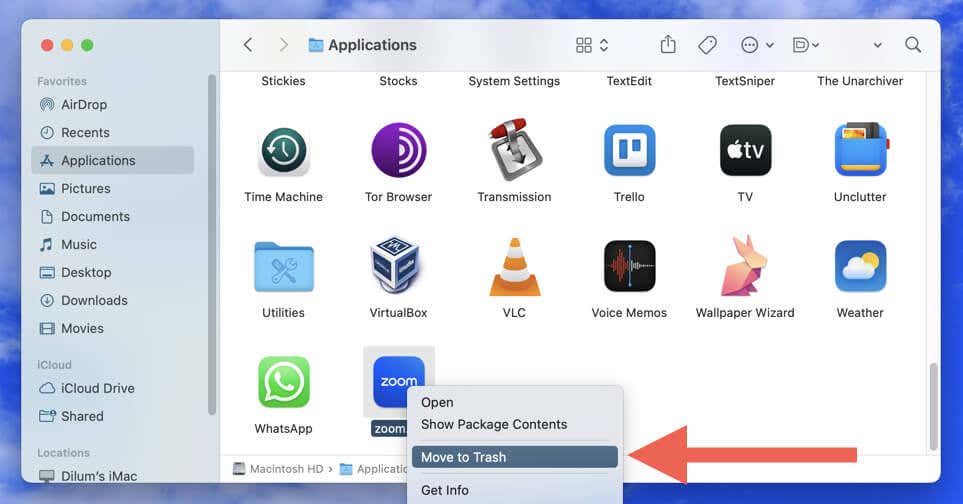
Além disso, você pode excluir sobras de zoom antes de reinstalar o aplicativo. Clique com o botão direito no ícone Finderno Dock e selecione Ir para a pasta. Em seguida, visite os diretórios abaixo e remova os seguintes itens:
Reinstalar o Zoom no Windows e macOS
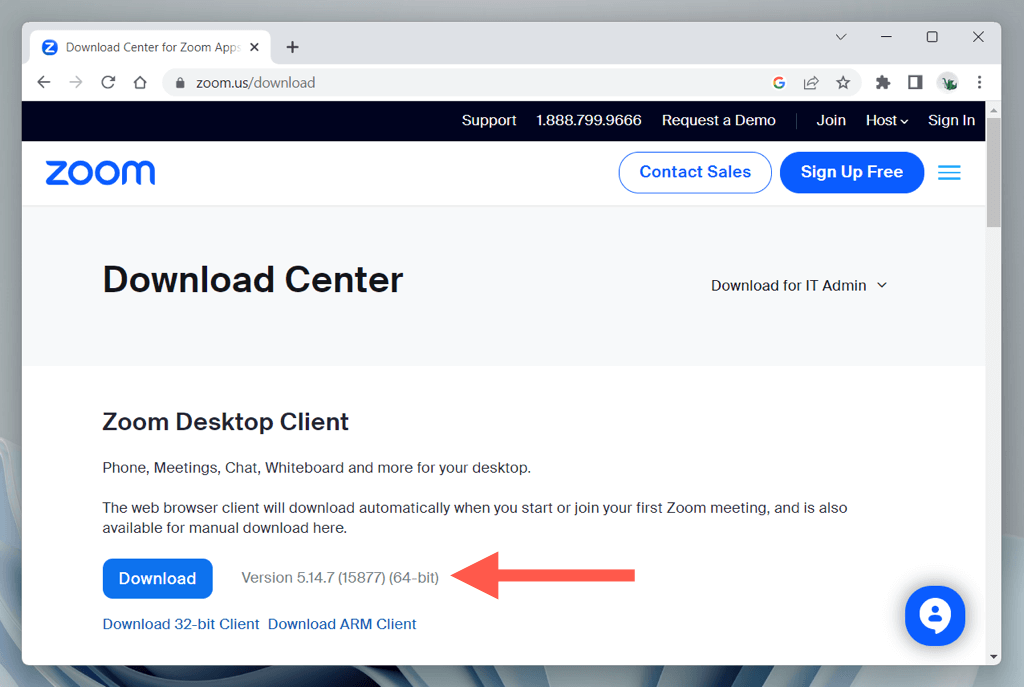
Como atualizar o Zoom Mobile App no Android e iPhone
Assim como nos computadores, atualizar o Zoom no seu dispositivo móvel é essencial para acessar novos recursos, corrigir bugs e aumentar a segurança. Para fazer isso:
Você também pode manter o Zoom e outros aplicativos atualizados até habilitando atualizações automáticas no Android, iOS e iPadOS.
Sempre use a versão mais recente do Zoom
Esteja você usando o Zoom no Windows, macOS, Android ou iOS, atualizar o aplicativo garante que você tenha a melhor experiência possível ao se comunicar com colegas, amigos e familiares. Se você também usa a versão do Zoom baseada em navegador, certifique-se de usar atualize seu navegador para otimizar o desempenho e a segurança do aplicativo Web.
.