Os AirPods funcionam em dispositivos Apple e de terceiros. Você pode conectar e usar AirPods em dispositivos Windows como fones de ouvido Bluetooth normais. Este tutorial mostra como conectar AirPods ao Microsoft Surface Pro e ao laptop Surface.
Conecte AirPods ao Microsoft Surface
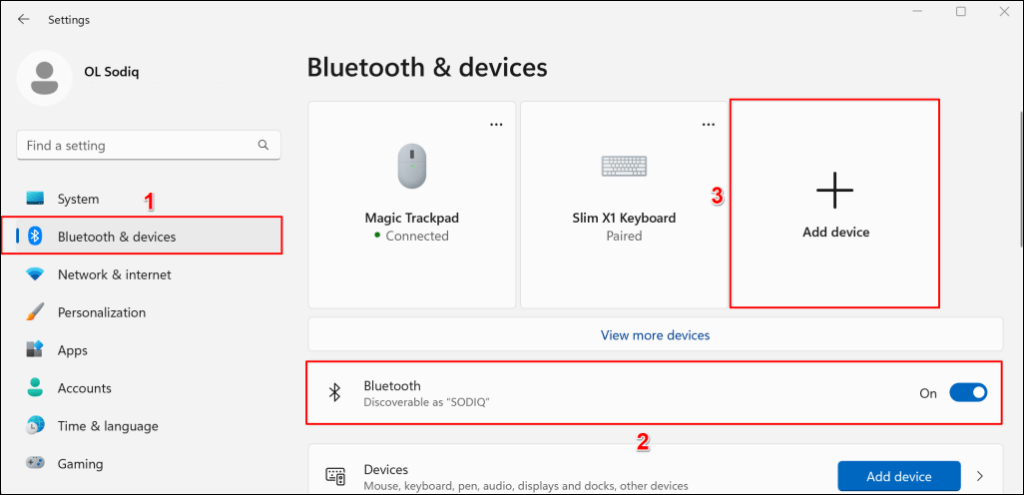
Observação:se o seu Surface executa o Windows 10, vá para Configurações>Dispositivos>Bluetooth e outros dispositivos, ative o Bluetoothe selecione Adicionar Bluetooth ou outro dispositivo.
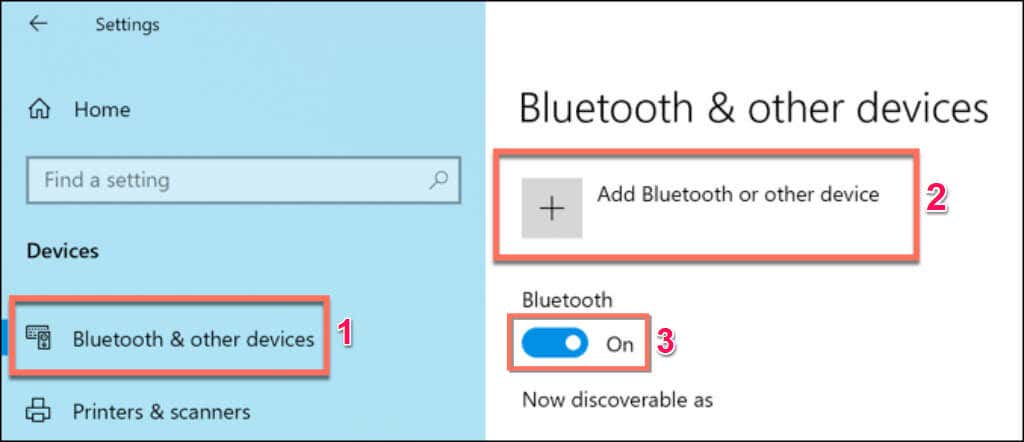
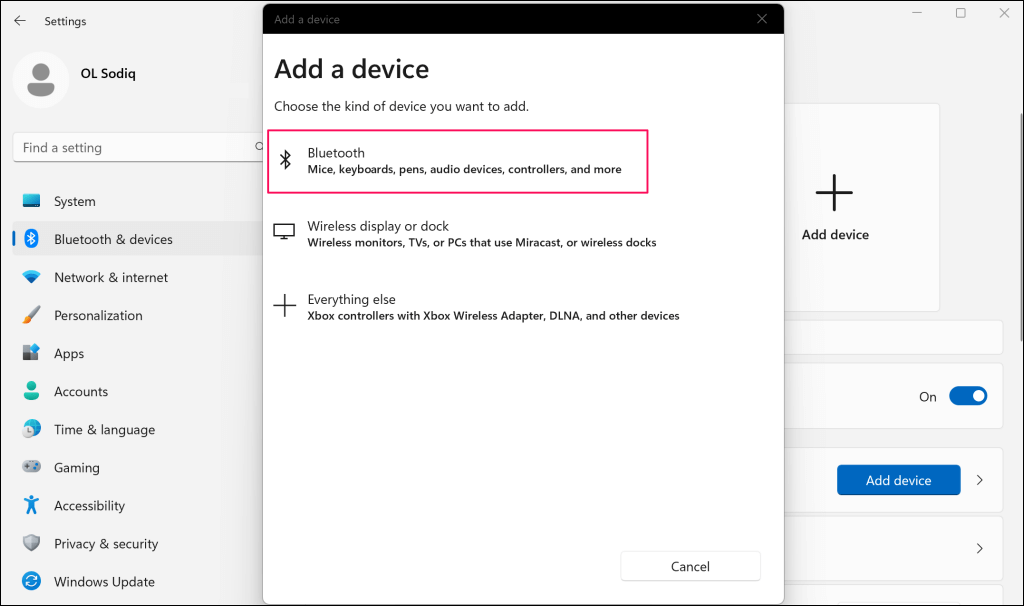
A próxima etapa é colocar seus AirPods no modo de emparelhamento. Coloque os dois fones de ouvido (esquerdo e direito) no estojo de carregamento e mantenha a tampa aberta.
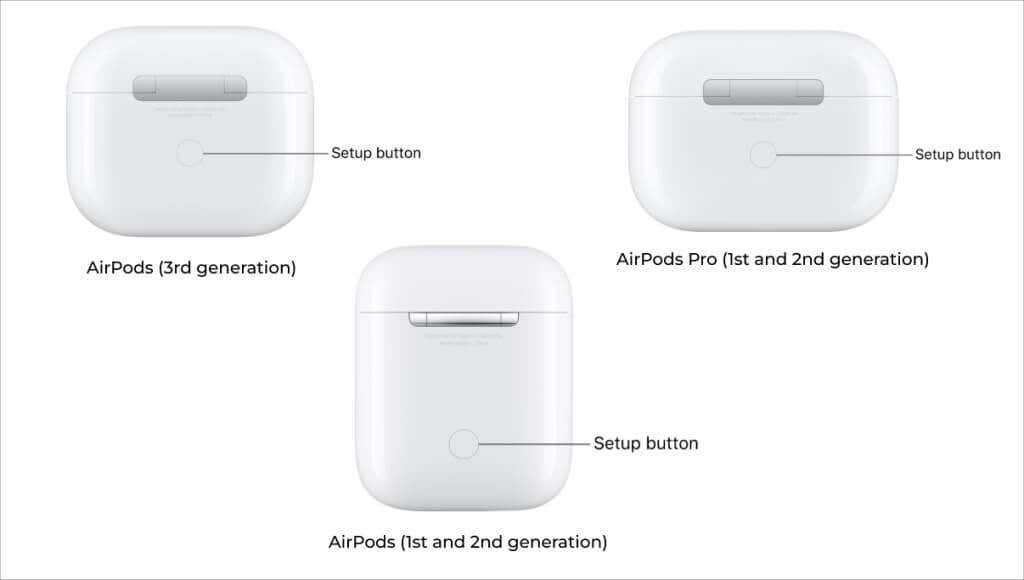
Observação:se você tiver o AirPods Max, pressione e segure o botão Controle de ruídopor cerca de 5 segundos para colocá-lo no modo de emparelhamento.

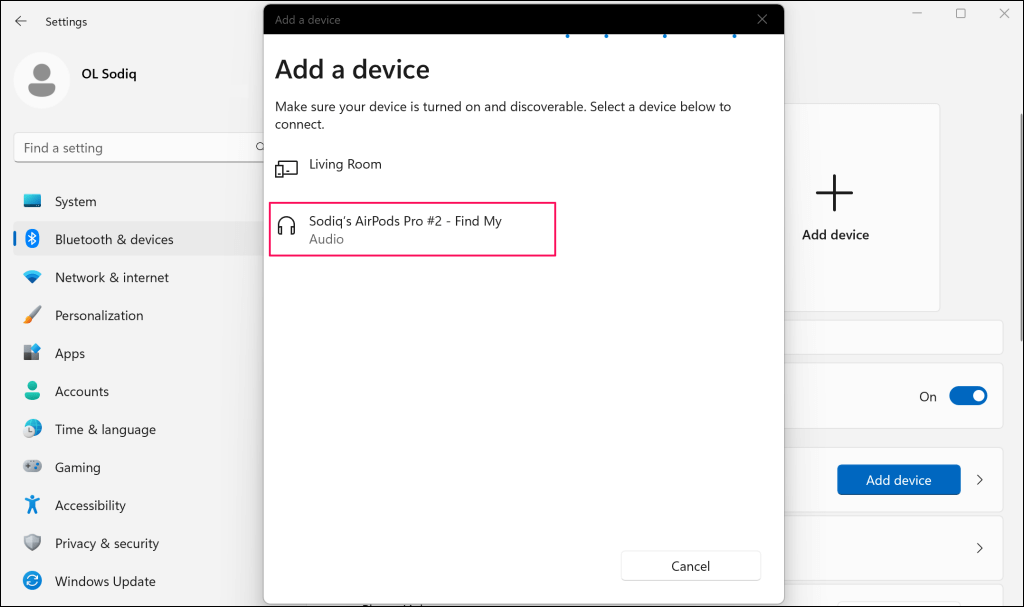
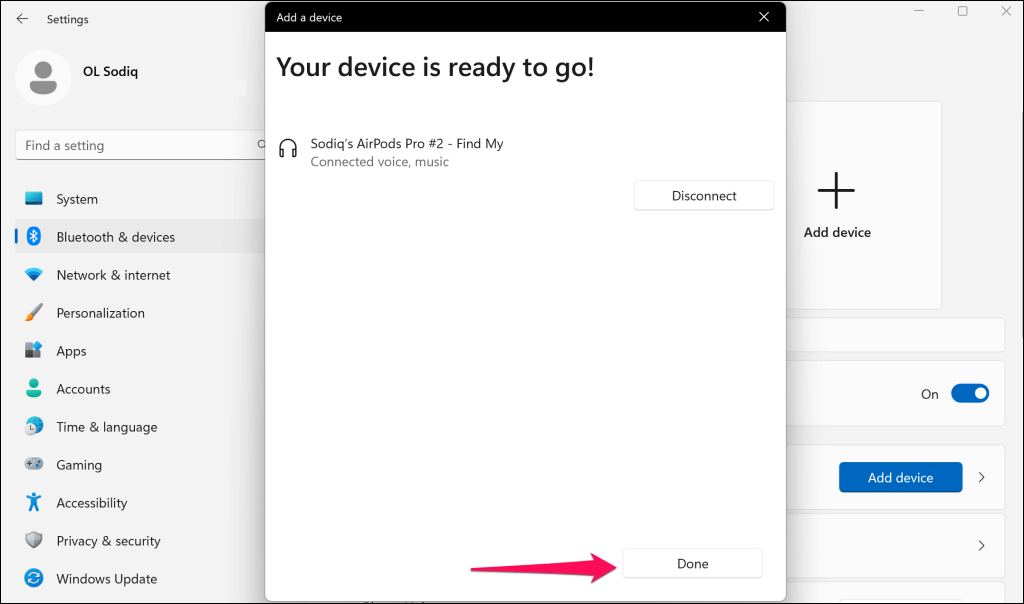
Seus AirPods podem não se conectar ou entrar no modo de emparelhamento se as baterias estiverem fracas. Carregue os AirPods durante alguns minutos e tente emparelhá-los novamente com o Surface.
Faça dos AirPods o dispositivo de saída ativo na sua superfície
Quando você conecta seus AirPods ao Surface, o Windows os torna automaticamente o dispositivo de áudio principal. Altere as configurações de saída de som do Surface se o Windows não encaminhar a saída de áudio para os AirPods conectados.
Usar AirPods para saída de som (através do menu Configurações rápidas).
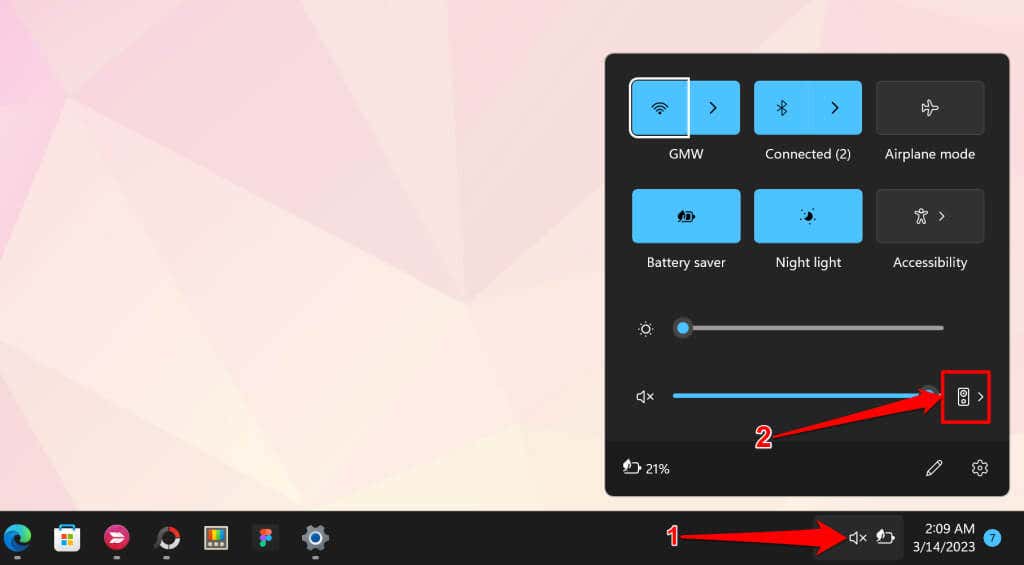
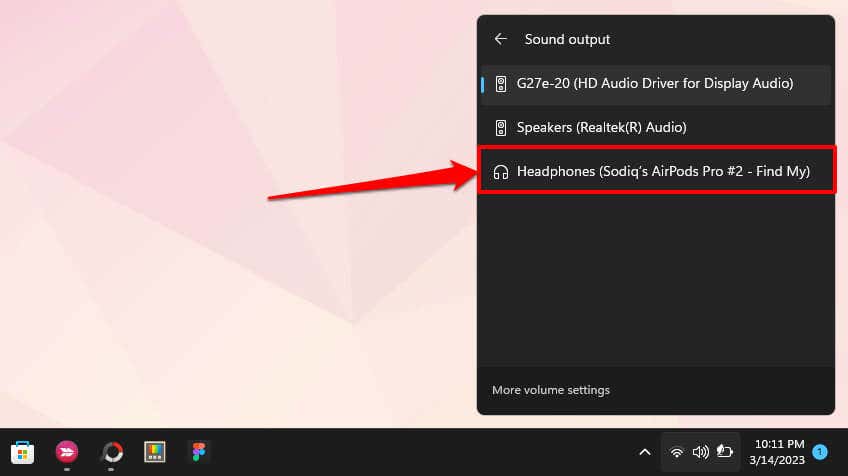
Use AirPods para saída de som (através das configurações do Windows)
Você também pode tornar seus AirPods o dispositivo de saída de áudio ativo para seu Surface por meio do aplicativo Configurações do Windows.
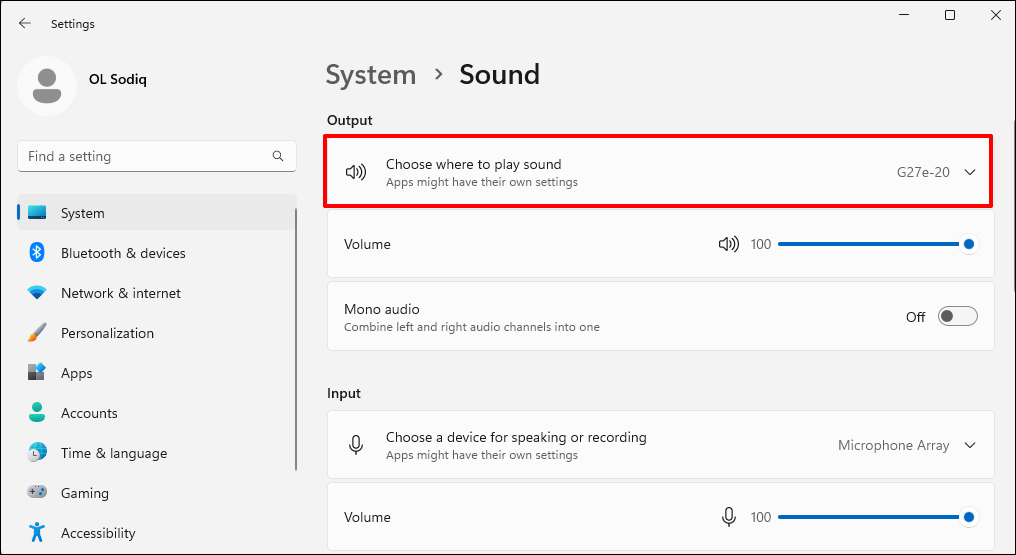
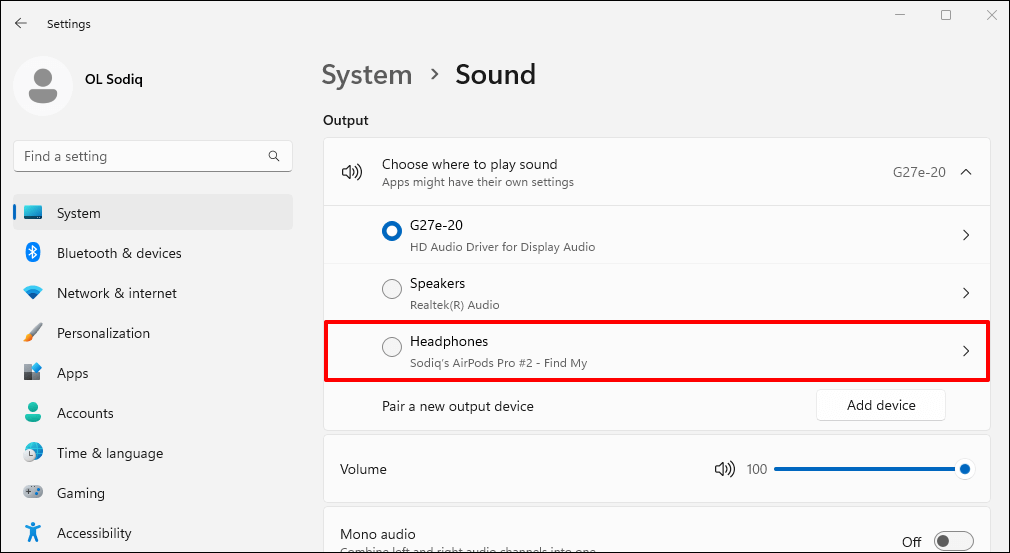
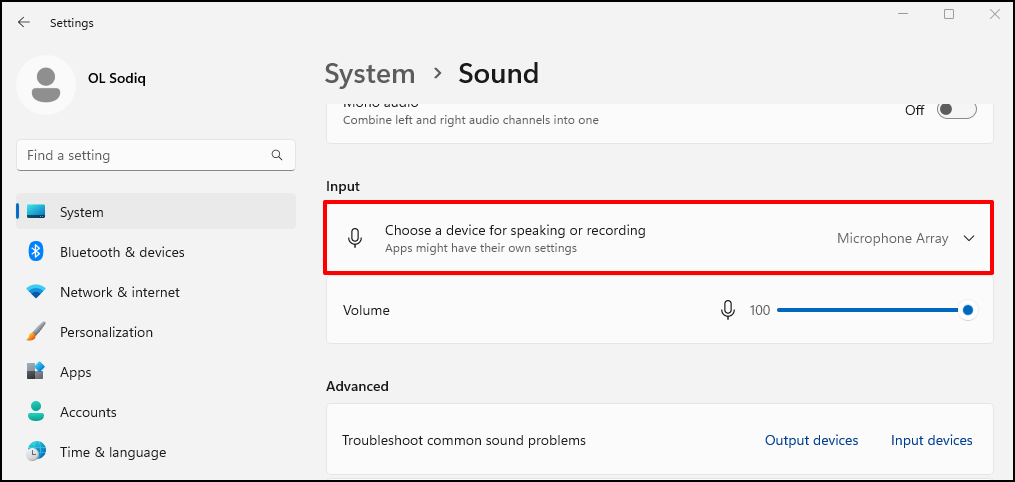
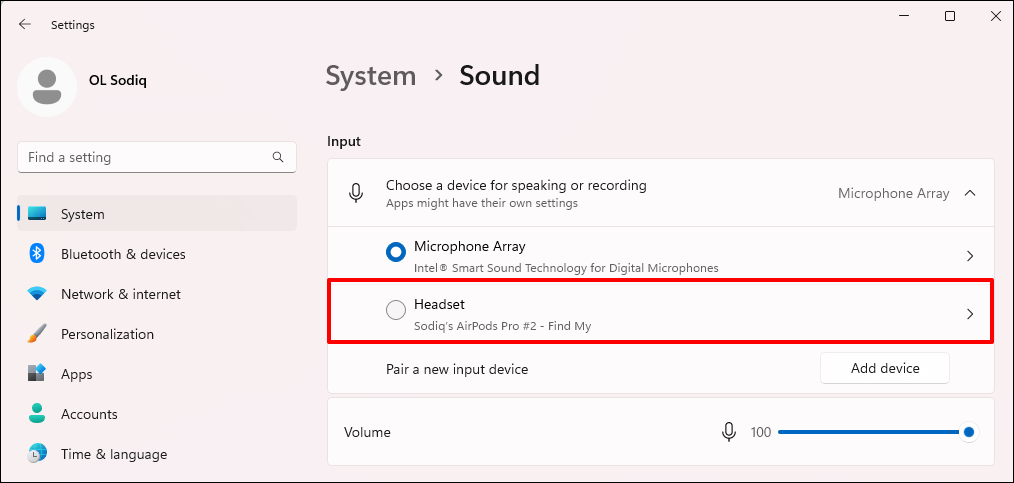
Desconectar ou desemparelhar AirPods do Surface
Você pode desconectar os AirPods do Surface por meio do menu Configurações rápidas ou Configurações de Bluetooth.
Para usar as configurações rápidas, siga estas etapas:
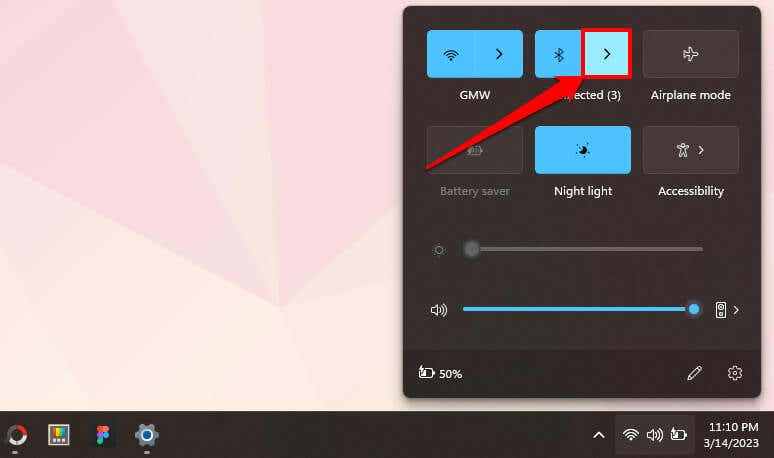
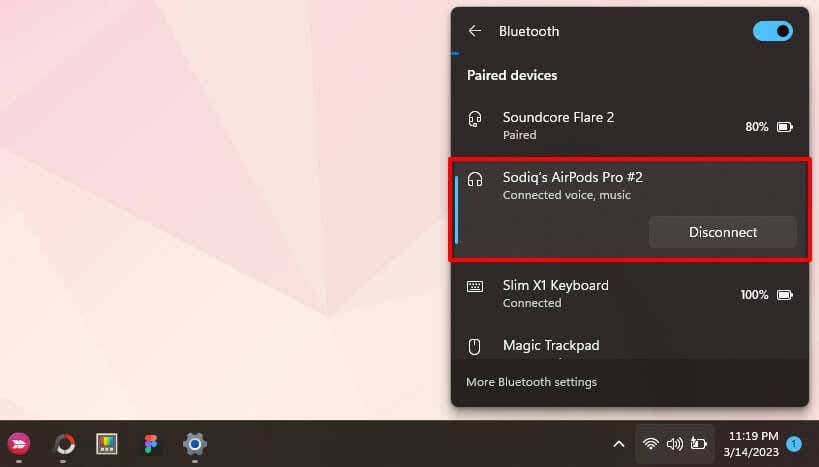
Para usar o menu Configurações de Bluetooth, siga estas etapas:
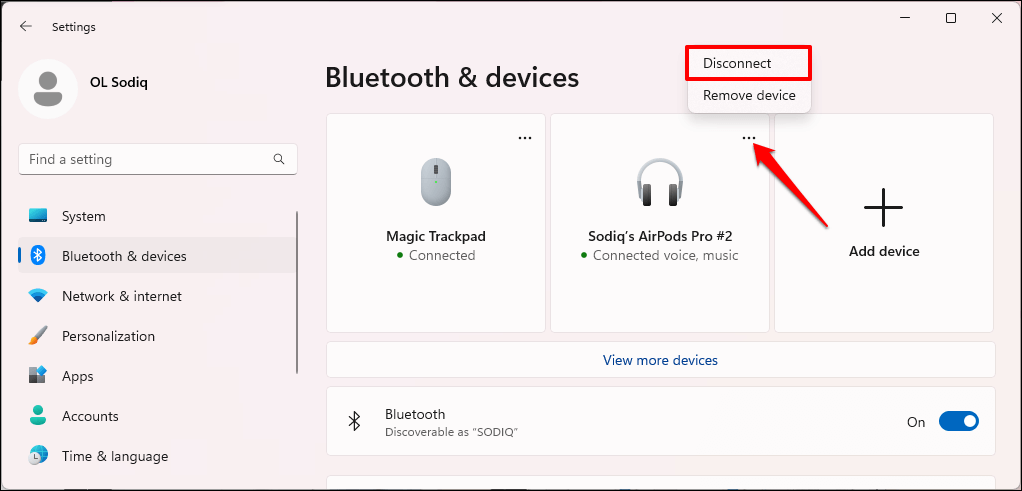
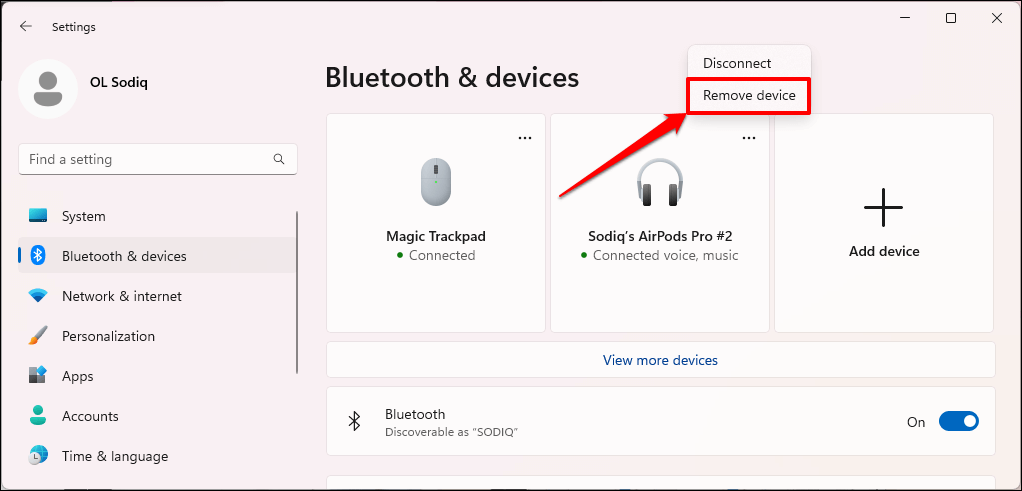
Use AirPods no seu Surface
Embora os AirPods funcionem em dispositivos que não sejam da Apple, seus recursos e funcionalidades são limitados. Por exemplo, você não pode usar Impulso de conversa no Windows nem executar um teste de ajuste da ponta auricular. Você também não pode usar a Siri ou verificar a bateria dos fones de ouvido, mas há uma solução alternativa não oficial: consulte como verificar a bateria dos AirPods no Windows e Android..
Curiosamente, as funções de controle de ruído dos AirPods (Cancelamento Ativo de Ruído e modo Transparência) funcionam no Windows. Nos modelos AirPods Pro, pressione e segure o sensor de força na haste de um AirPod para alternar entre os modos de controle de ruído. Solte o sensor de força quando ouvir um sinal sonoro.
Se você usa o AirPods Max, pressione o botão Controle de ruído para alternar entre os modos Transparência e Cancelamento ativo de ruído.
.