Como um serviço multiplataforma baseado na Web, o Google Docs é a solução ideal para muitos quando se trata de criar e hospedar arquivos e documentos pessoais.
Quando usado em barebones, ele pode atuar simplesmente como Bloco de Notas com controle de versão para todas as suas necessidades de anotações. Para usuários avançados, porém, é muito mais.
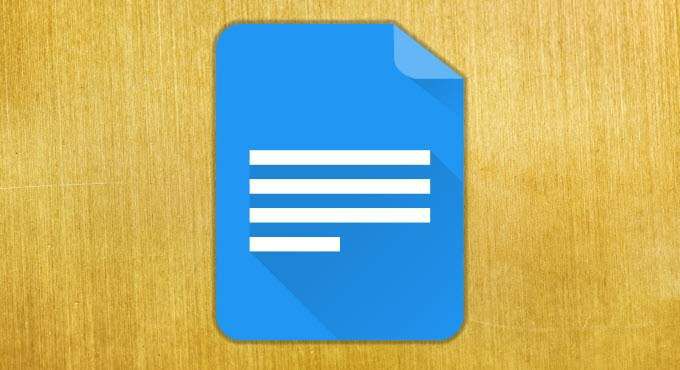
Escrevemos anteriormente sobre como você pode alterar um documento para orientação paisagem no Google Docs, mas um dos recursos menos conhecidos disponíveis no Google Docs é a capacidade de dividir seu documento em várias colunas.
Isso é ótimo quando você escreve algo como um panfleto ou boletim informativo, e o Google Docs suporta a criação de documentos com duas e três colunas. É muito simples de configurar, então vamos ver como fazê-lo.
Como usar várias colunas no Google Docs
Para começar a configurar seu documento com várias colunas, clique no Formateopção de menu e passe o mouse Colunasno menu expandido. Aqui, você verá ícones de páginas com uma, duas e três colunas.
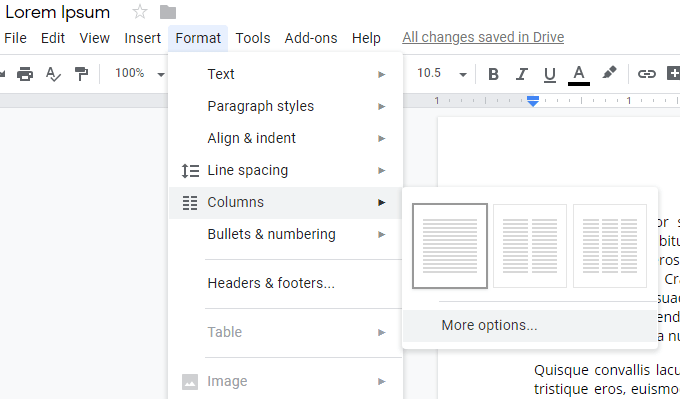
Esses três ícones de página oferecem o que você deseja, mas clicar em MoreOptions ...oferece mais controle sobre o layout da sua página.
In_content_1 all: [300x250] / dfp: [640x360]->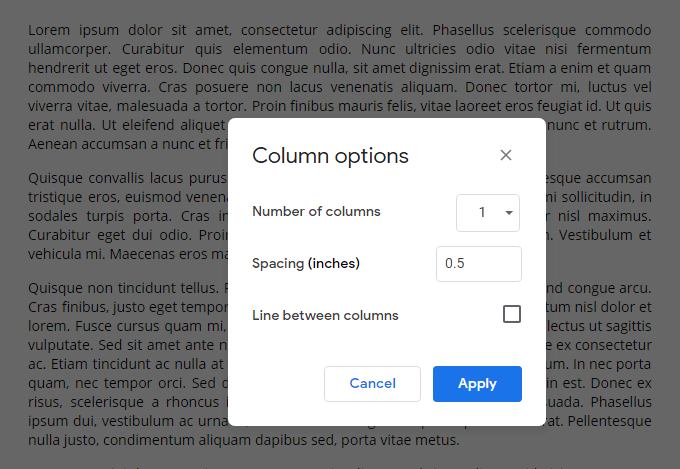
Nesta tela, você pode selecionar entre uma, duas e três colunas, o espaço (em polegadas) entre cada coluna e, se houver, uma linha visível separando cada coluna. Clique em Aplicarpara salvar suas alterações quando terminar.
Veja como é um documento de duas colunas usando espaçamento de 0,5 polegadas e uma linha entre colunas:
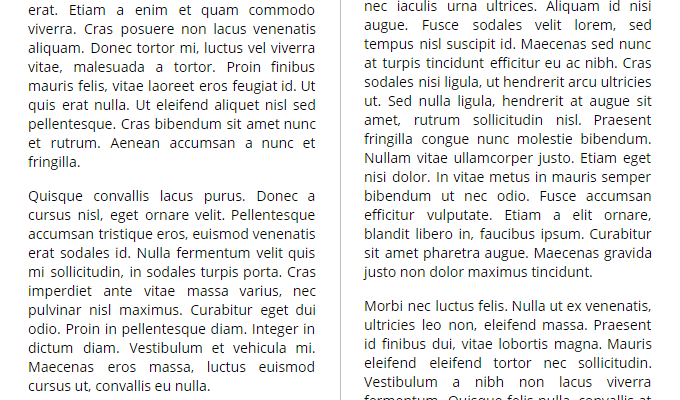
Você pode distribuir seu texto de maneira mais uniforme em cada coluna, e isso é possível usando uma quebra de coluna.
Para fazer isso, clique na opção de menu Inserire passe o mouse Quebrarno menu expandido. Aqui, selecione ColumnBreakcom o cursor inserido no local exato em que você deseja que o fortext seja quebrado.
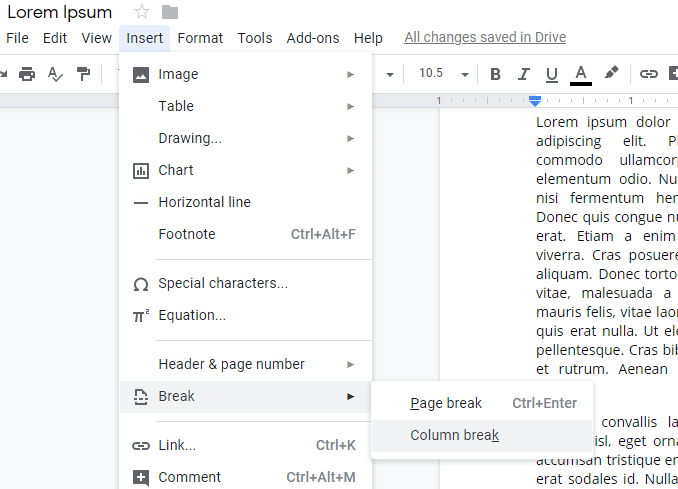
Você também não é obrigado a dividir o documento em colunas. Ao selecionar um bloco de texto e repetir as etapas acima para criar uma página com várias colunas, você pode dividir apenas o texto selecionado em colunas.
Se você quiser reverter completamente a formatação de várias colunas do seu página inteira ou um bloco de texto, basta clicar no ícone da página de uma coluna no menu Colunasem Formato.
O Google Docs cresceu e se tornou uma das melhores alternativas ao Microsoft Word, e a funcionalidade de várias colunas que ele fornece é muito simples e fácil de configurar. Para obter mais comparações entre os dois editores de texto, consulte nosso artigo em Google Docs x Microsoft Word.