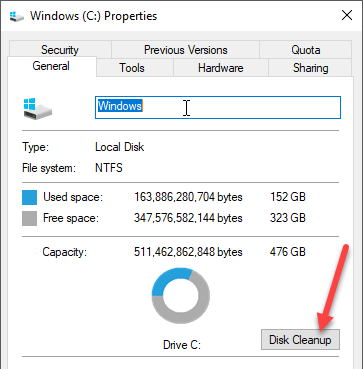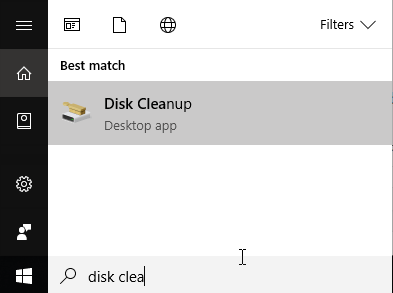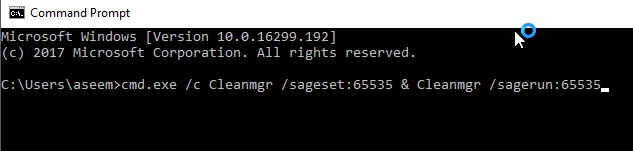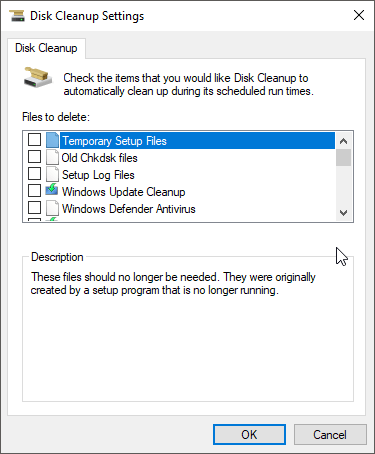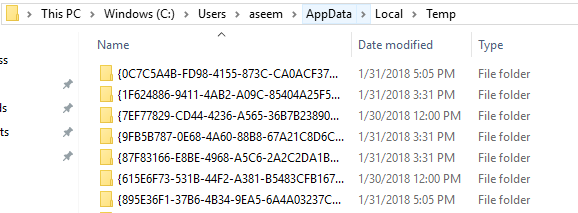Embora a Limpeza de Disco não seja uma ferramenta muito usada no Windows, ainda é útil e descobri que ela faz um bom trabalho ao se livrar de algumas coisas que outros produtos de limpeza não conseguem. No Windows 10, você pode abrir a Limpeza de Disco de várias maneiras. Neste post, apresentarei as diferentes maneiras de acessar a Limpeza de Disco.
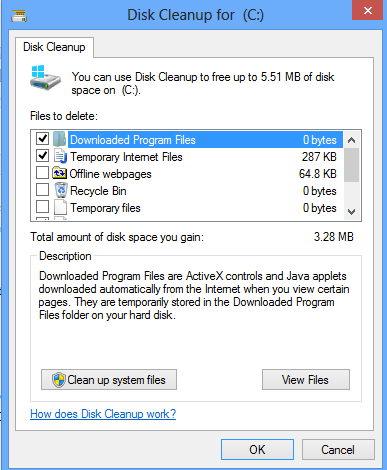
Limpeza de disco via Ferramentas Administrativas
A primeira maneira de acessar a Limpeza de Disco é acessar o Painel de Controle, abrir Ferramentas Administrativase clicar em Limpeza de Disco. Bem direto, mas um processo tedioso.
10
Se você estiver usando o Windows 8 ainda, pode ler meu post anterior em como abrir o painel de controle no Windows 8 se você está tendo problemas para fazer isso.
Se você realmente usa muito, você pode clicar com o botão direito do mouse em Disk Cleanup em Administrative Tools e escolha Pin para Iniciarou Fixar à barra de tarefas.
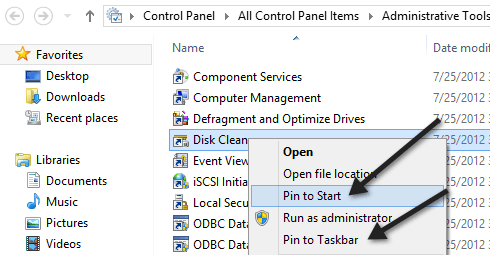
Limpeza de disco via Diálogo de Execução
Outra maneira de fazer isso é abrir uma caixa de diálogo de execução e digitar o executável direto para limpeza de disco. Clique em Iniciar, digite rune pressione Enter. Digite Cleanmgr.exe.
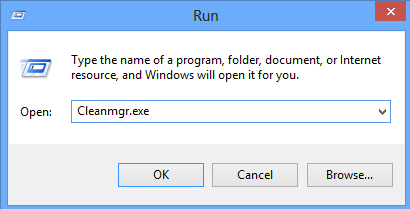
Limpeza de disco via propriedades do disco
Você também pode Abra o Explorer, clique com o botão direito do mouse na unidade na qual deseja executar a Limpeza de disco e escolha Propriedades.
Veremos o botão Disk Cleanup localizado no lado direito, onde mostra a capacidade do drive.
Limpeza de disco via Start Search
A maneira mais fácil de abrir a Limpeza de Disco é simplesmente clicar em Iniciar e digitar limpeza de disco. Deve ser o primeiro resultado.
Se você estiver usando o Windows 8, a maneira mais fácil de abrir a Limpeza de Disco é abrir a barra Charms e em seguida, clique em Pesquisar. Digite Disk Cleanup e clique em Configurações.
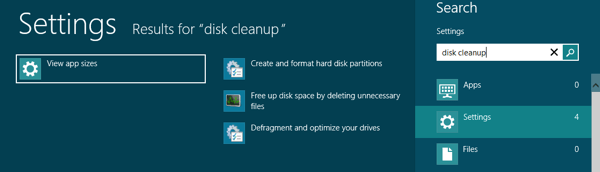
Clique em Liberar espaço em disco excluindo arquivos desnecessários. Isso trará a Limpeza de Disco.
Executando a Limpeza Estendida de Disco
O Windows 10 também possui uma Limpeza de Disco estendida que pode ser executada, que inclui mais opções do que você obtém no padrão versão. Alguns sites afirmaram que a versão estendida é a mesma de quando você clica em Limpar arquivos do sistemana caixa de diálogo Disk Cleanup normal, mas isso não é verdade.
Eu tive pelo menos Mais 11 opções no meu PC quando executei a limpeza de disco estendida e, na verdade, limpei alguns GB's extras que não foram removidos, mesmo depois de escolher a opção de arquivos do sistema. Você pode obter a limpeza de disco estendida abrindo um prompt de comando elevado e copiando e colando o seguinte:
cmd.exe /c Cleanmgr /sageset:65535 & Cleanmgr /sagerun:65535
Vá em frente e verifique tudo, se quiser, e clique em OK. Deve definitivamente limpar mais arquivos do que normalmente. Obviamente, sua milhagem varia.
Solução de problemas de limpeza de disco
Se você se deparou com a rara ocorrência em que a limpeza de disco não é executada, há algumas coisas simples que você pode tentar. Em primeiro lugar, tente executar uma verificação do verificador de arquivos do sistema para certificar-se de que todas as arquivos de sistema estão OK. Você pode fazer isso abrindo o prompt de comando (Iniciar - digite cmd) e executando o seguinte comando:
sfc /scannow
A segunda coisa que você pode fazer é abrir o Explorer e digitar % temp%na barra de endereço e excluindo manualmente todos os arquivos e pastas localizados lá.
Isso é tudo é a Limpeza de Disco. É um utilitário que existe há muito tempo no Windows e com razão. Ele faz um excelente trabalho global de limpar seu disco rígido sem ter que instalar ferramentas de terceiros. Aproveite!