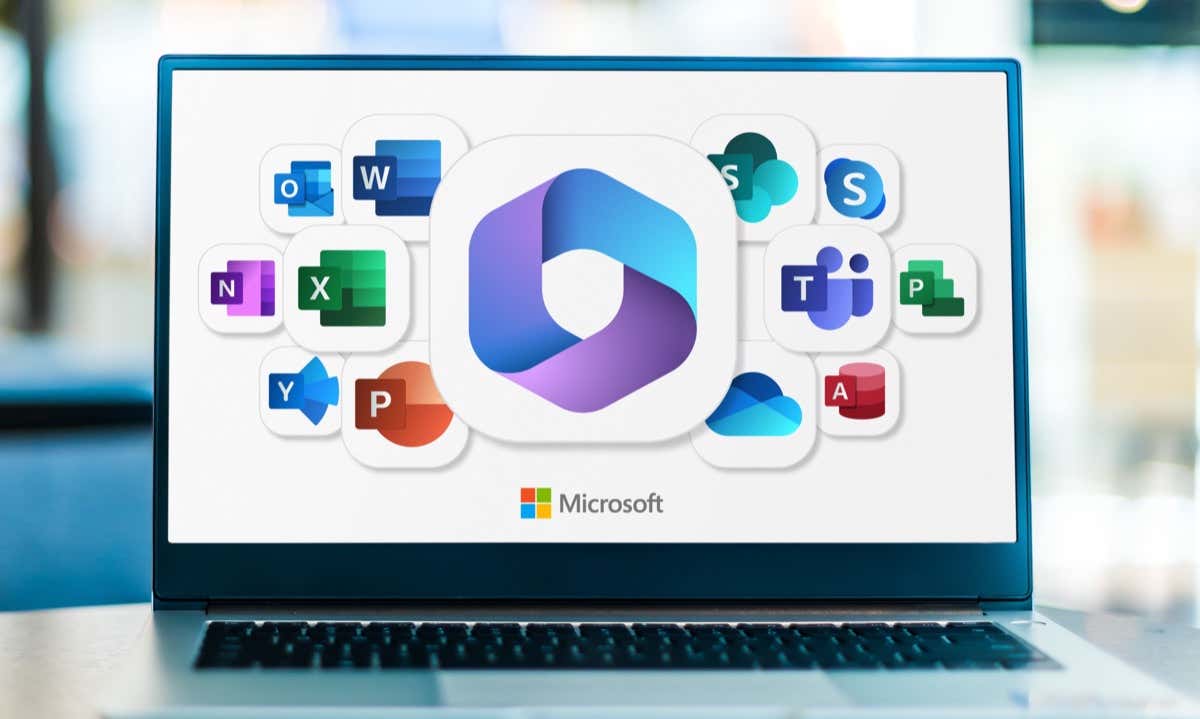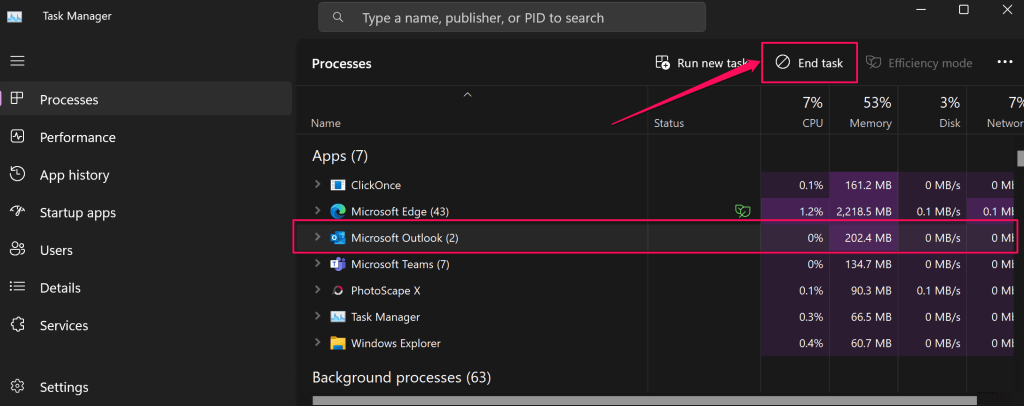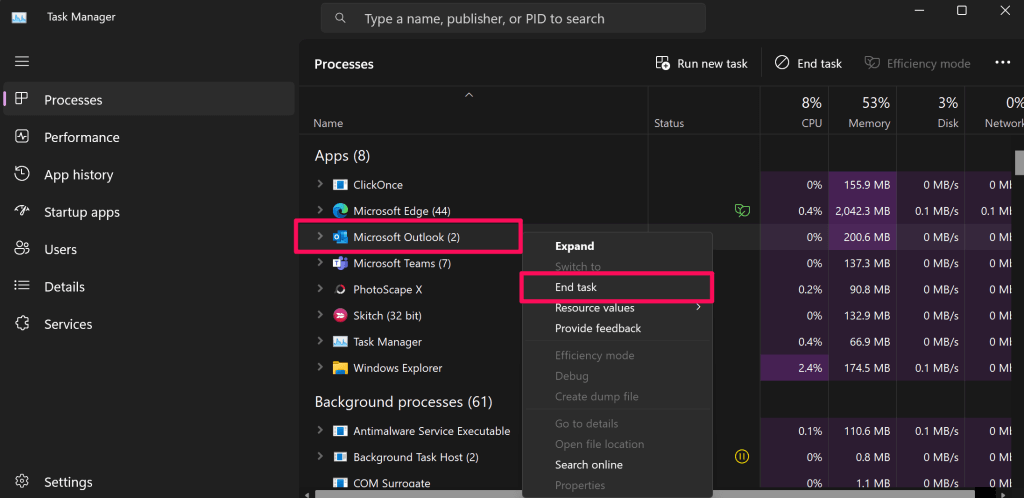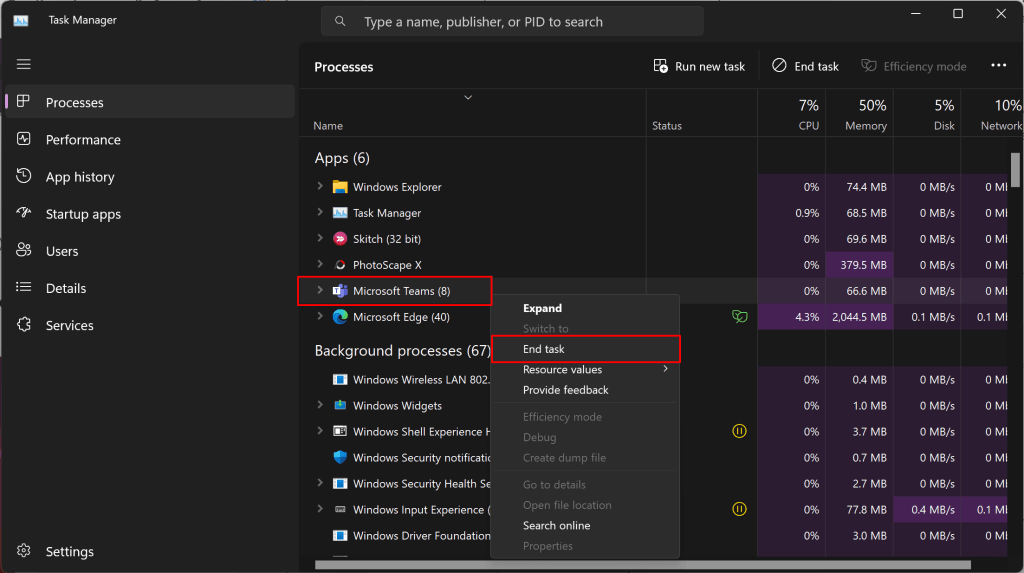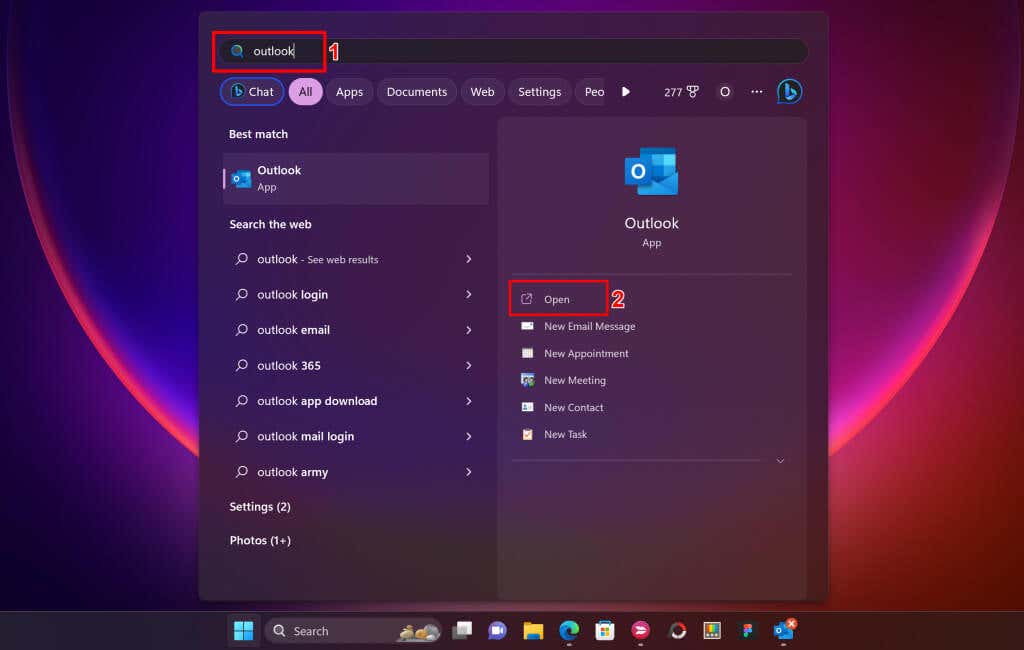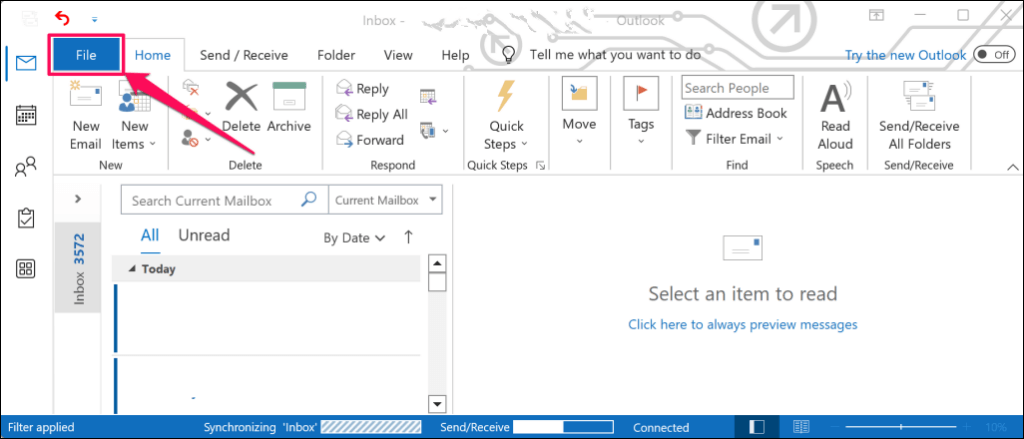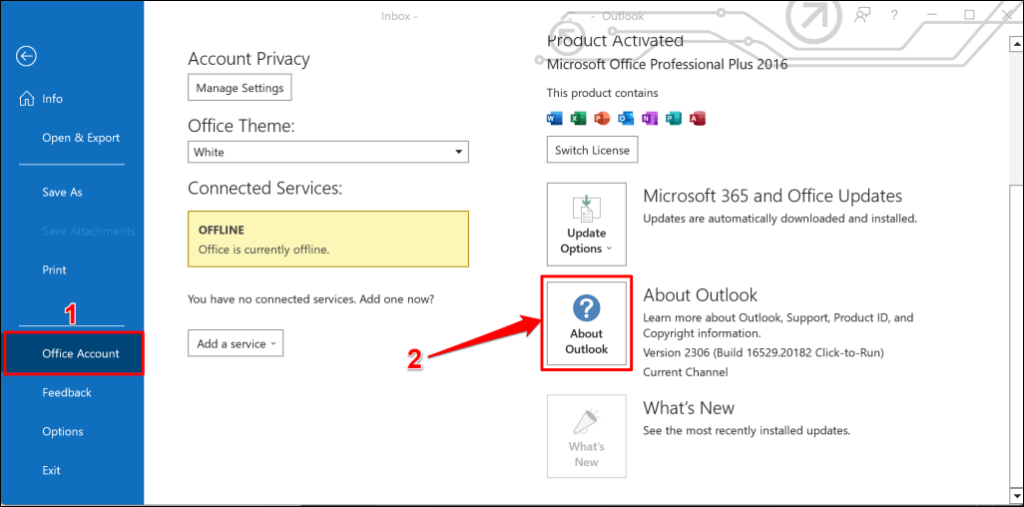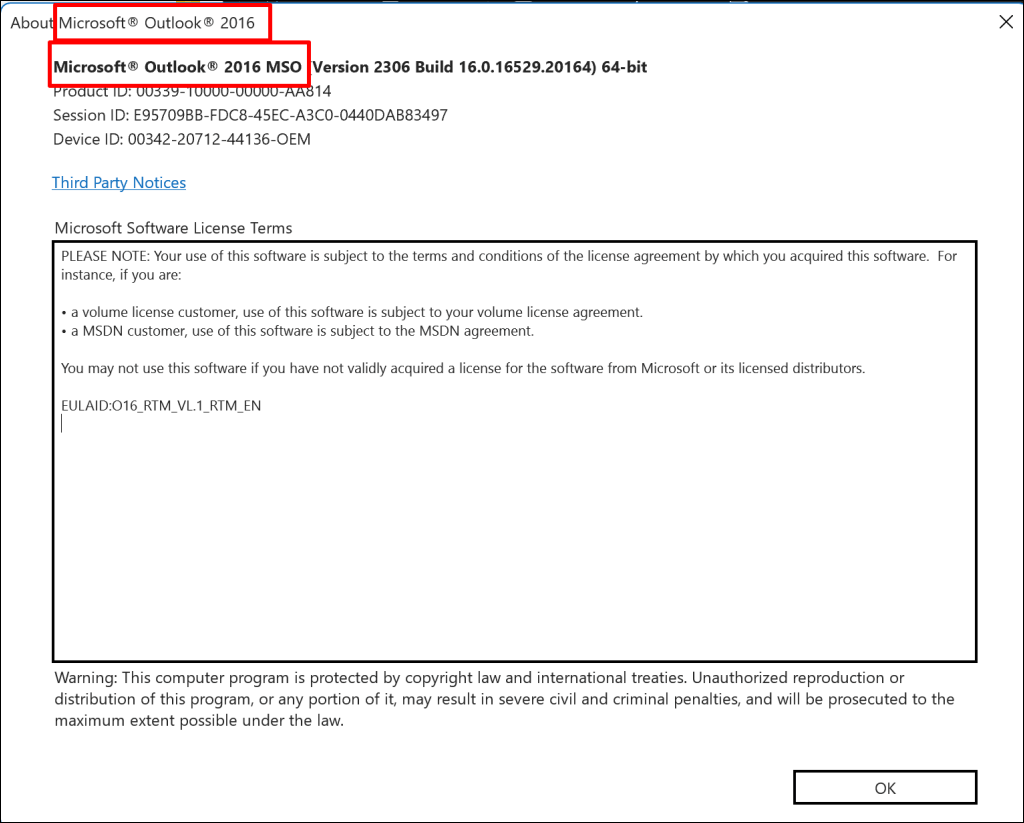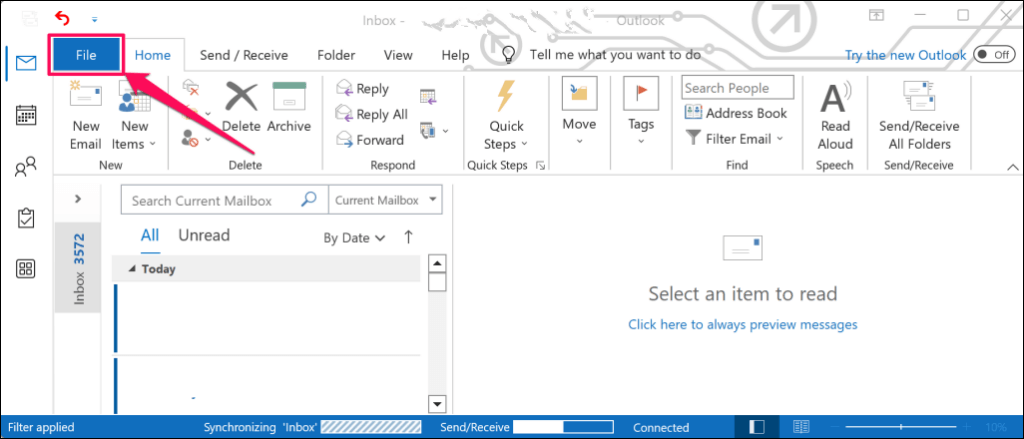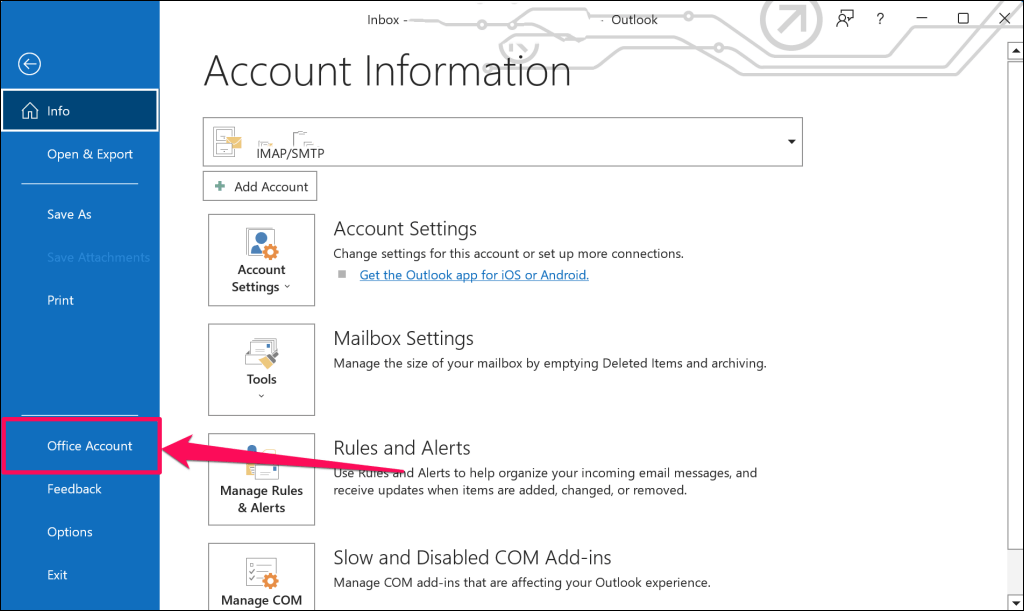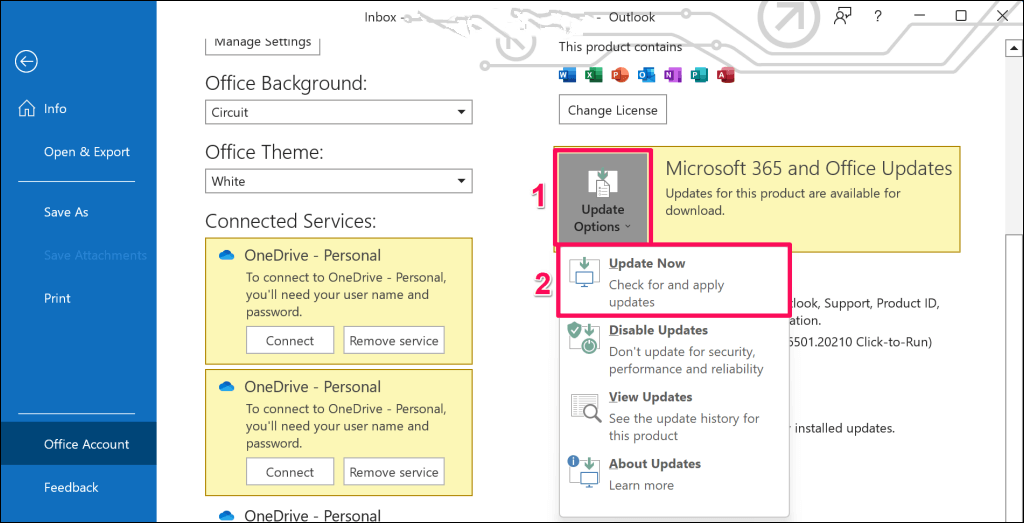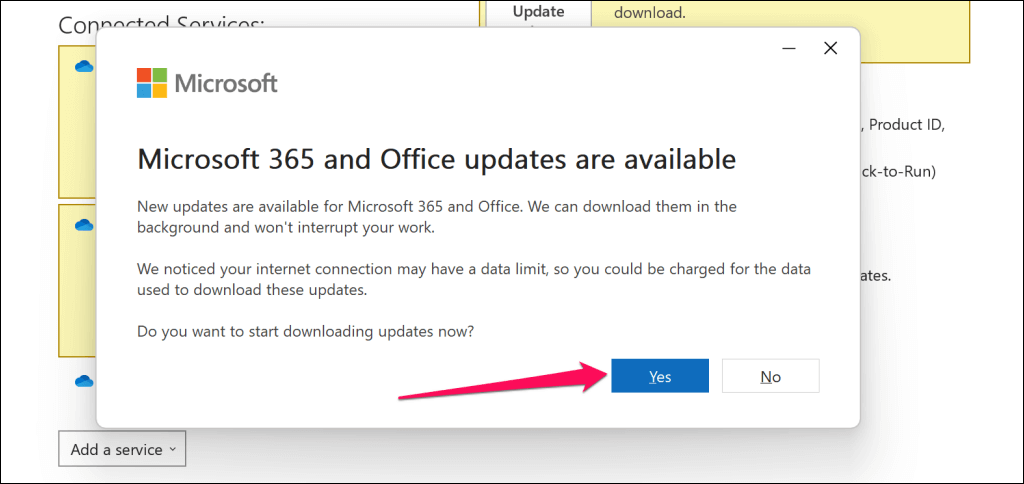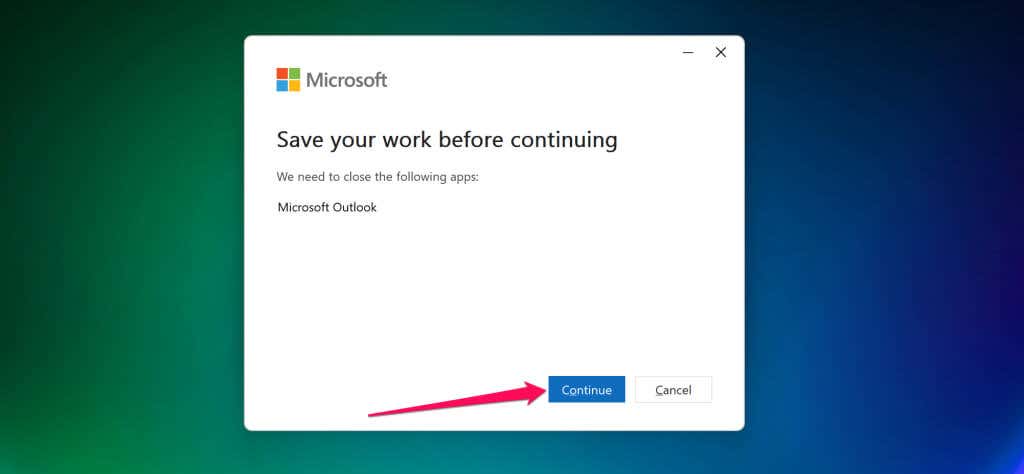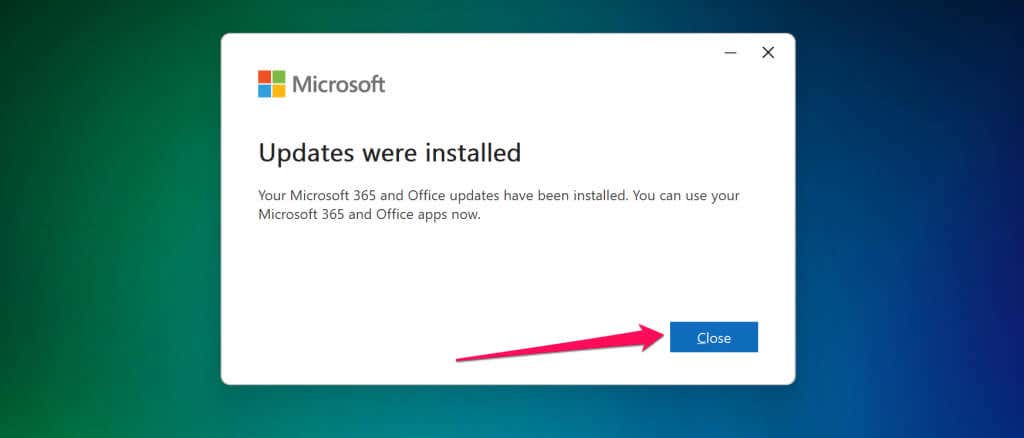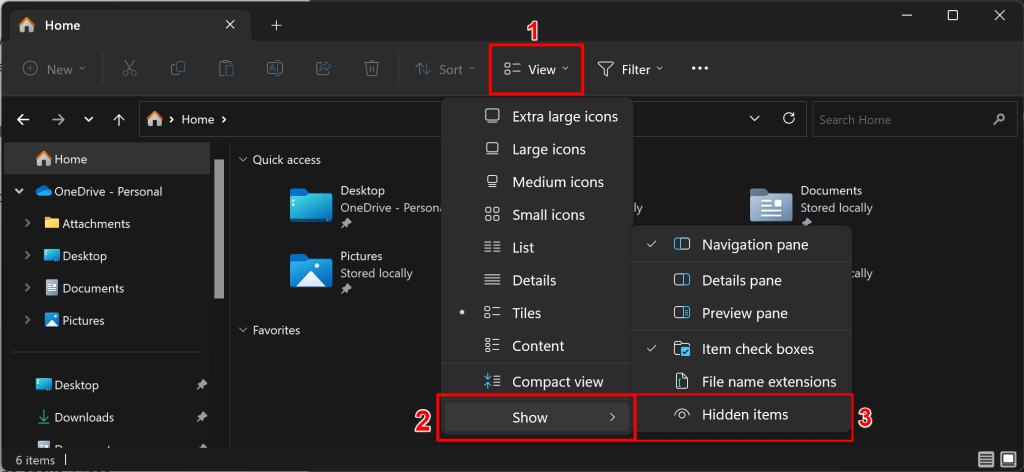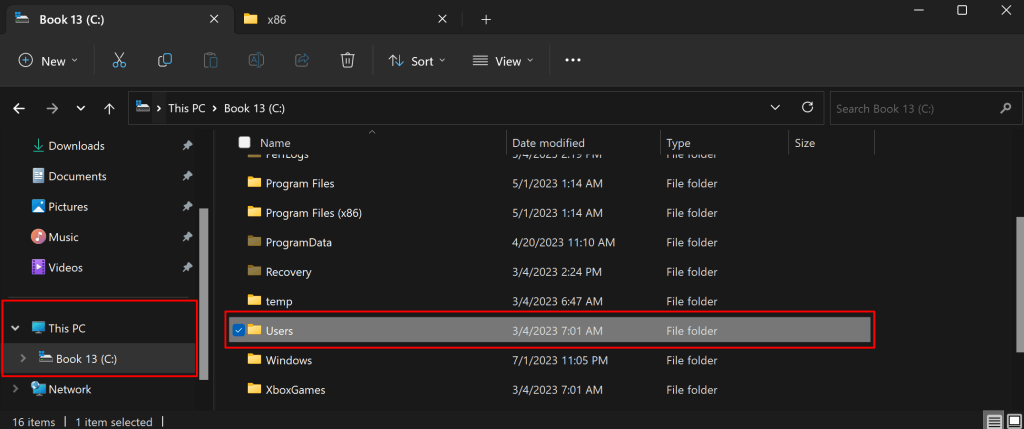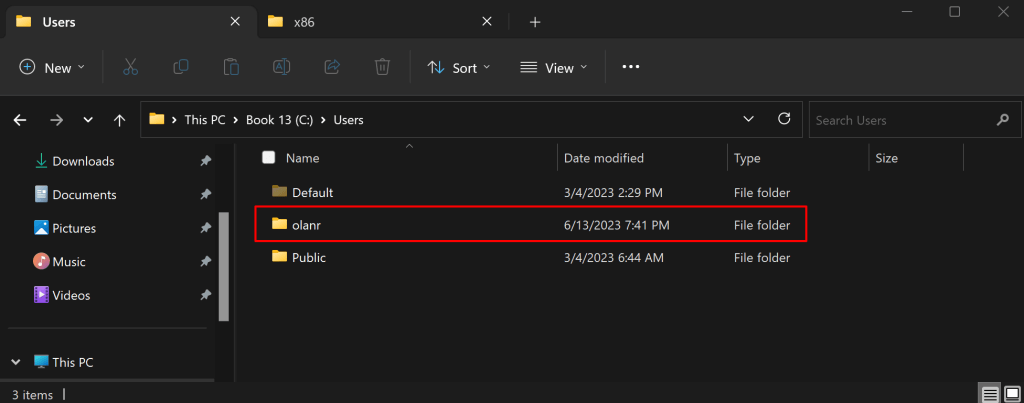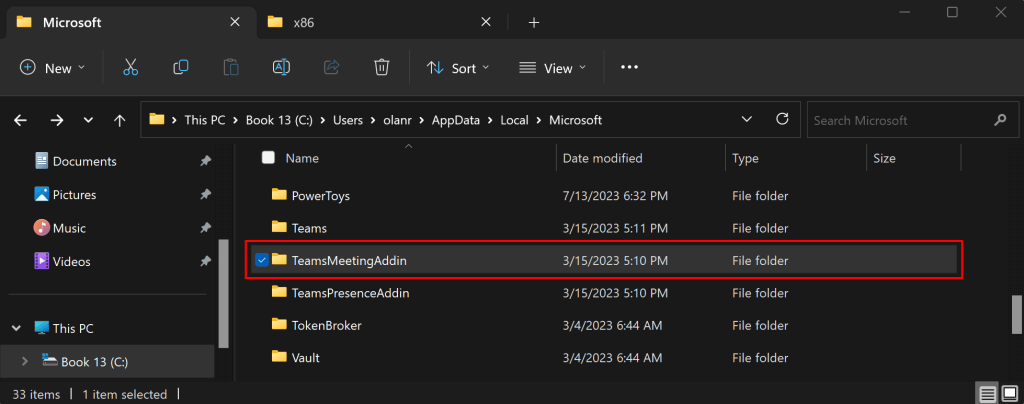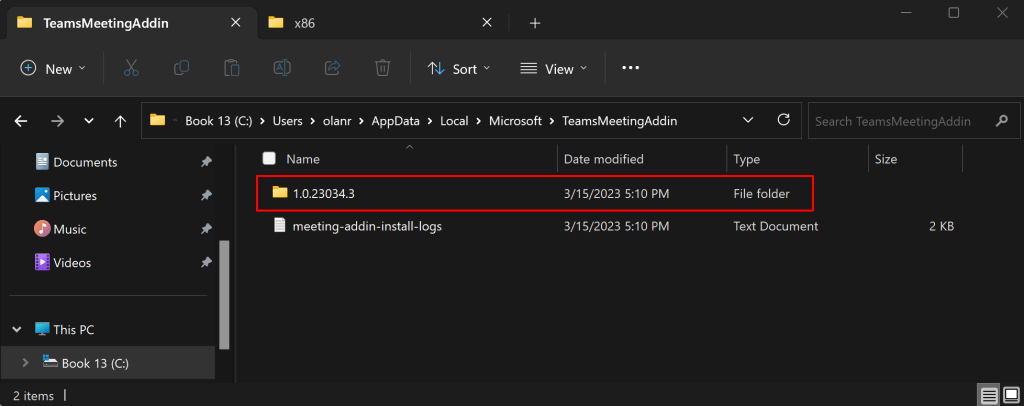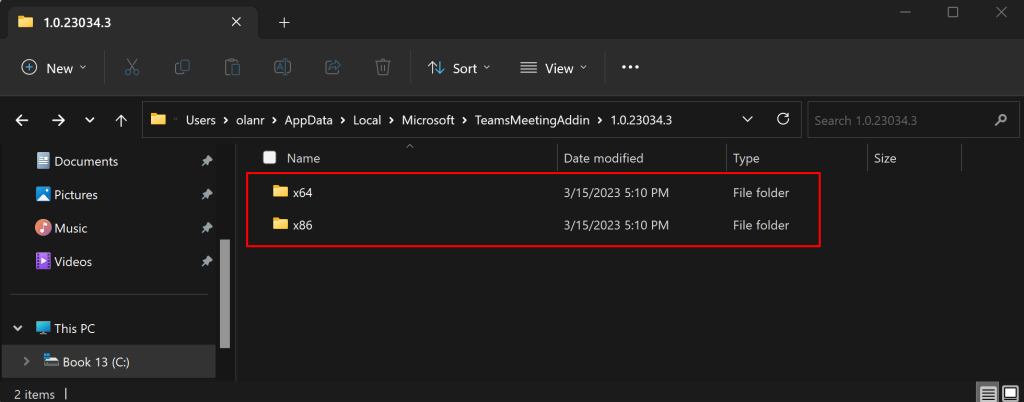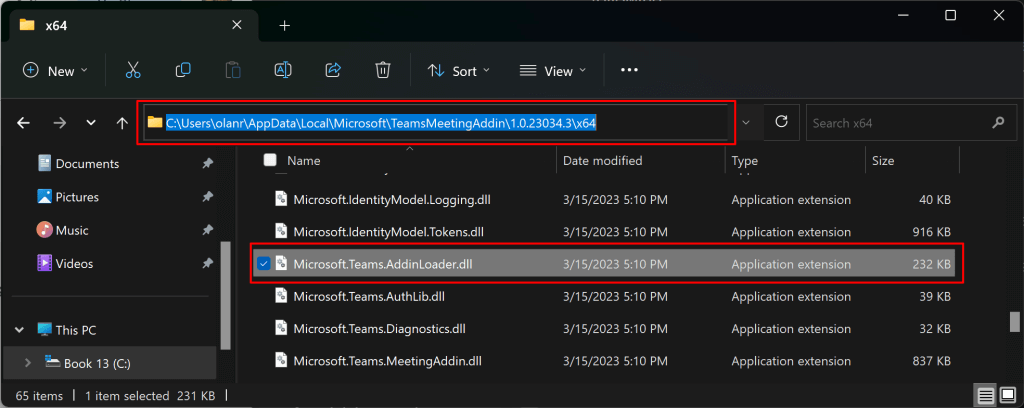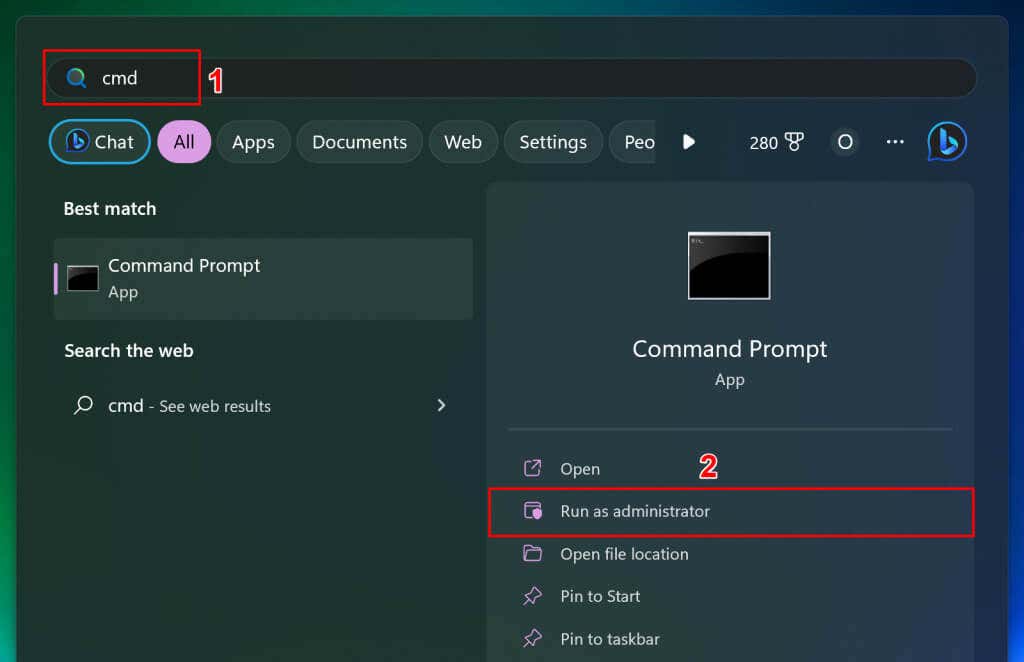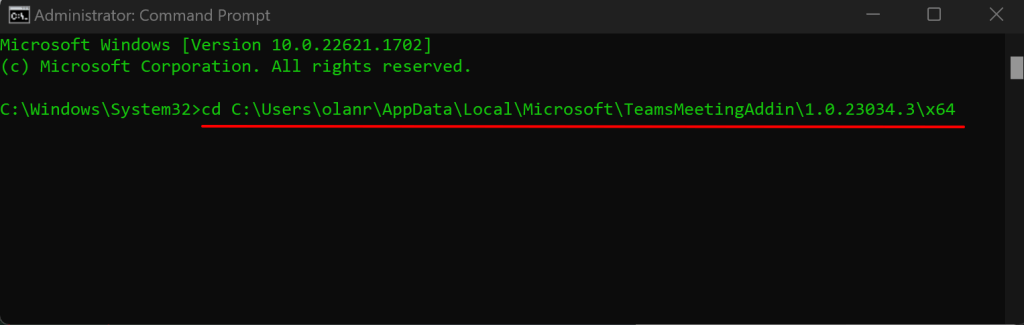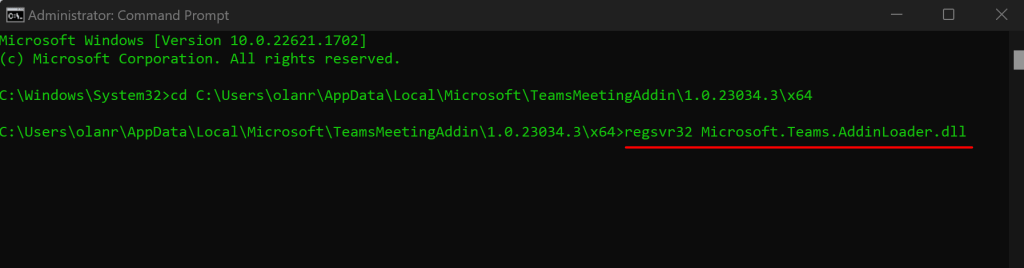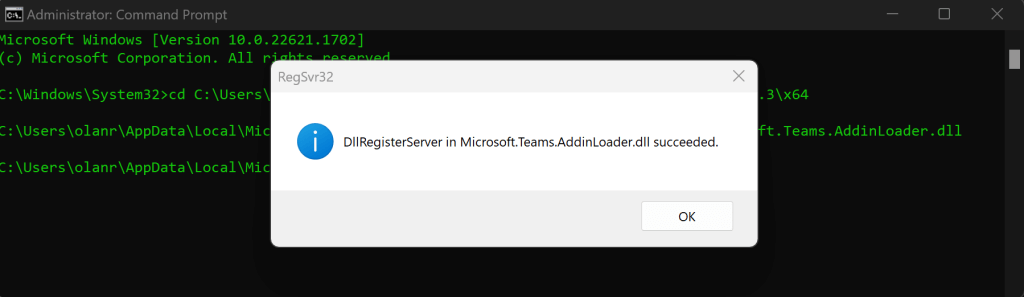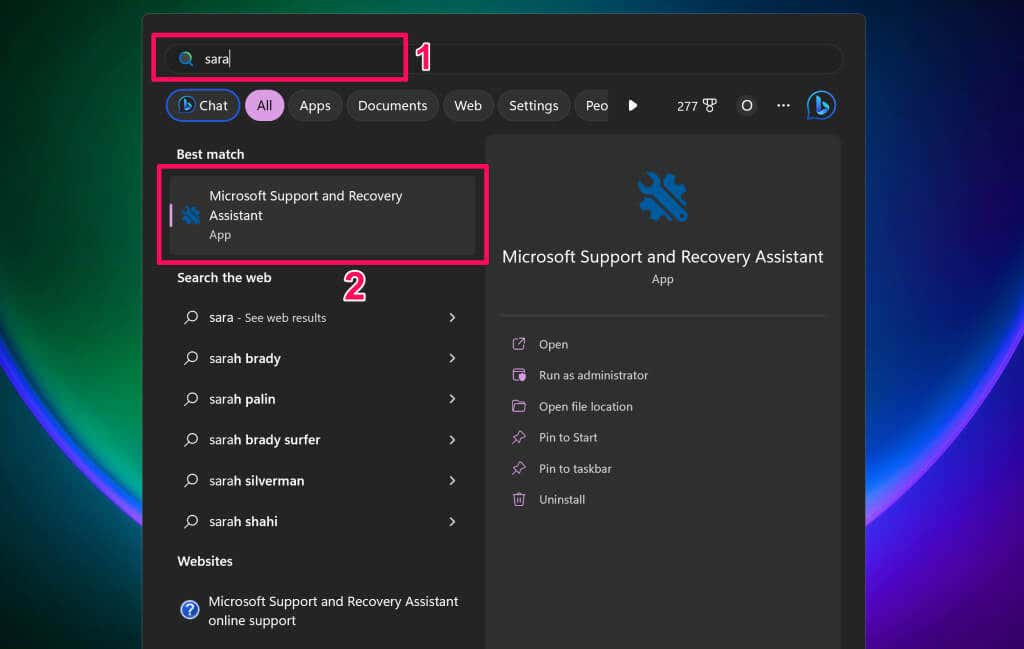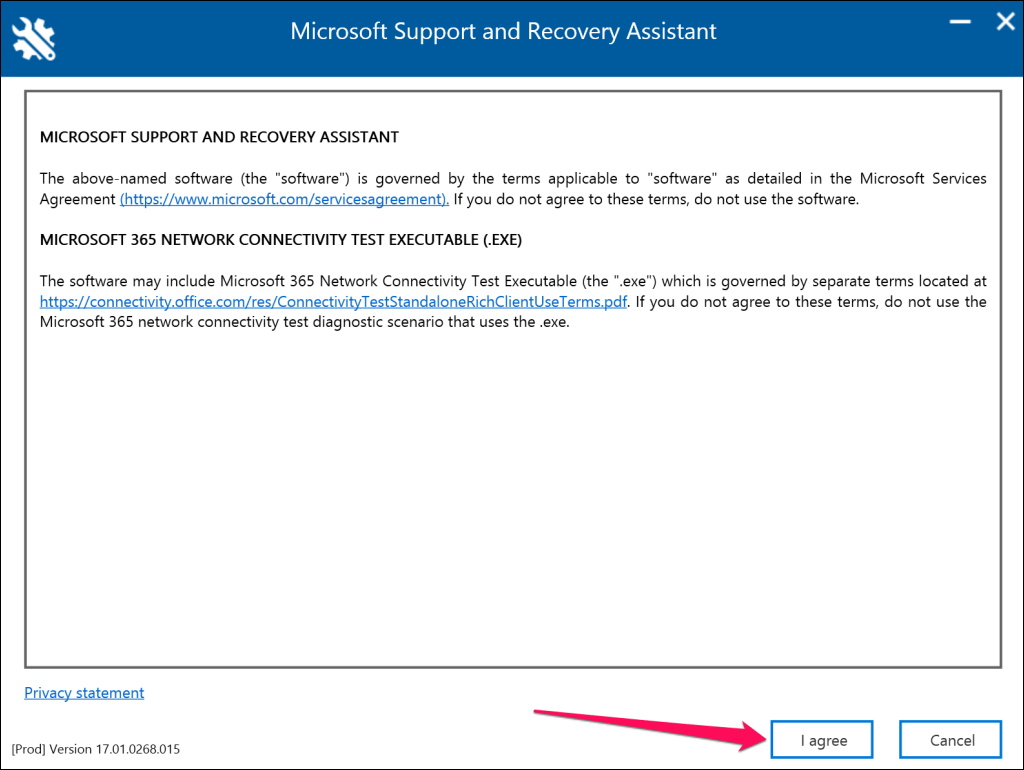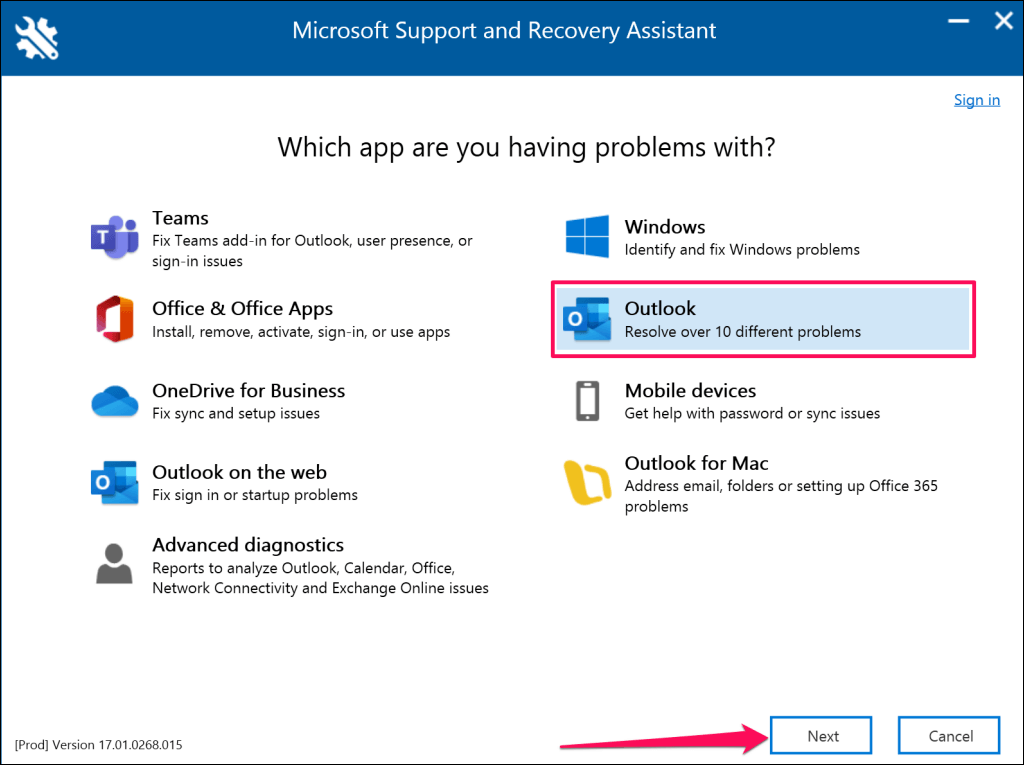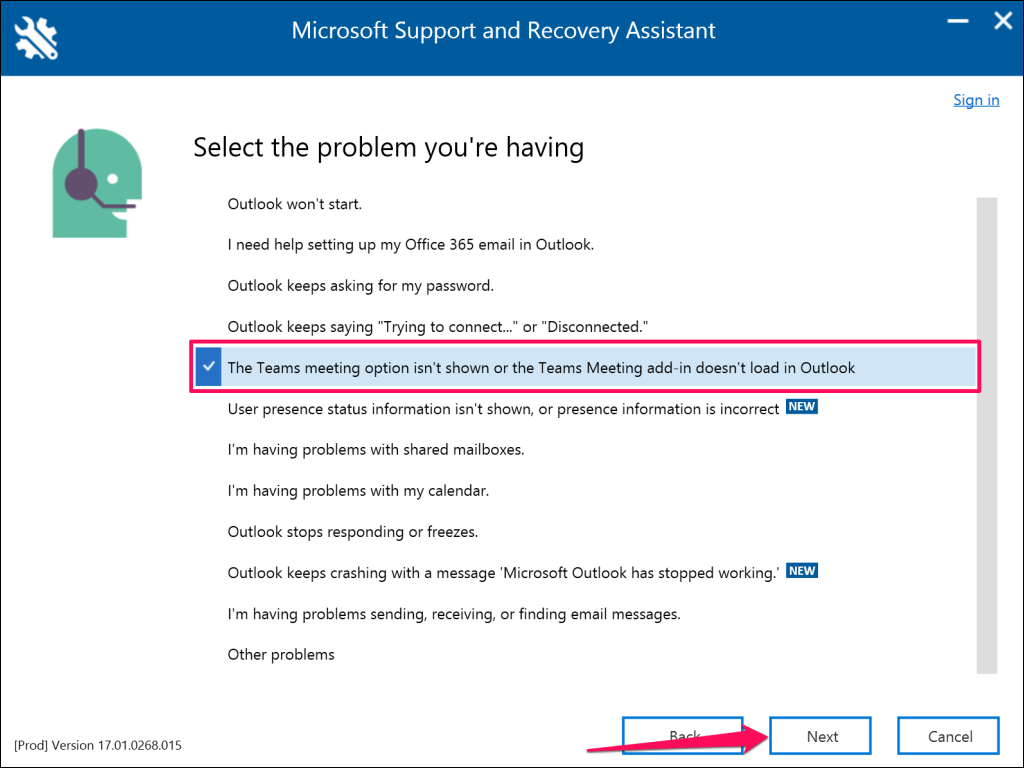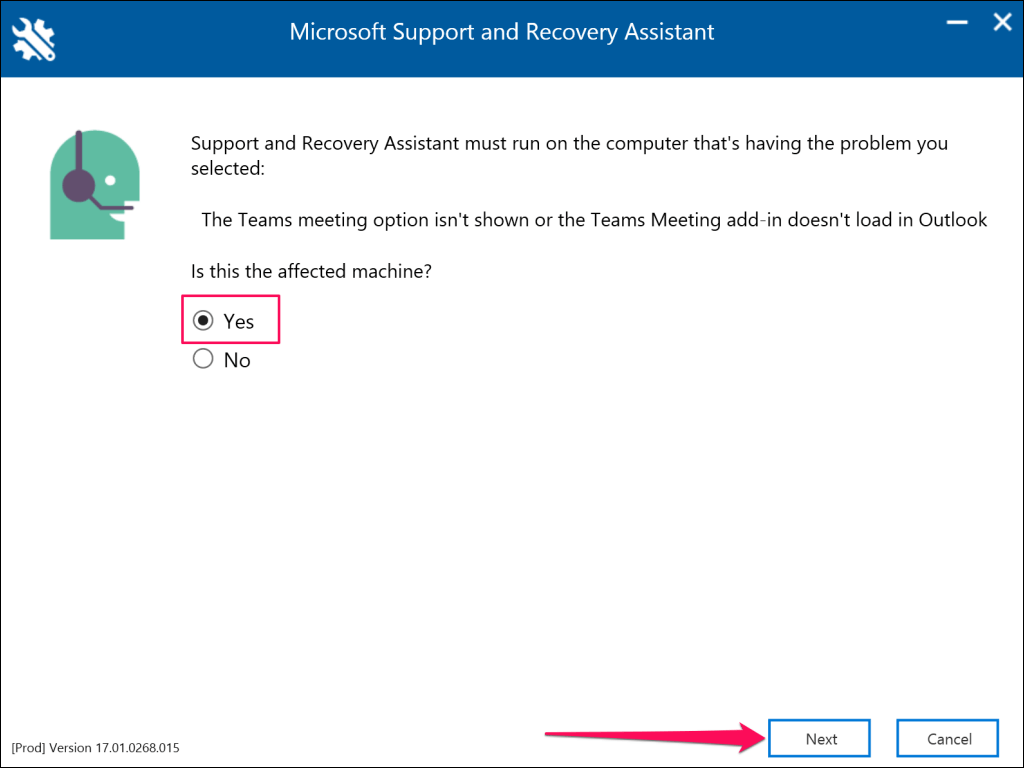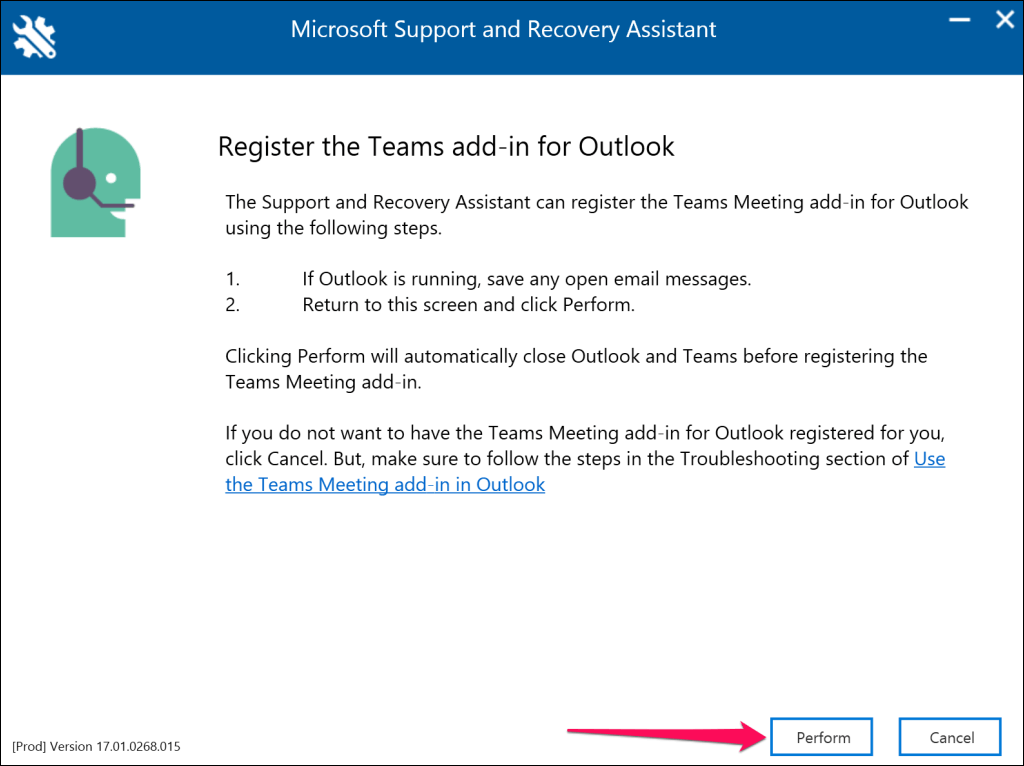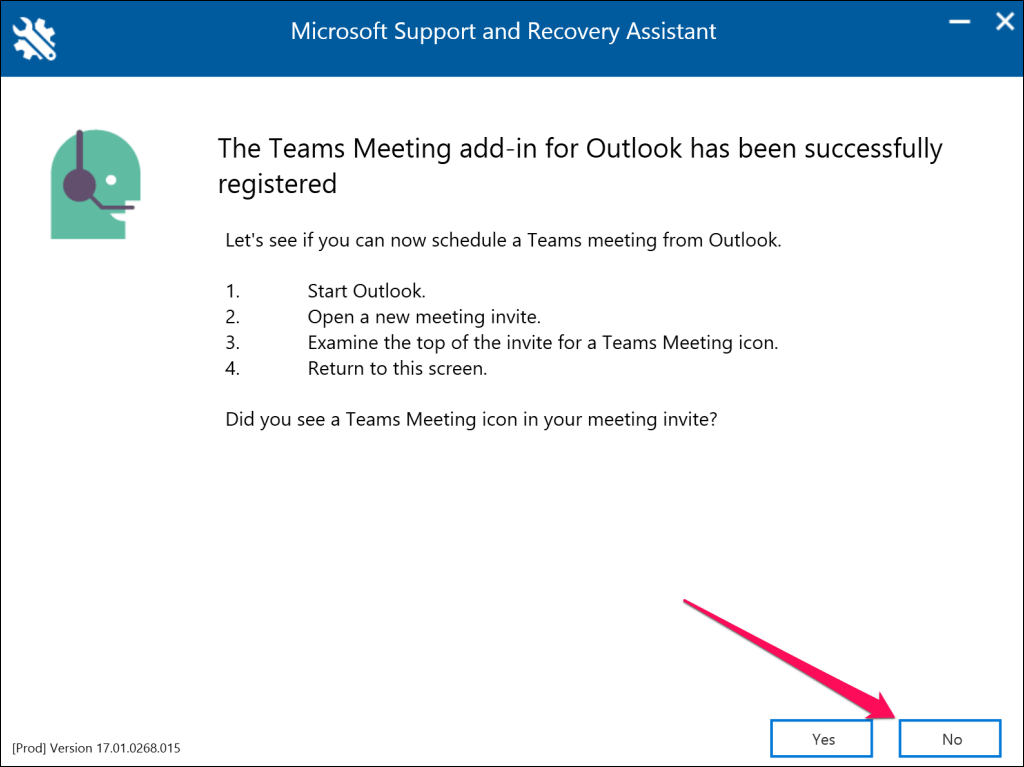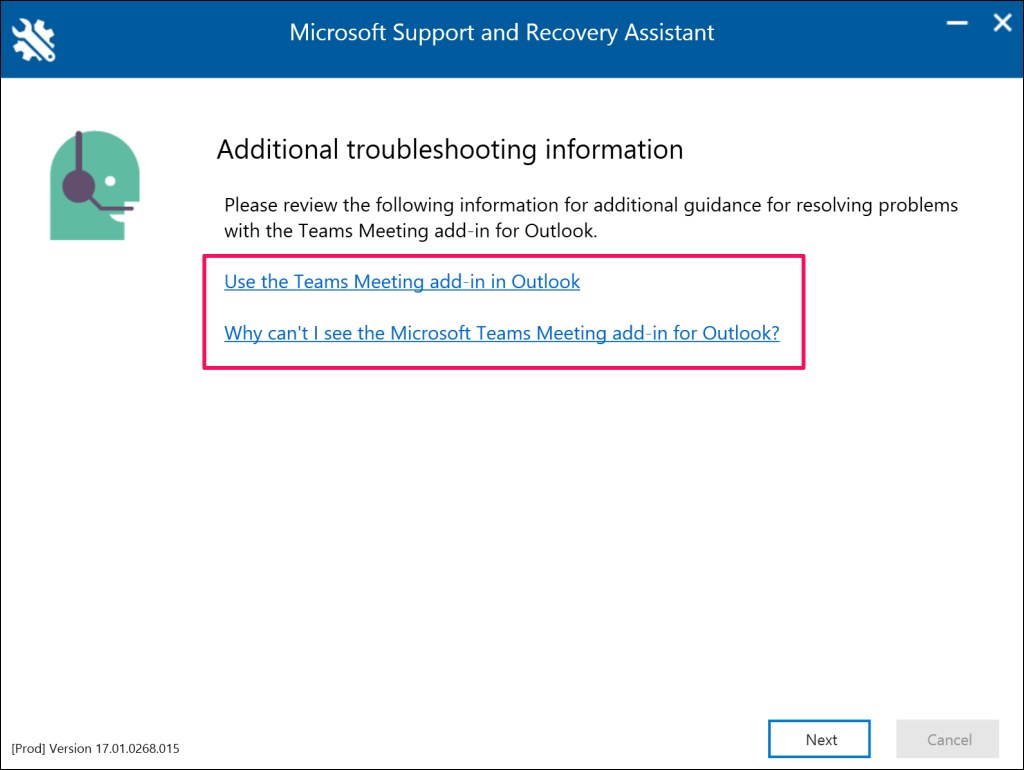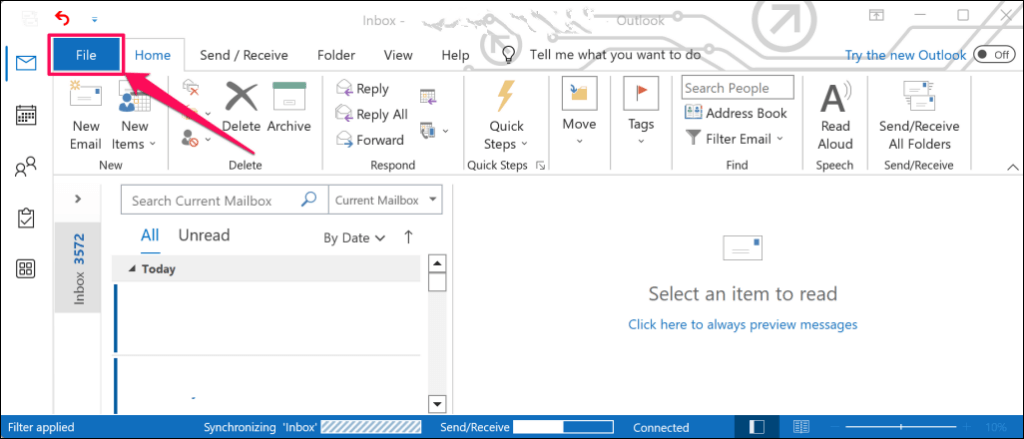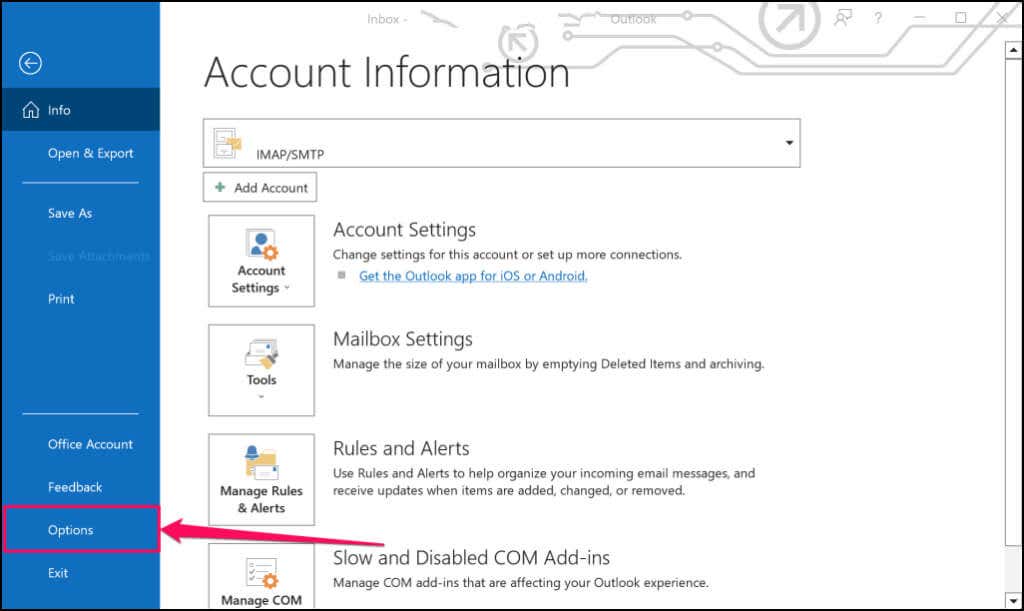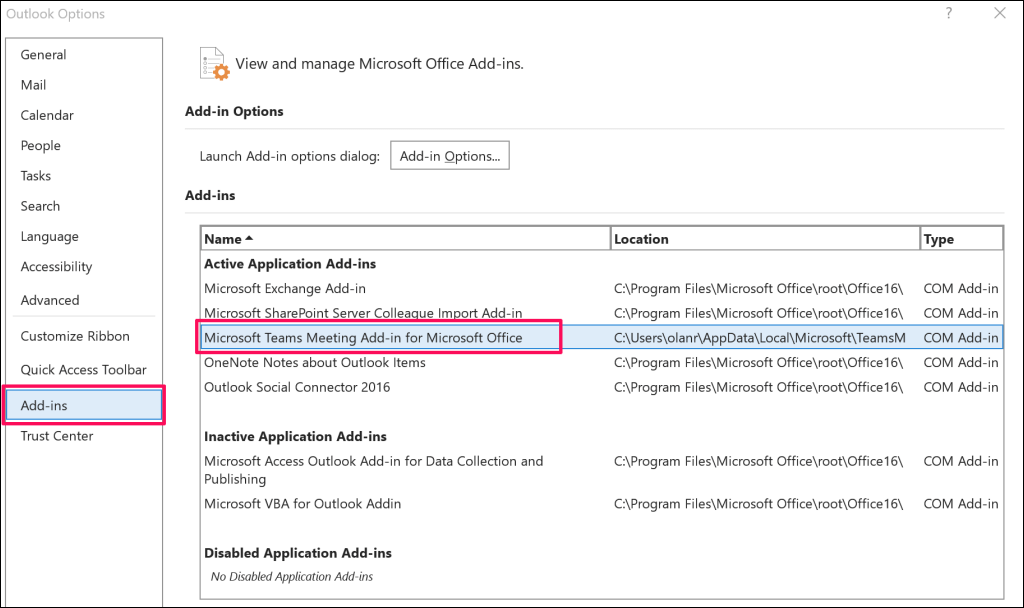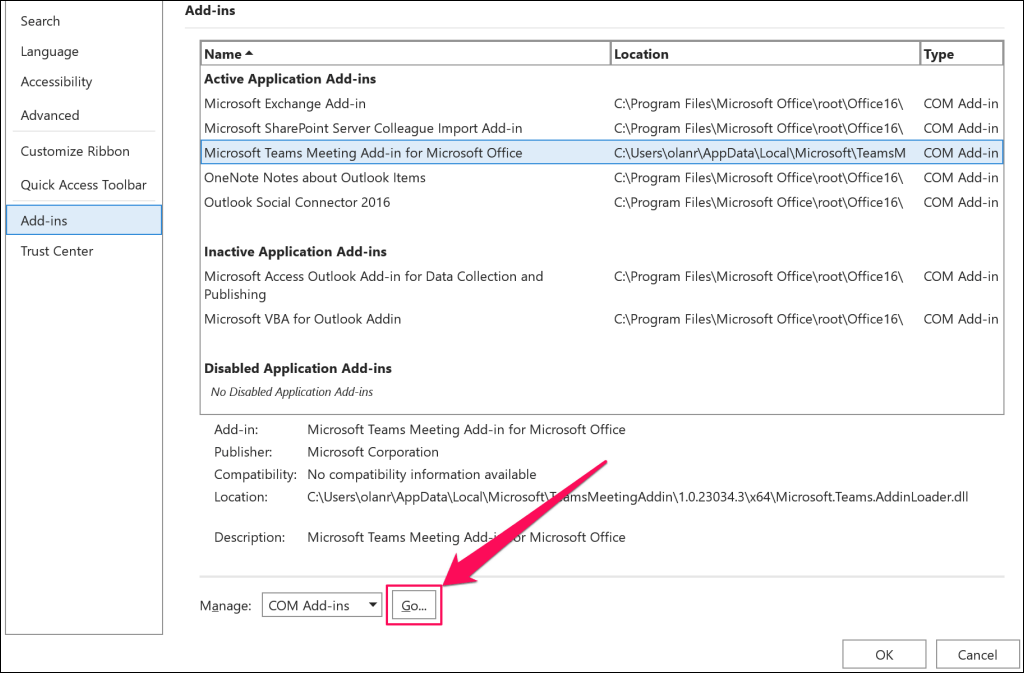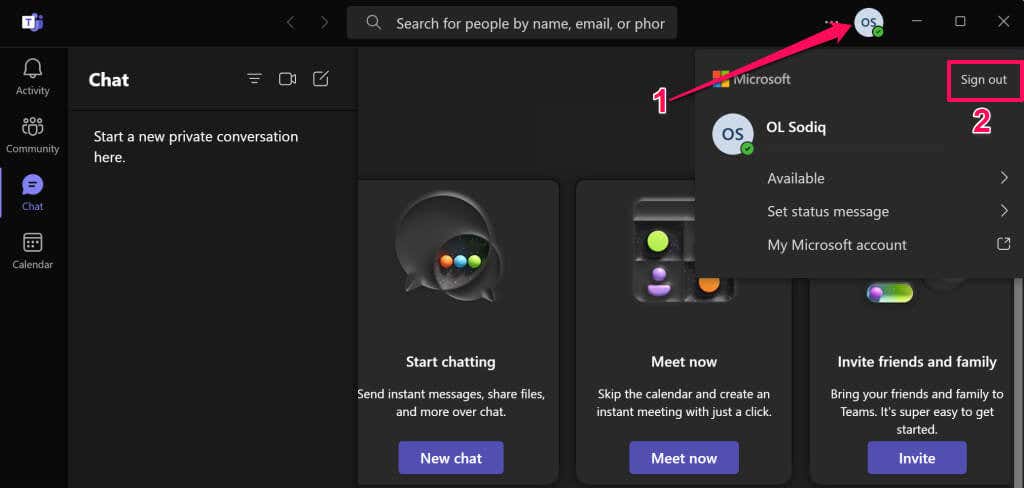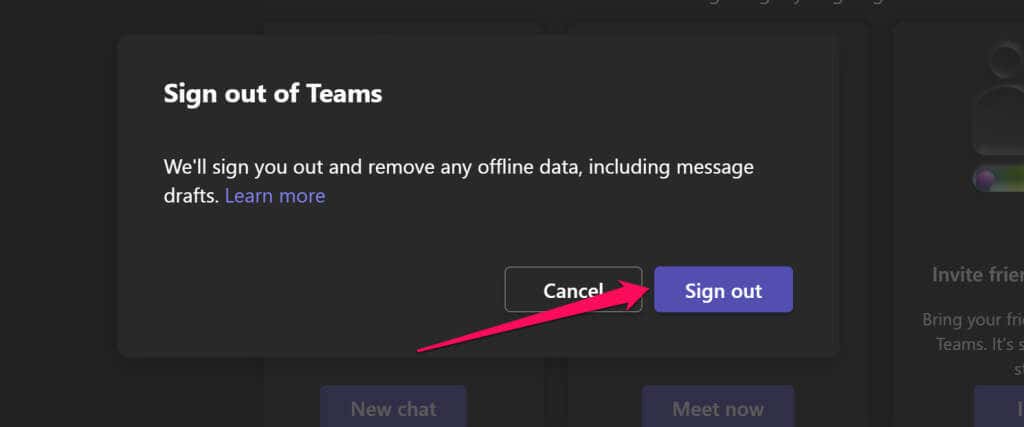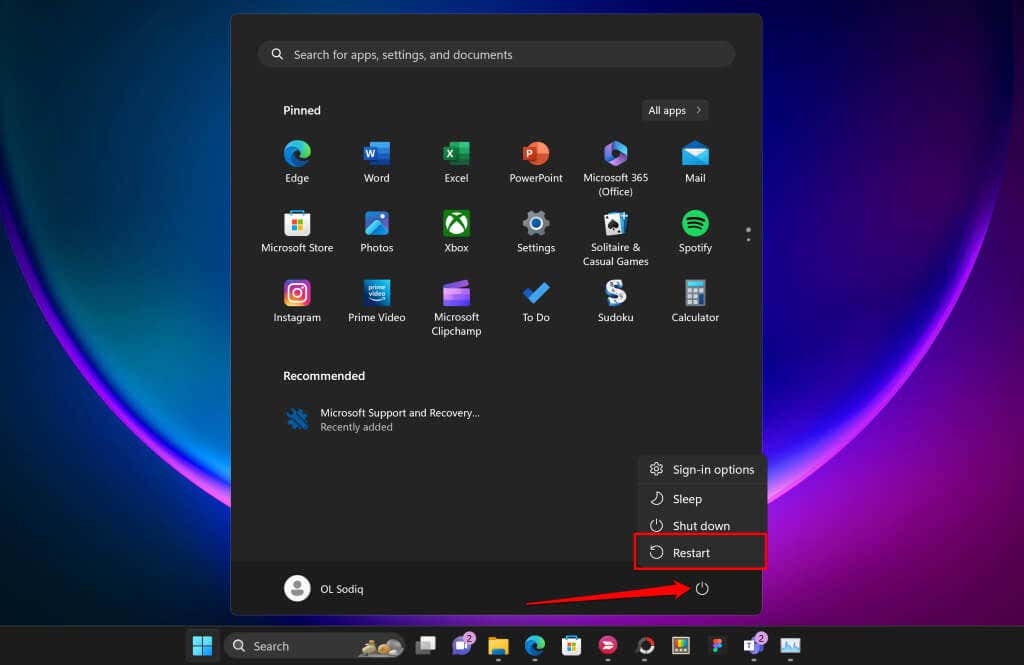O complemento Teams Meeting permite agendar reuniões do Teams no cliente de desktop Outlook. Talvez você não encontre o complemento Teams Meeting em versões desatualizadas ou incompatíveis do aplicativo Outlook. Falhas com equipes da Microsoft, o Outlook ou o seu computador também podem fazer com que o complemento Teams Meeting não apareça no Outlook.
As recomendações de etapas de solução de problemas abaixo devem ajudar a restaurar o complemento Teams Meeting para o Outlook.
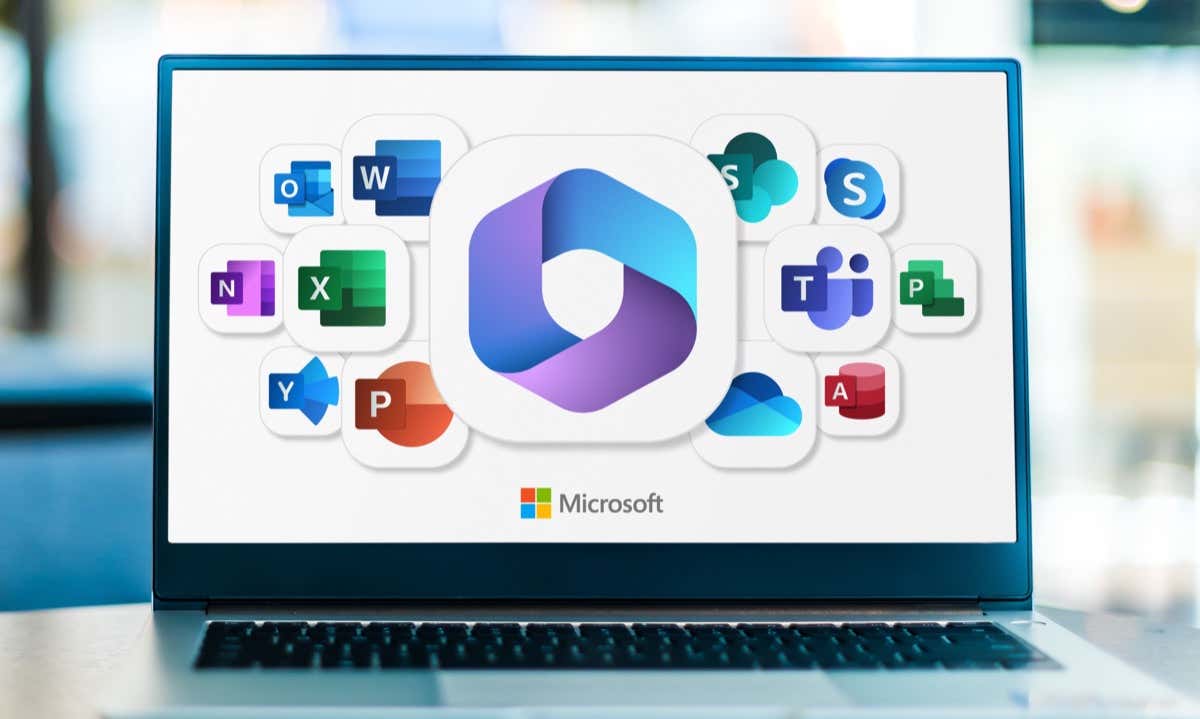
1. Instale o aplicativo Microsoft Teams
Talvez você não encontre a opção Reunião do Teams no Outlook se o cliente de desktop Microsoft Teams não estiver instalado no seu PC.
Faça login em uma conta de administrador no seu PC e instale o Microsoft Teams a partir do Loja da Microsoft ou Site da Microsoft. Depois, abra o Teams e faça login na mesma conta da Microsoft vinculada ao aplicativo Outlook.
Abra o Outlook no seu computador e verifique se a opção Reunião do Teams agora está disponível na guia Calendário do Outlook. Atualize o aplicativo Outlook do seu PC se o complemento ainda estiver faltando ou não funcionar.
2. Reabra o Microsoft Outlook e o Teams
Reiniciar os aplicativos Microsoft Outlook e Teams pode restaurar o complemento Teams Meeting ausente e corrigir outros problemas de funcionamento.
Pressione Ctrl+ Shift+ Escpara abrir o Gerenciador de Tarefas do Windows.
Selecione Microsoft Outlooke selecione Finalizar tarefano menu superior.
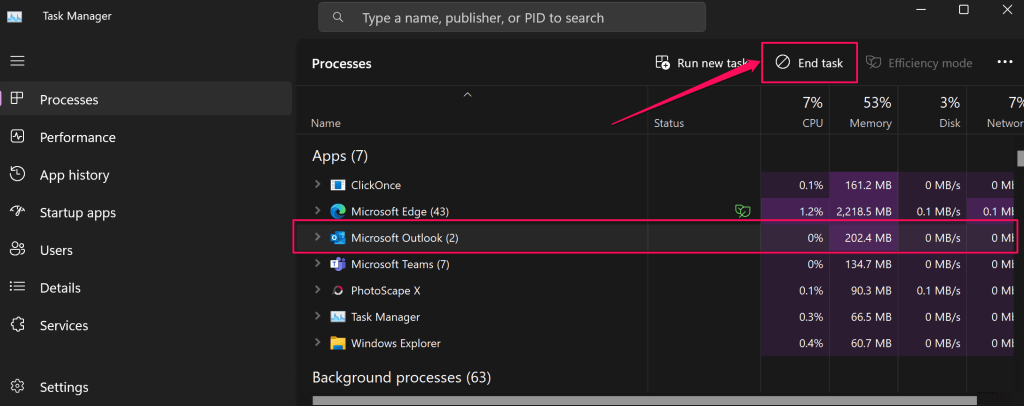
Como alternativa, clique com o botão direito em Microsoft Outlooke selecione Finalizar tarefa.
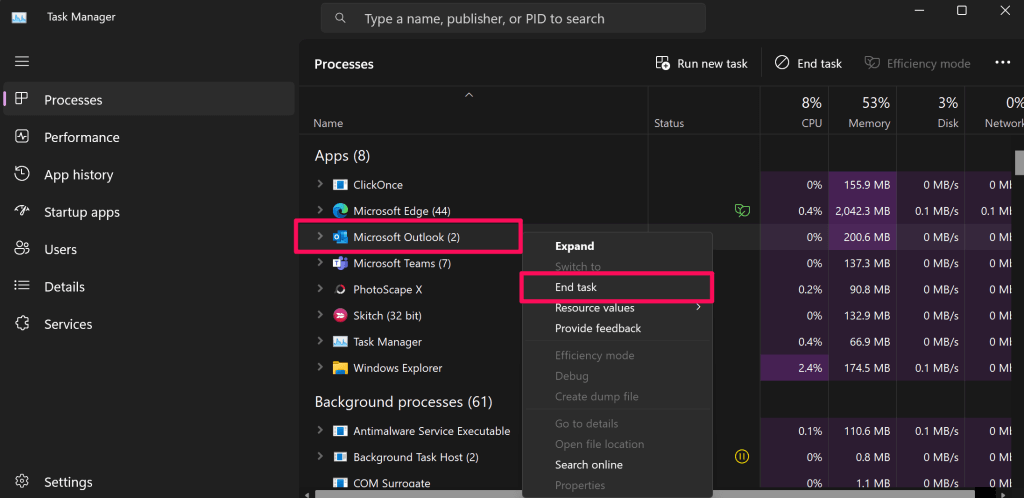
Em seguida, clique com o botão direito em Microsoft Teamse selecione Finalizar tarefa.
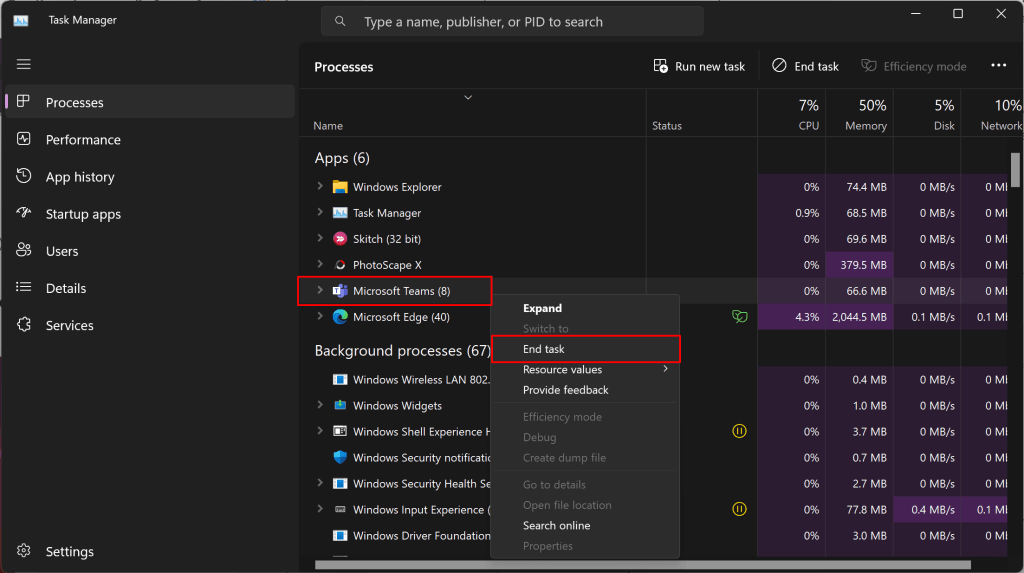
Aguarde alguns segundos e reabra o Microsoft Teams antes do Outlook. Depois, reinicie o Microsoft Outlook no modo de usuário normal (não como administrador) e verifique se você consegue acessar o complemento Teams Meeting.
Pressione a tecla Windows, digite “outlook” na caixa de pesquisa e selecione Abrirabaixo do aplicativo Outlook.
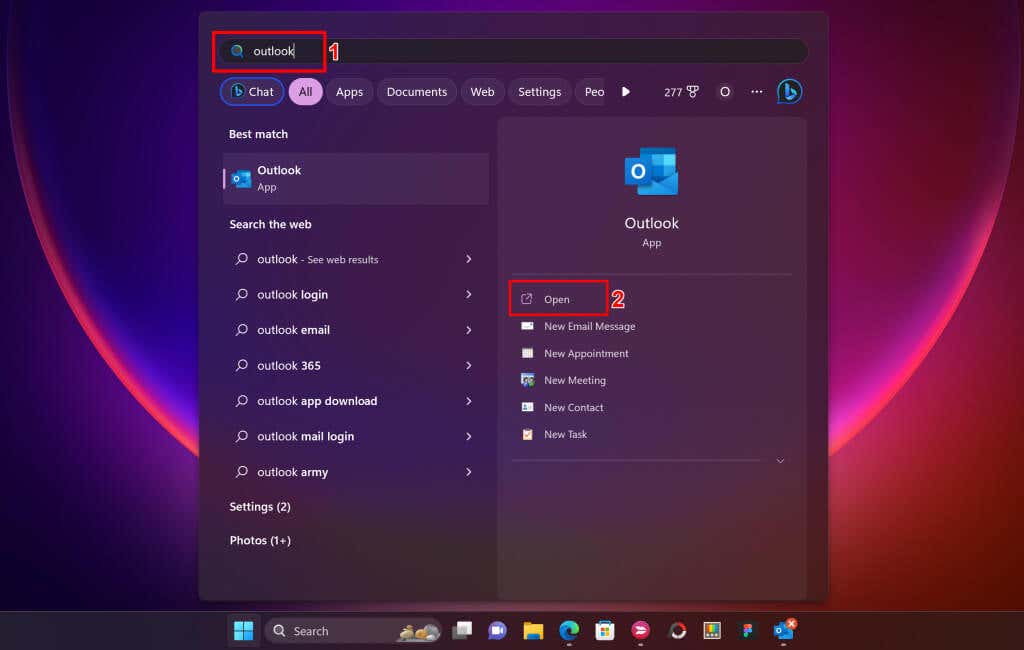
3. Instale uma versão compatível do Outlook
O complemento Teams Meetings está disponível no Outlook 2013 e em versões mais recentes. Se a Reunião do Teams não estiver aparecendo no Outlook, verifique a versão do seu cliente Outlook antes de continuar a solução de problemas.
Abra o Outlook e selecione Arquivono canto superior esquerdo.
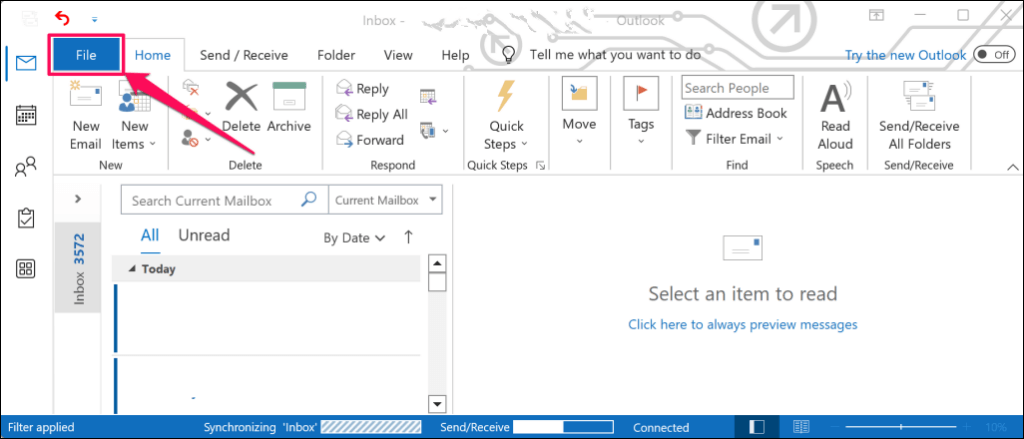
Selecione Conta do Officena barra lateral e selecione Sobre o Outlook..
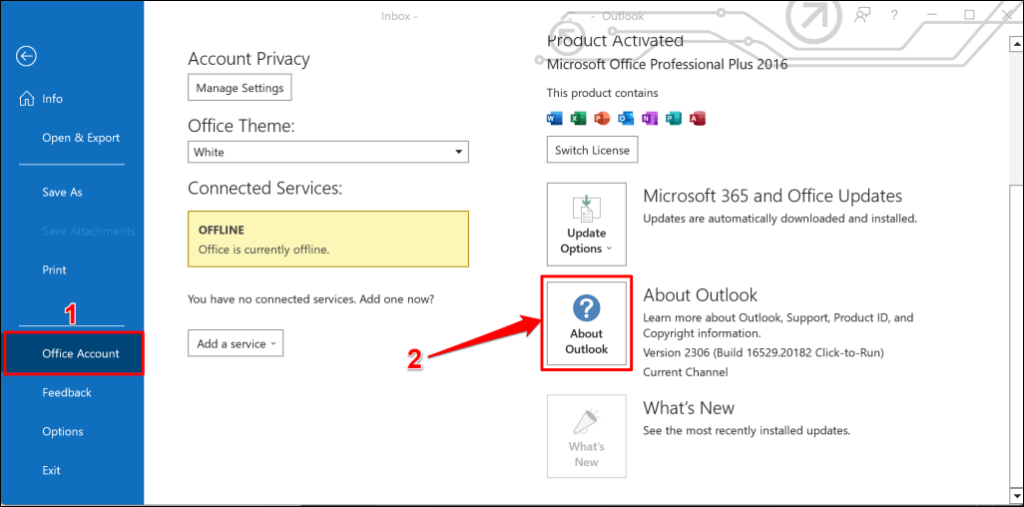
Verifique a barra de título da janela pop-up da versão do seu aplicativo Outlook. Se você possui o Outlook 2010 ou anterior, instale o Outlook 2013 ou versões mais recentes.
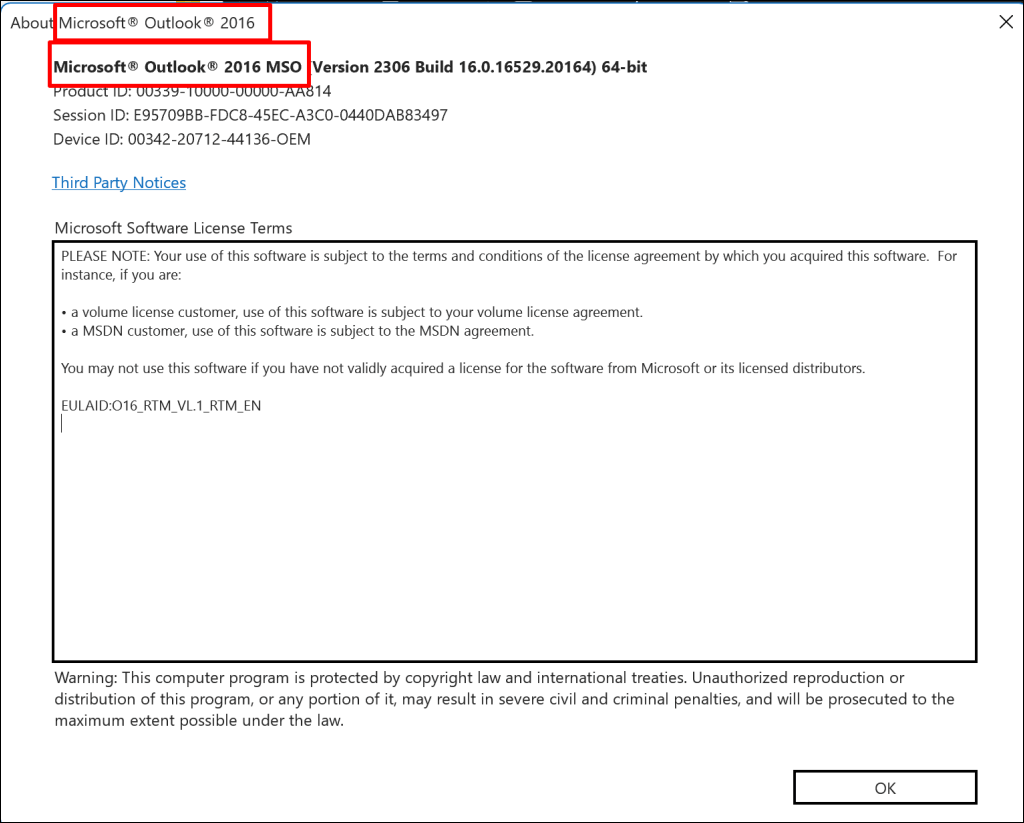
4. Atualizar Outlook
Instalar a versão mais recente do Outlook pode restaurar recursos ausentes e corrigir outros Mau funcionamento do Outlook. Conecte seu computador à Internet e siga estas instruções.
Abra o Outlook e selecione Arquivono canto superior esquerdo.
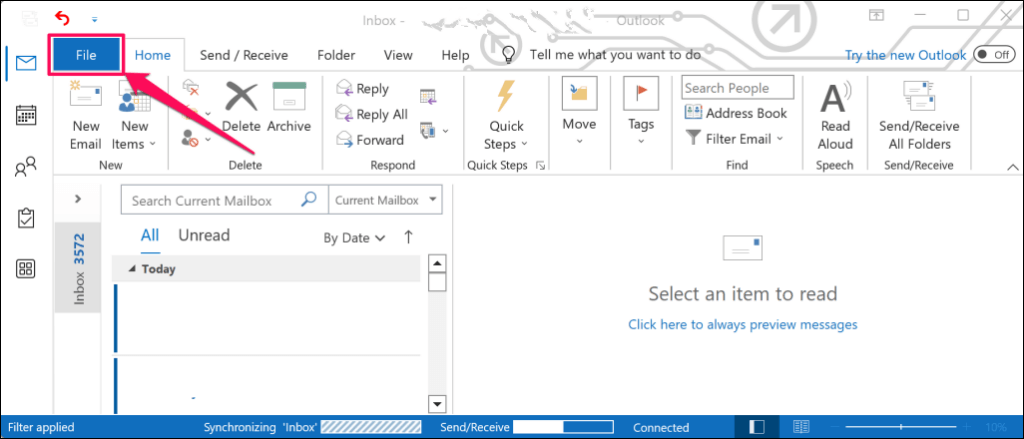
Selecione Conta do Officeno canto inferior direito do menu Arquivo.
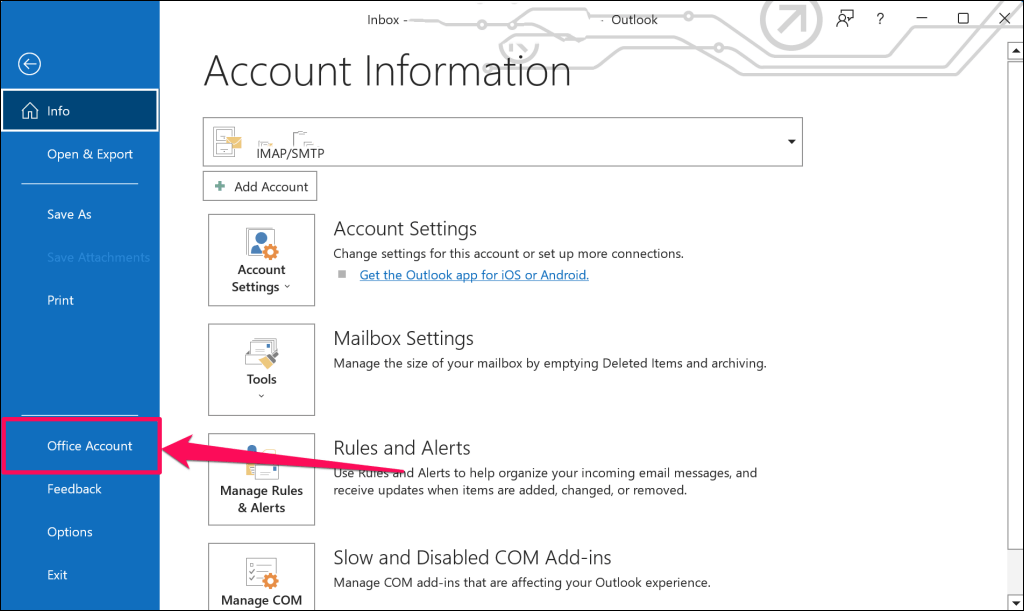
Abra o menu suspenso “Opções de atualização” e selecione Atualizar agora.
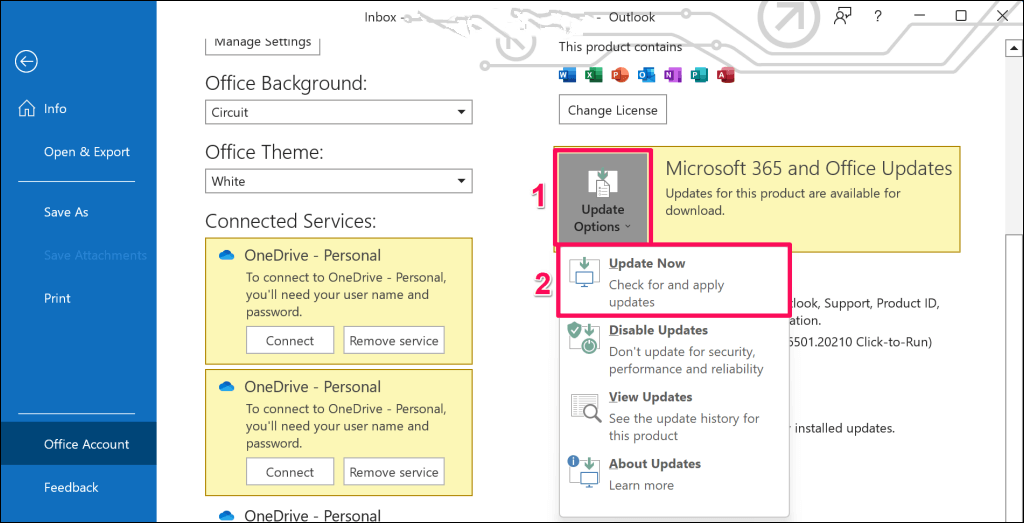
Aguarde enquanto o agente Clique para Executar do Microsoft Office verifica atualizações do Outlook. Selecione Simpara baixar as atualizações disponíveis.
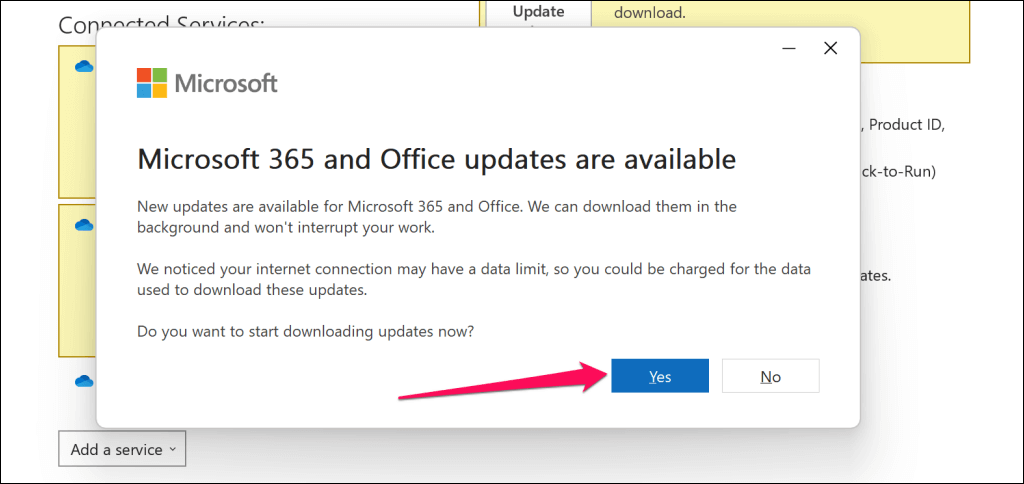
Você receberá uma solicitação para salvar seu trabalho e fechar o Outlook para aplicar as atualizações baixadas. Selecione Continuarpara prosseguir.
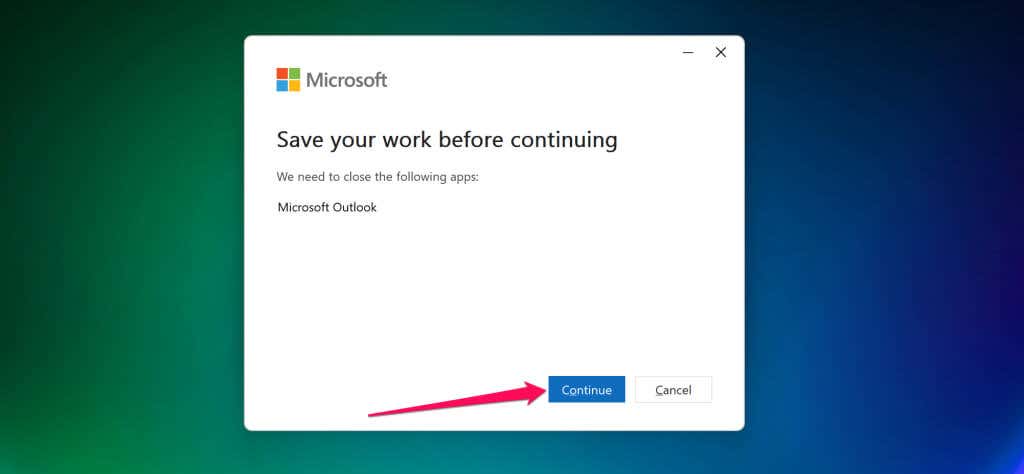
Feche a janela “Atualizações foram instaladas”, reinicie o Outlook e verifique se o complemento “Reunião do Teams” aparece na guia Calendário.
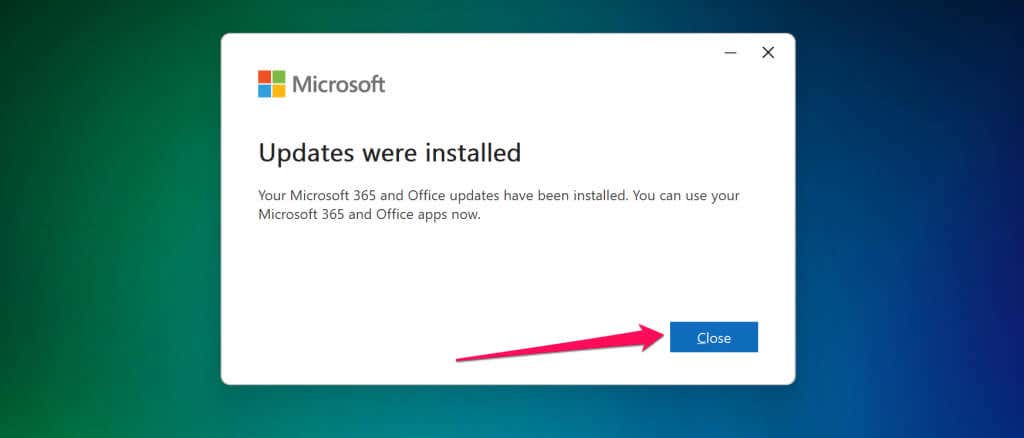
5. Registre novamente o arquivo DLL do suplemento do Teams
O arquivo “Microsoft.Teams.AddinLoader.dll” ajuda o complemento Teams Meeting a funcionar perfeitamente no Outlook. Registrar novamente este arquivo Dynamic Link Library (DLL) pode restaurar o complemento Teams Meeting para seu aplicativo Outlook.
É um processo demorado, mas direto. Feche o Microsoft Teams e o Outlook e siga as etapas abaixo para registrar novamente o arquivo “Microsoft.Teams.AddinLoader.dll”.
Primeiro, você precisa do caminho/localização do arquivo Microsoft.Teams.AddinLoader.dll em seu PC. Abra o Explorador de Arquivos (tecla Windows+ E), selecione Exibirno menu superior, escolha Mostrare selecione Itens ocultos.
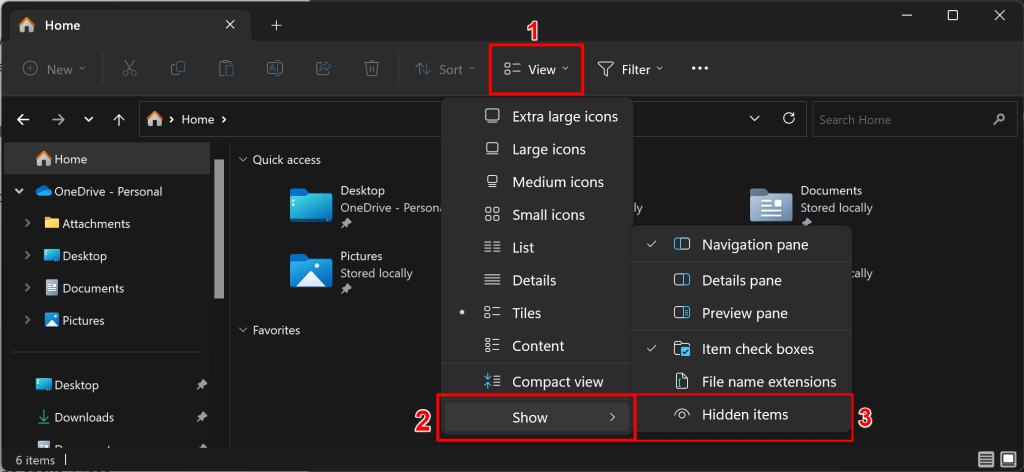
Selecione Este PCou Disco local (C:)na barra lateral e abra a pasta Usuários.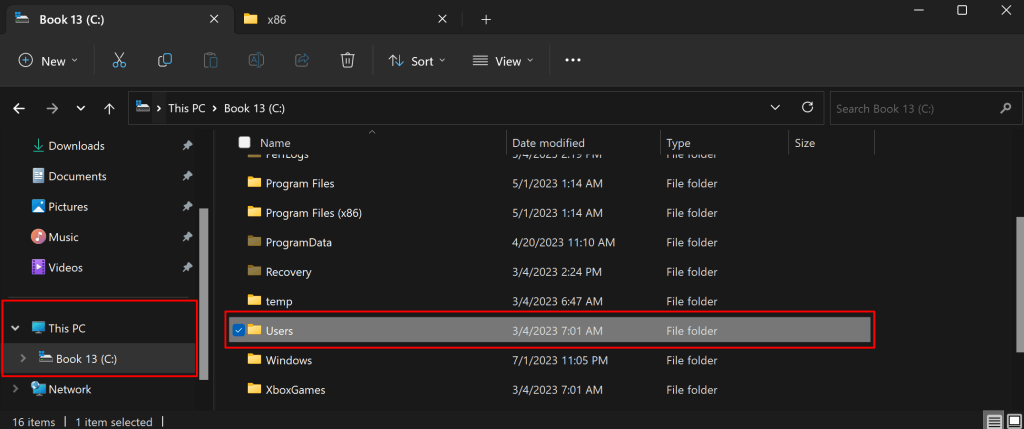
Abra a pasta com o nome da conta em que você está conectado.
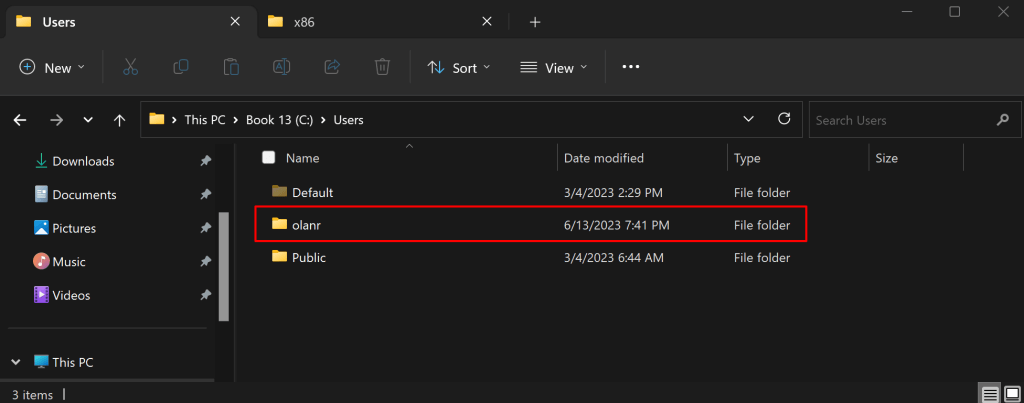
Em seguida, vá para AppData>Local>Microsoft>TeamsMeetingAddin..
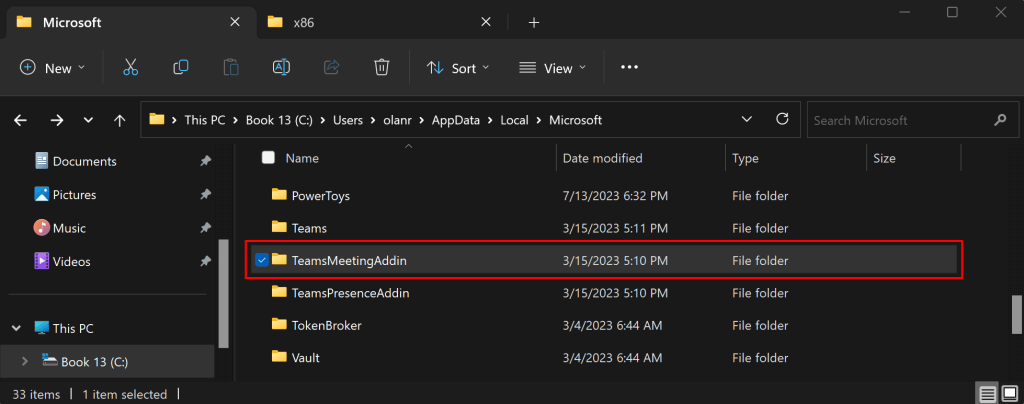
Abra a pasta com números e pontos decimais.
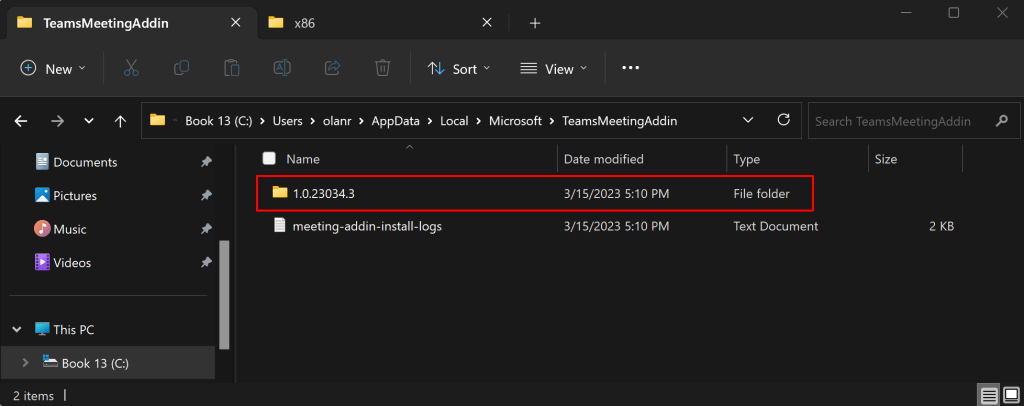
Abra a pasta x86se você tiver um PC de 32 bits ou a pasta x64se o seu PC for de 64 bits. Consulte 4 maneiras de saber se você está usando Windows de 32 ou 64 bits.
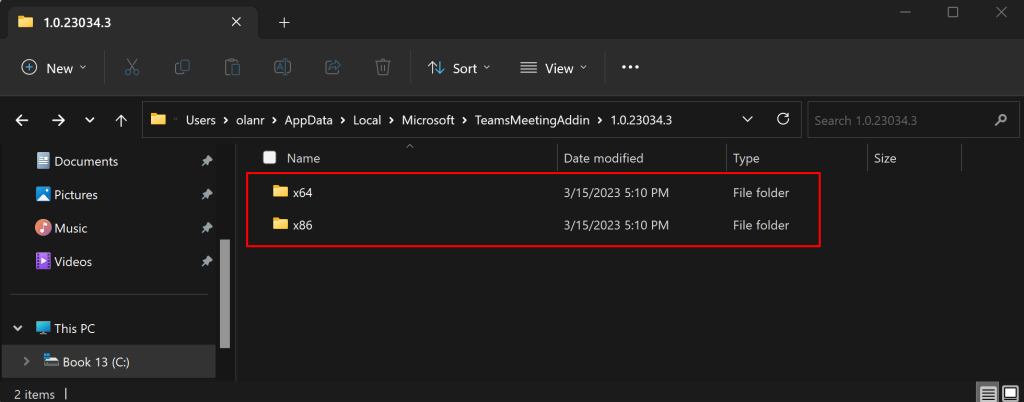
Você deve encontrar o arquivo “Microsoft.Teams.AddinLoader.dll” nesta pasta. Copie o caminho do arquivo na barra de endereço do Explorador de Arquivos.
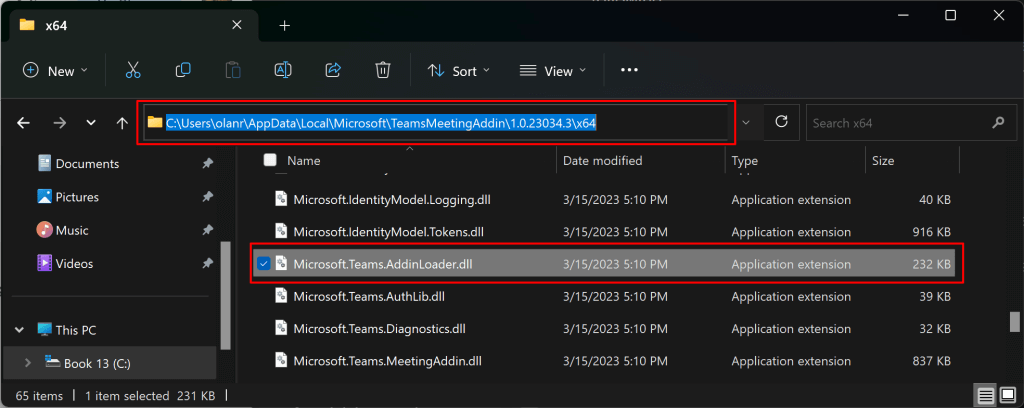
Abra o menu Iniciar, digite cmdna caixa de pesquisa e selecione Executar como administradorabaixo do aplicativo Prompt de Comando.
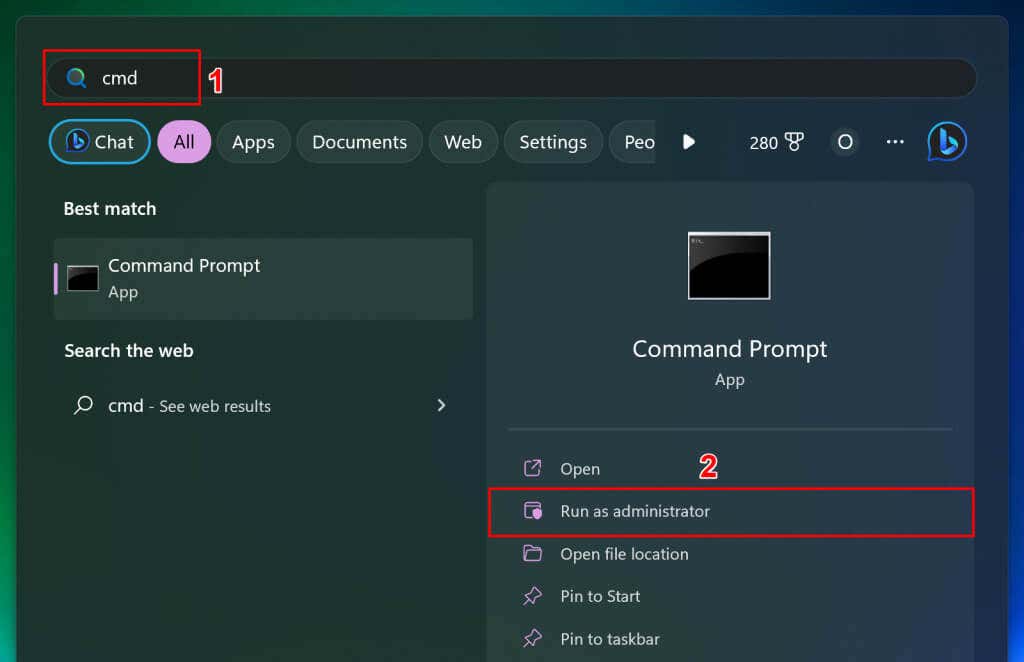
Digite cd, pressione a barra de espaço, cole o caminho do arquivo Microsoft.Teams.AddinLoader.dll (veja a etapa 7) e pressione Enter. O comando deve ser semelhante ao abaixo.
cd C:\Users\nomedeusuário\AppData\Local\Microsoft\TeamsMeetingAddin\1.0.23034.3\x64
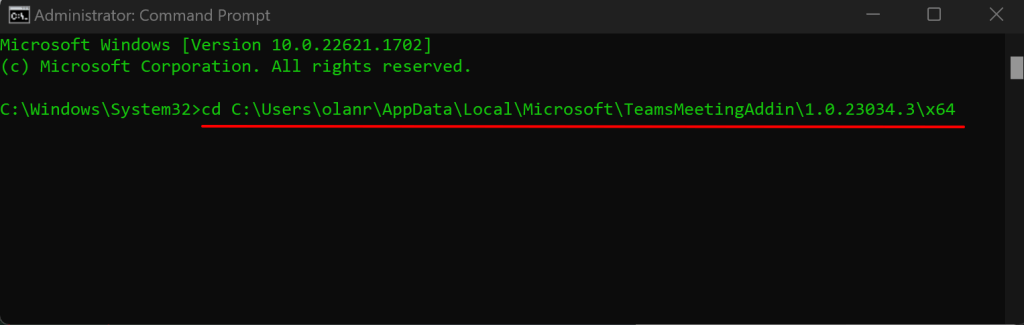
Em seguida, cole regsvr32 Microsoft.Teams.AddinLoader.dll na linha a seguir e pressione Enter.
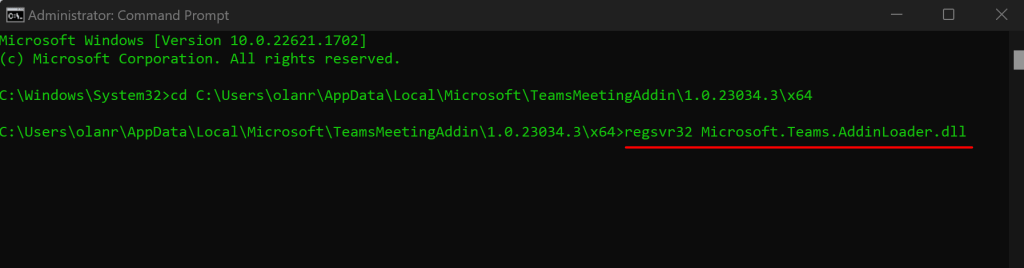
Você deverá ver “DllRegisterServer em Microsoft.Teams.AddinLoader.dll bem-sucedido”. mensagem na tela.
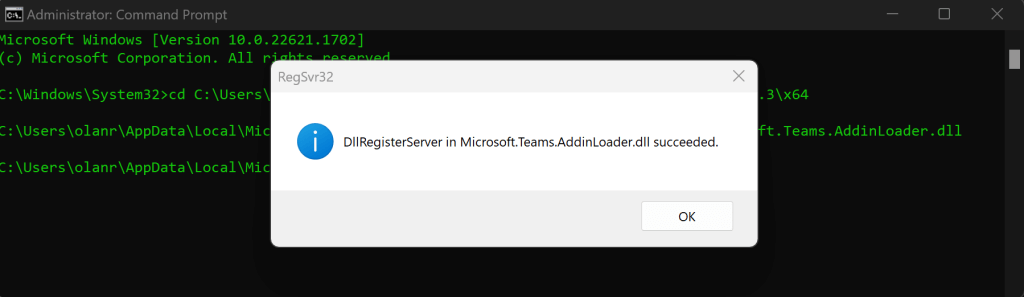
Selecione OK, feche a janela do prompt de comando e verifique se a opção Reunião do Teams agora está disponível no Outlook.
6. Execute o Assistente de Suporte e Recuperação da Microsoft
O Assistente de Suporte e Recuperação da Microsoft (SaRA) é um utilitário que diagnostica e corrige automaticamente aplicativos do Office e Office 365, Outlook e problemas do Windows. SaRA pode ajudar a registrar o complemento Teams Meeting no aplicativo Outlook.
Salve qualquer mensagem de e-mail aberta no Outlook, feche o aplicativo Outlook e siga as etapas abaixo.
Baixe o Arquivo de configuração do Assistente de Recuperação e Suporte da Microsoft no site da Microsoft e instale-o no seu computador.
Digite “sara” na caixa de Pesquisa do Windows e abra o Assistente de Recuperação e Suporte da Microsoft.
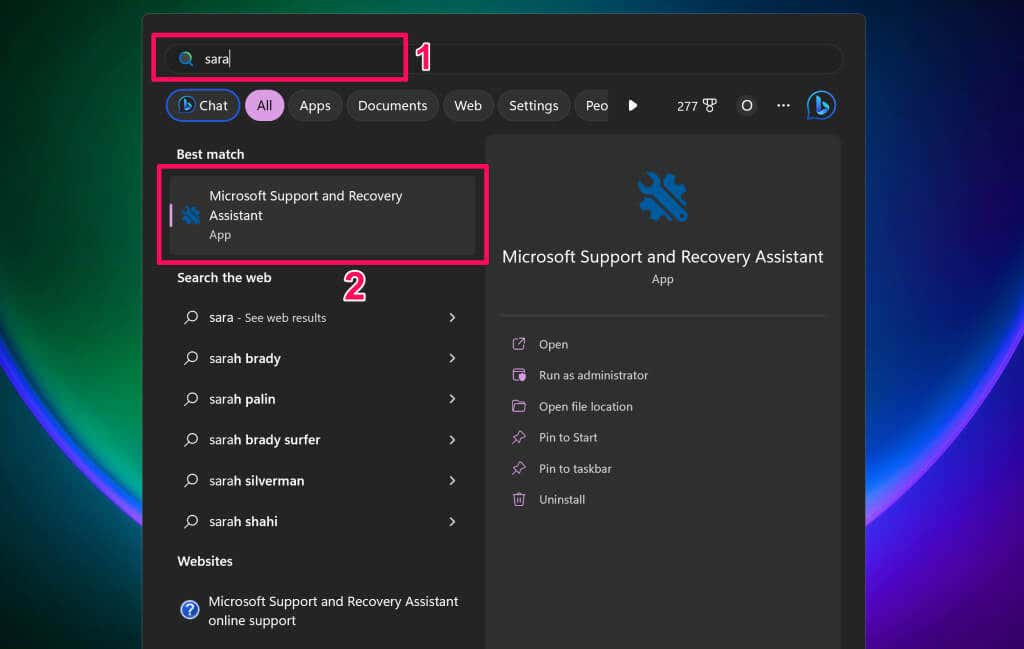
Aceite os termos da ferramenta (selecione Concordo) para continuar.
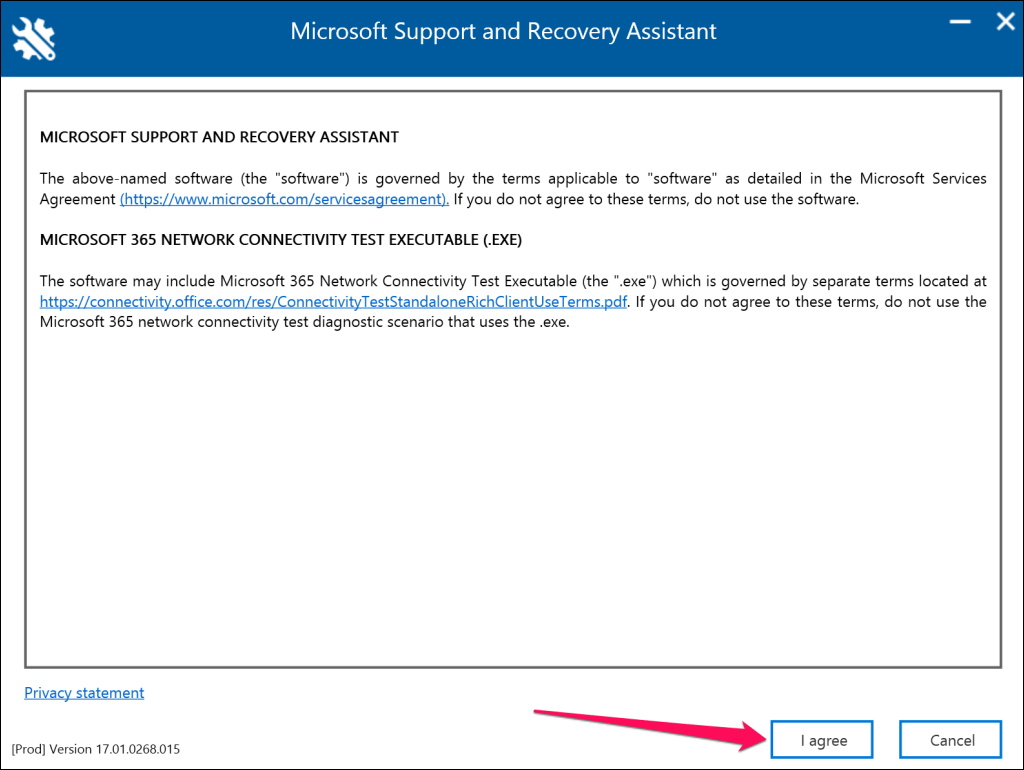
Escolha Outlookna lista de produtos e selecione Próximopara continuar.
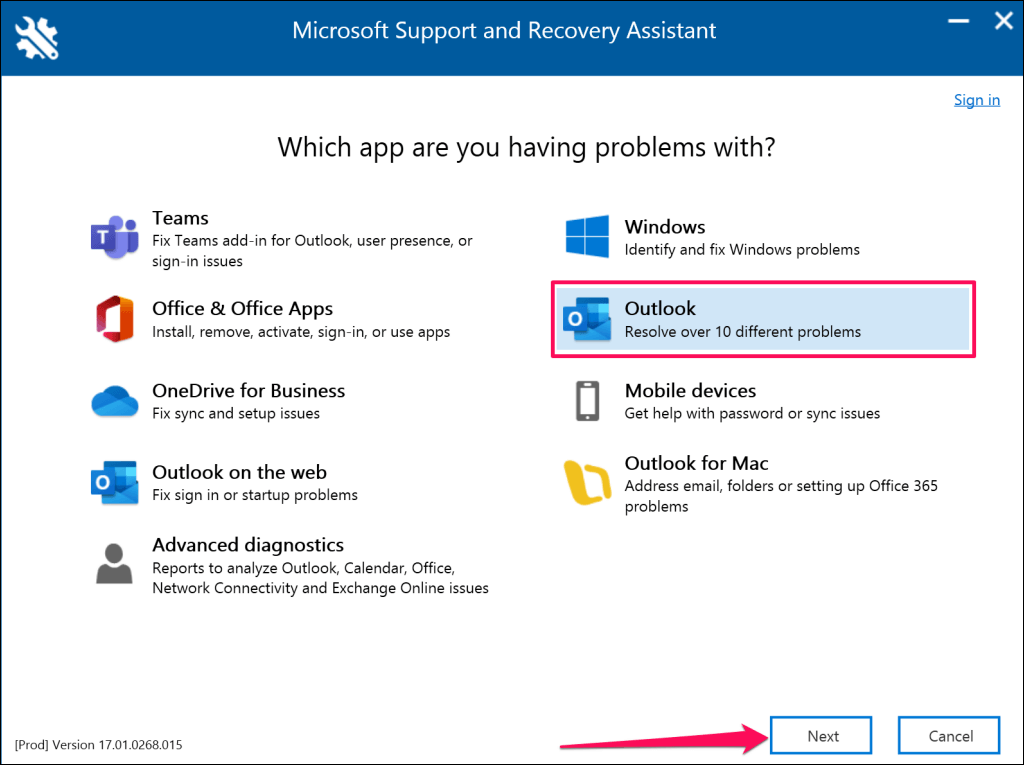
Escolha A opção de reunião do Teams não é exibida ou o complemento Reunião do Teams não carrega no Outlooke selecione Próximo.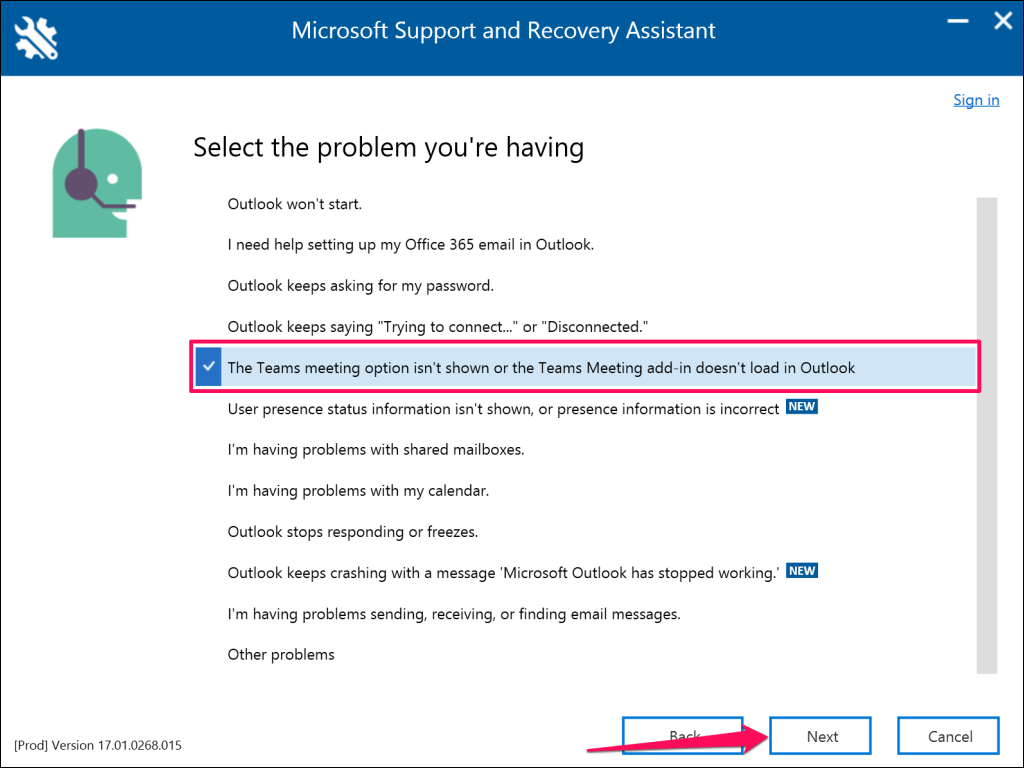
Escolha Simquando perguntado se você está solucionando problemas na máquina afetada e selecione Avançarpara continuar..
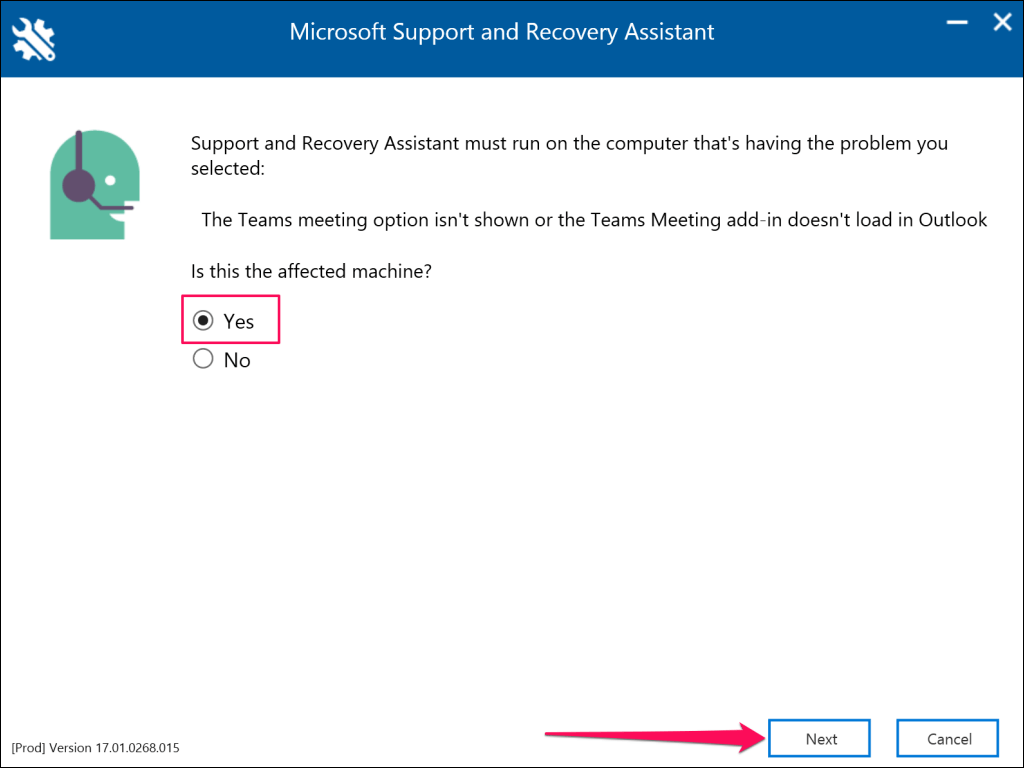
Aguarde enquanto o Assistente de Recuperação e Suporte da Microsoft verifica seu aplicativo Outlook. Se o Outlook estiver em execução no seu PC, salve as mensagens abertas e feche o aplicativo antes de executar as etapas recomendadas para solução de problemas.
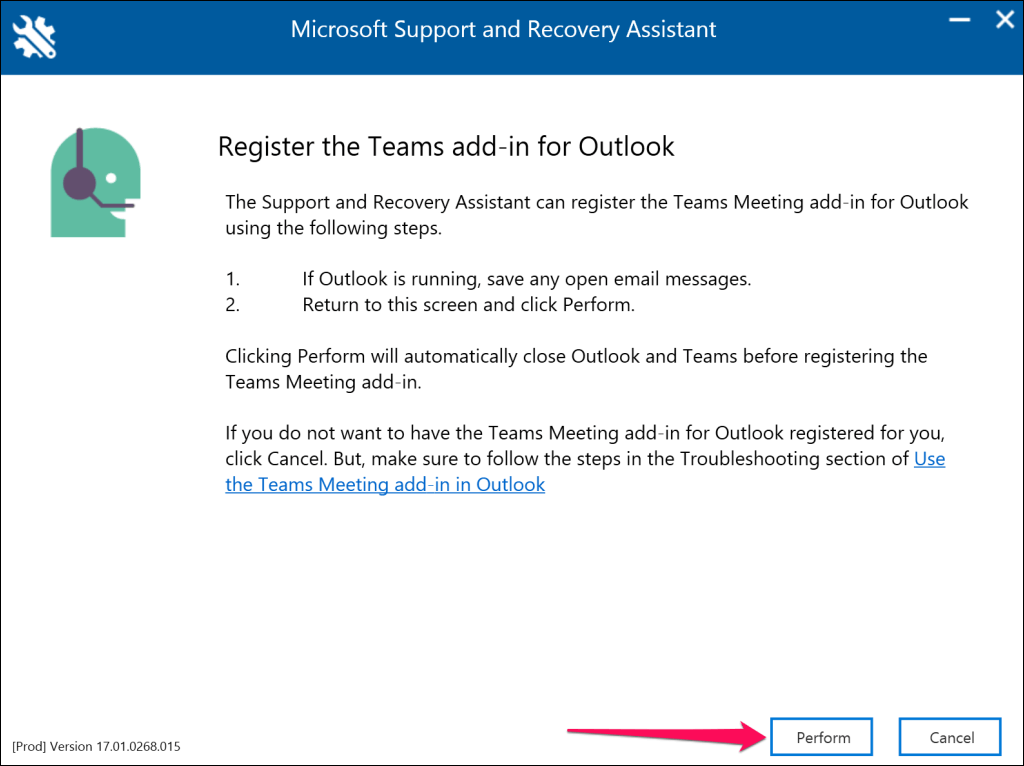
Inicie o Outlook quando vir a mensagem “O suplemento Teams Meeting para Outlook foi registrado com sucesso”. Retorne ao Assistente de Suporte e Recuperação da Microsoft e selecione Nãose o Outlook ainda não tiver o complemento Teams Meeting.
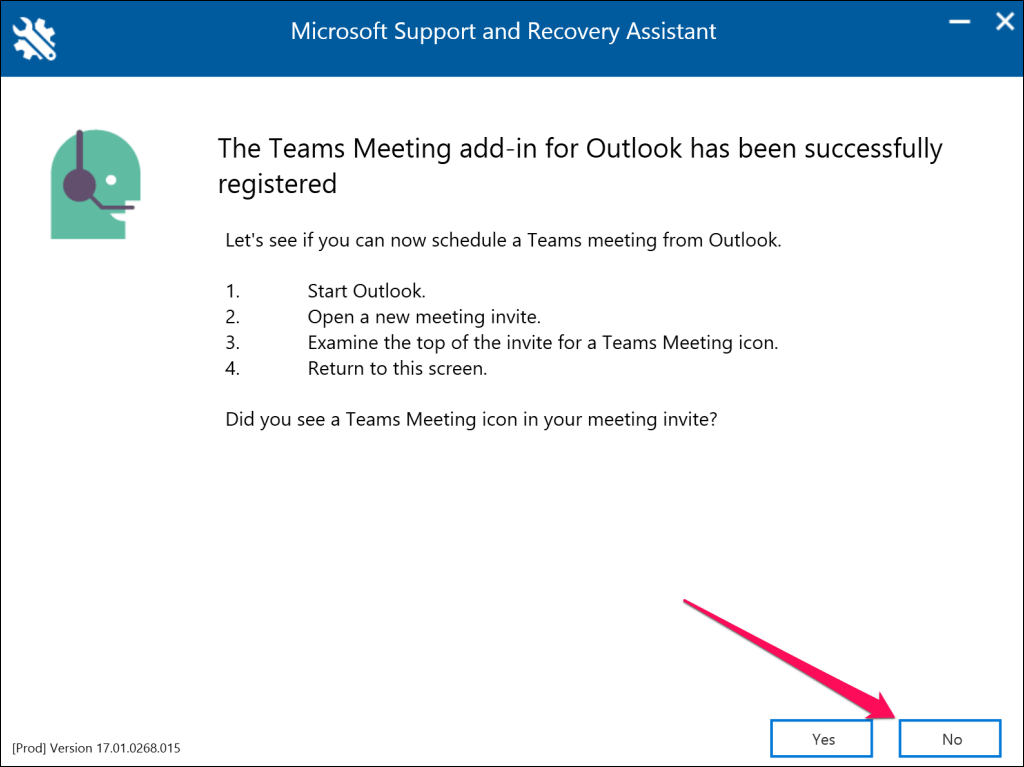
Siga os links na próxima página para sugestões adicionais de solução de problemas.
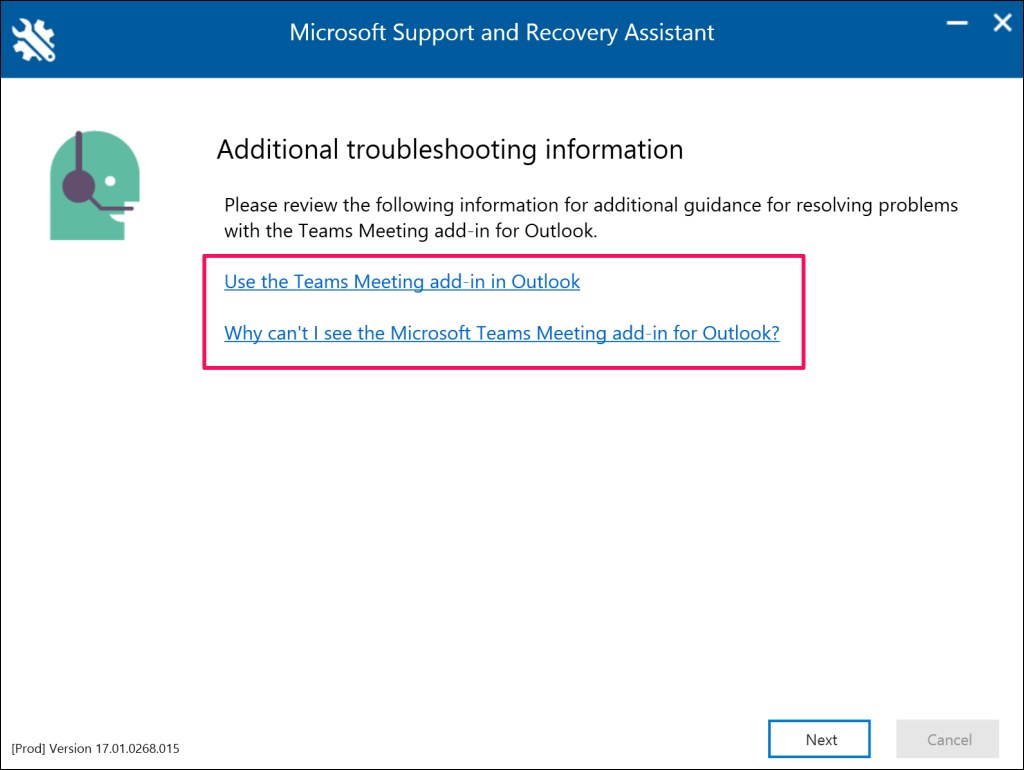
7. Habilite o complemento Reunião do Teams
Se você não vir o complemento Reunião do Teams, verifique se ele está ativo, instalado e ativado no seu aplicativo Outlook.
Abra o Microsoft Outlook e selecione Arquivono canto superior esquerdo.
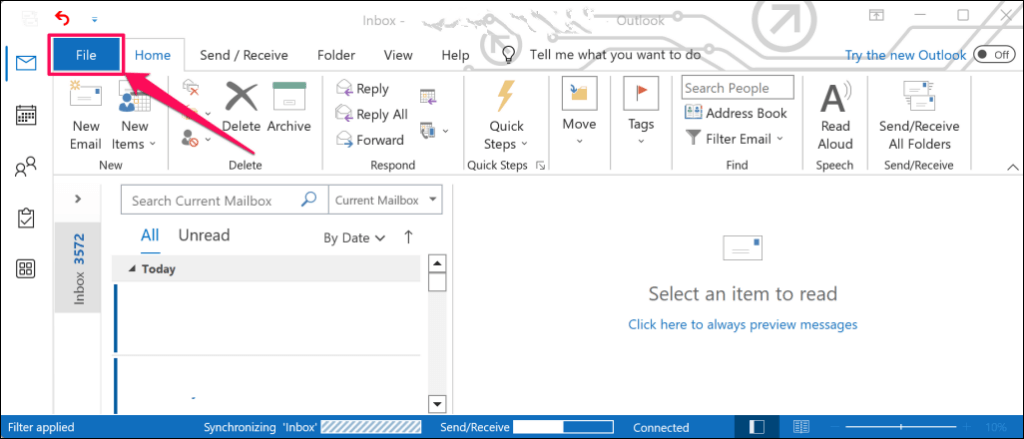
Selecione Opçõesna barra lateral.
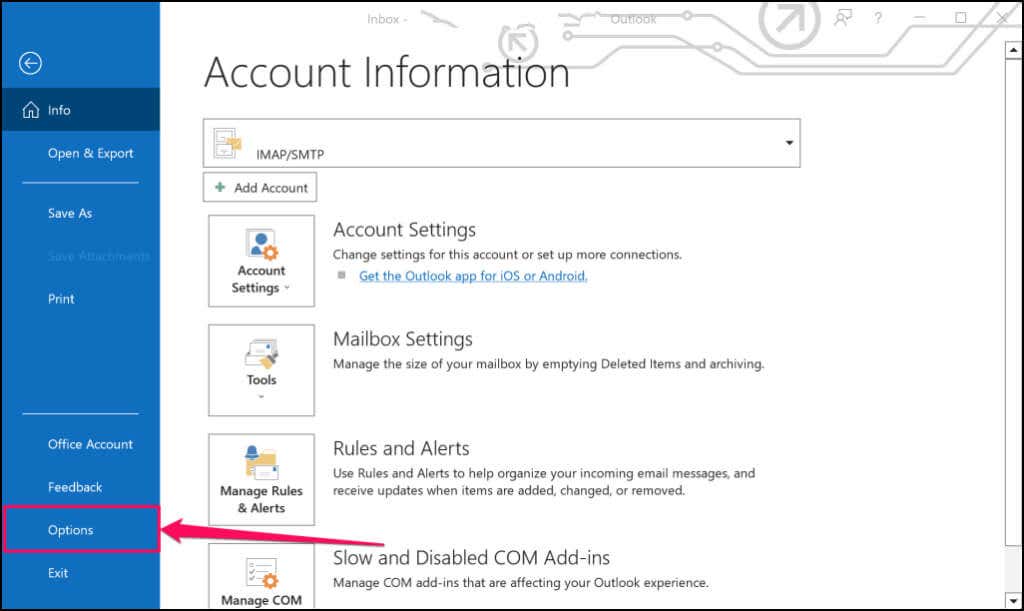
Abra a guia Suplementosna barra lateral e localize Suplemento de reunião do Microsoft Teams para Microsoft Office. Você deverá ver a opção Reuniões do Teams no Outlook se o suplemento estiver na seção “Suplementos de aplicativos ativos”.
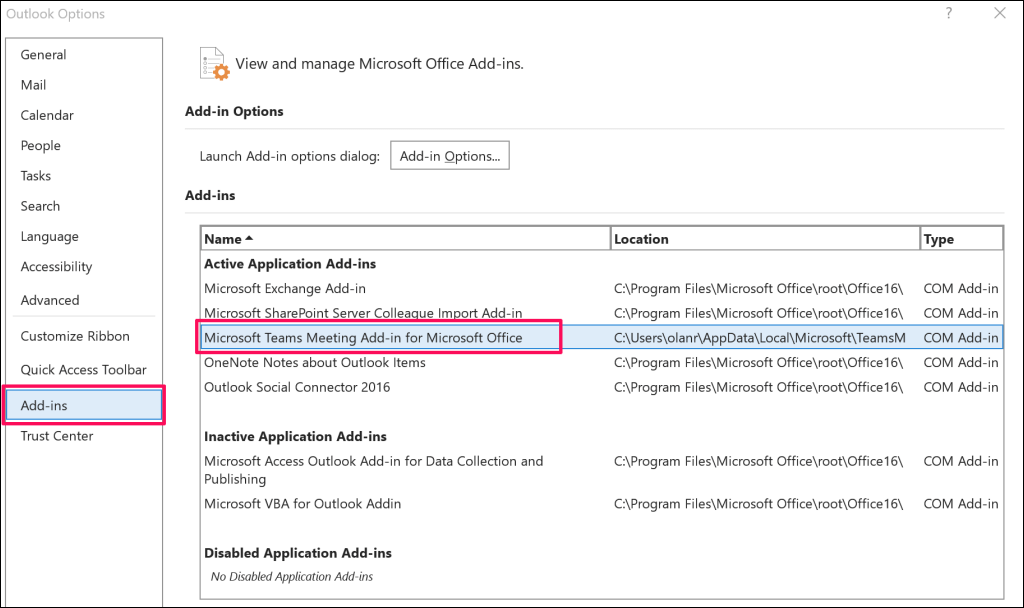
Prossiga para a etapa 4 se o complemento estiver na seção “Suplementos de aplicativos inativos” ou “Suplementos de aplicativos desativados”.
Defina o menu suspenso “Gerenciar” como Suplementos COMe selecione o botão Ir….
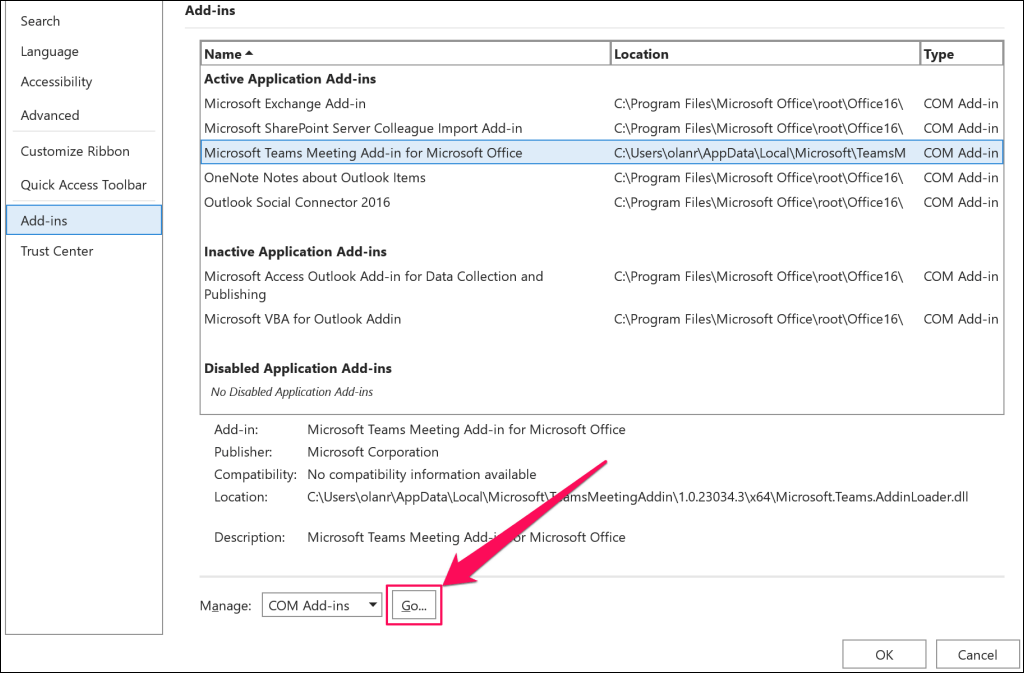
Marque a caixa de seleção ao lado de Suplemento de reunião do Microsoft Teams para Microsoft Officee selecione OK.
46>
Reinicie o Microsoft Outlook e verifique se o complemento Teams Meeting agora está disponível na guia Calendário.
8. Sair do Microsoft Teams
A Microsoft recomenda reconectar sua conta ao aplicativo Teams se você tiver problemas ao usar o complemento Teams Meeting no Outlook.
Feche o Outlook no seu computador e siga as etapas abaixo.
Abra o Microsoft Teams, selecione o ícone do perfilno canto superior direito e selecione Sair.
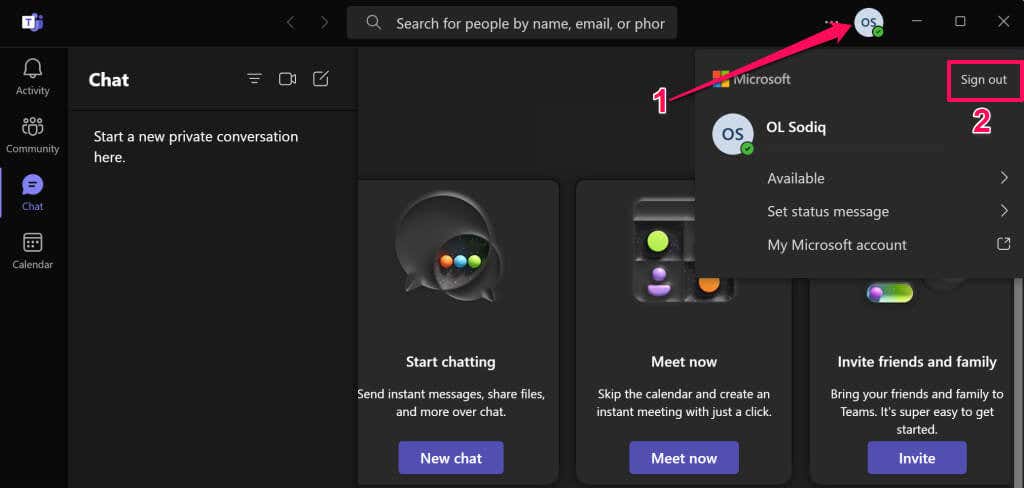
Selecione Sairno pop-up para continuar.
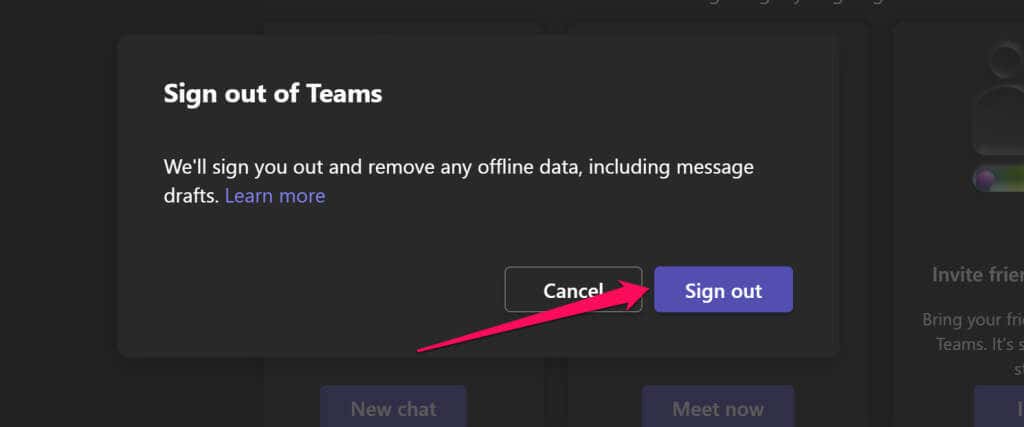
Abra novamente o aplicativo Microsoft Teams e faça login em sua conta da Microsoft. Depois, inicie o Outlook e verifique se o complemento Teams Meeting está visível na guia Calendário..
9. Reinicie o seu computador
Se o problema persistir, reinicie o computador depois de tentar as etapas de solução de problemas acima. Feche o Outlook e outros aplicativos antes de reiniciar o PC para evitar a perda de dados não salvos.
Abra o menu Iniciar (pressione a tecla Windows), selecione o ícone de energiae escolha Reiniciar.
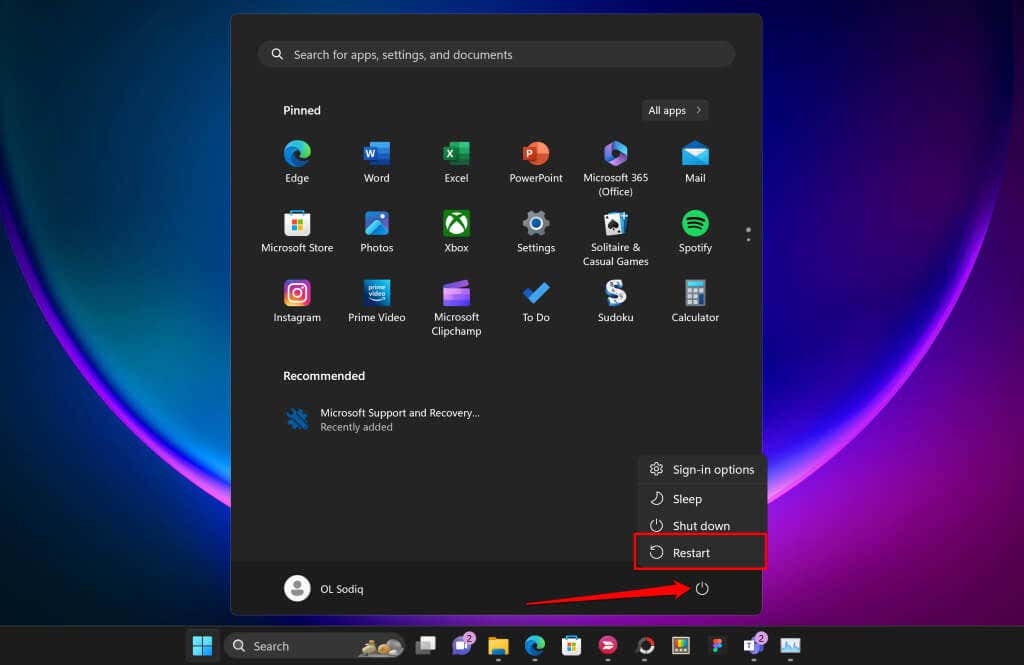
Entre em contato com o suporte da Microsoft
Entre em contato com o suporte da Microsoft se nenhuma dessas soluções alternativas restaurar o complemento Teams Meeting para seu aplicativo Outlook.
.
Postagens relacionadas: