Quando quiser manter o texto visível, mas riscá-lo, você pode usar a opção tachado para formatar o texto. Se você estiver redigindo um e-mail onde deseja usar esse recurso, veja como tachar no Microsoft Outlook nos aplicativos de desktop e web.
Observação: no momento em que este livro foi escrito, a opção de formatação de texto tachado não estava disponível em o aplicativo móvel Outlook no Android ou iOS.
Como tachar no aplicativo Outlook Desktop
Você tem maneiras diferentes de aplicar tachado ao texto no Outlook no Windows e no Mac.
Tachado no Outlook no Windows
Digite seu texto em um novo e-mail, responda ou encaminhe. Em seguida, selecione o texto arrastando o cursor sobre ele e siga um destes procedimentos.
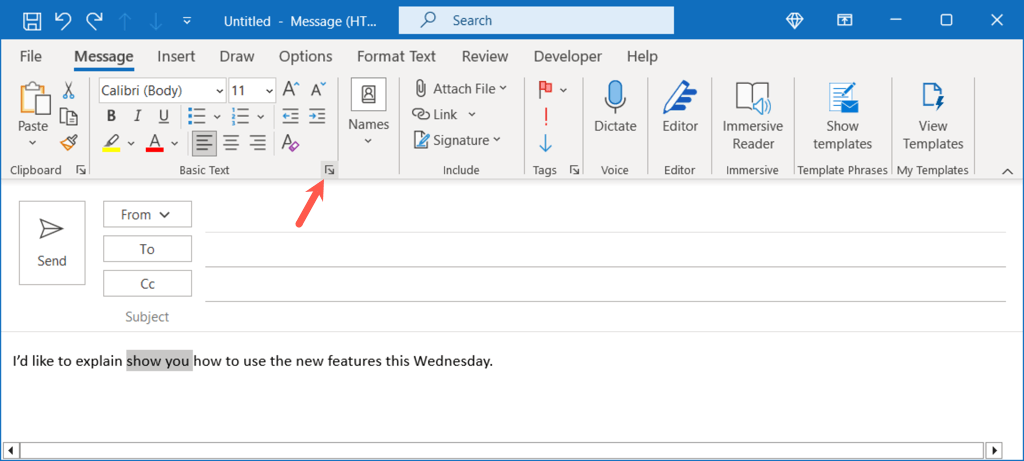
Quando a caixa de diálogo Fonte for aberta, confirme que você está na guia Fonte. Em seguida, marque a caixa Tachadoe escolha OK. Observe que você também pode escolher Tachado Duplo se realmente quiser. Isso usa linhas duplas para riscar o texto em vez de apenas uma.
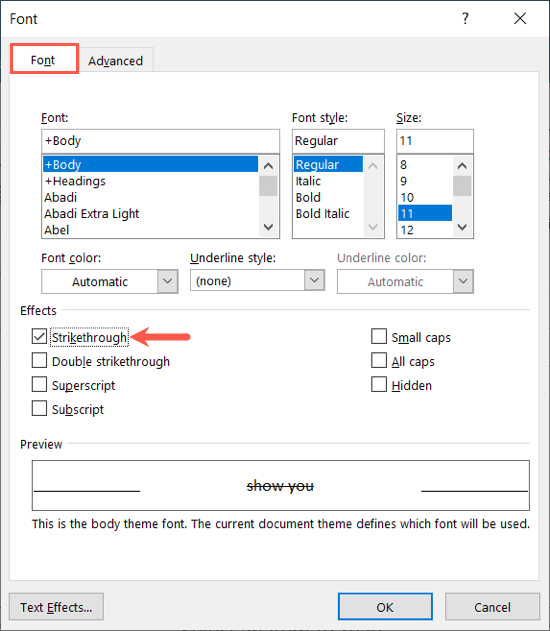
Você verá o texto selecionado atualizado com o formato tachado.
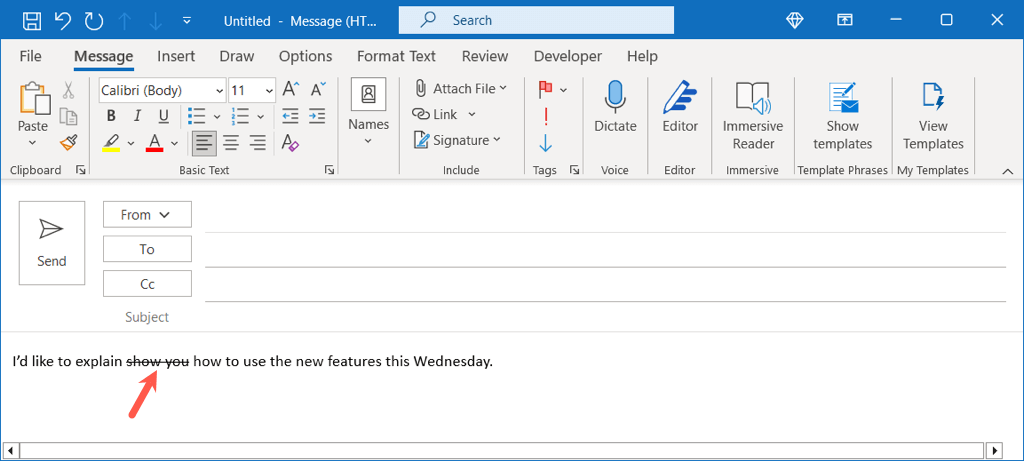
Para remover o tachado, siga as mesmas etapas acima para abrir a janela Fonte, desmarque a caixa Tachadoe selecione OK.
Tachado no Outlook no Mac
No Mac, você tem algumas maneiras de aplicar tachado no Outlook.
Para obter a opção mais rápida, selecione o texto arrastando o cursor sobre ele. Em seguida, use o botão Tachadona barra de ferramentas da janela do e-mail.
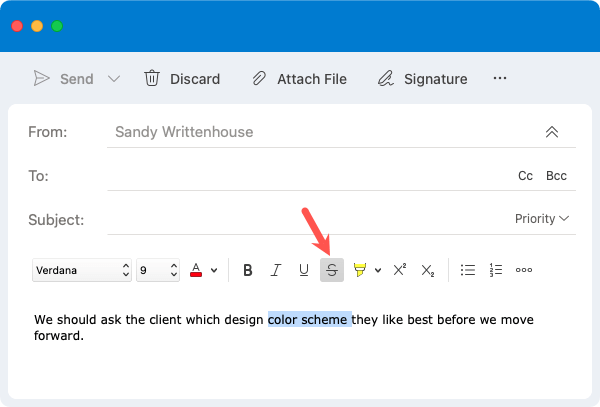
Como alternativa, você pode fazer o seguinte:
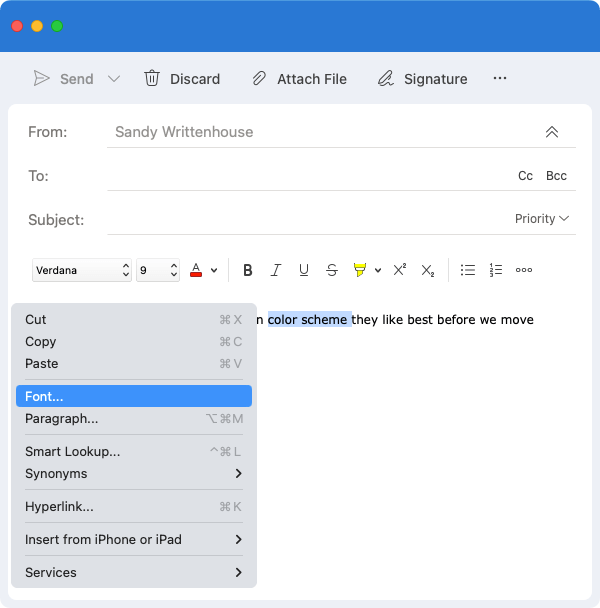
Na caixa Fonte exibida, verifique se você está na guia Fonte. Marque a caixa de seleção Tachadoe selecione OK. Assim como no Windows, você também pode usar a opção Tachado Duplo.
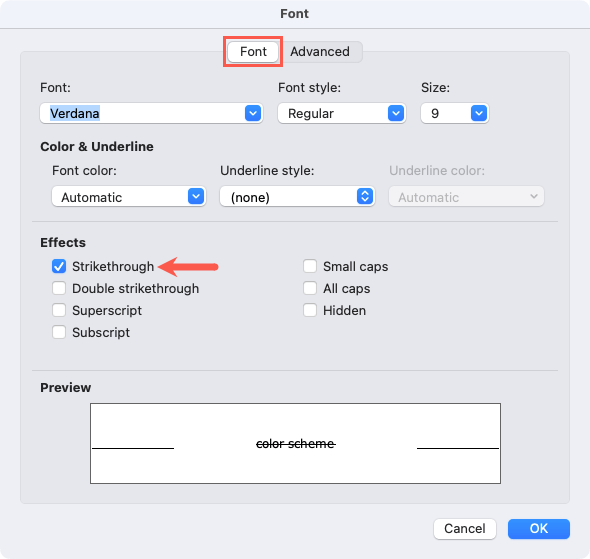
Você verá seu texto riscado usando o formato tachado..
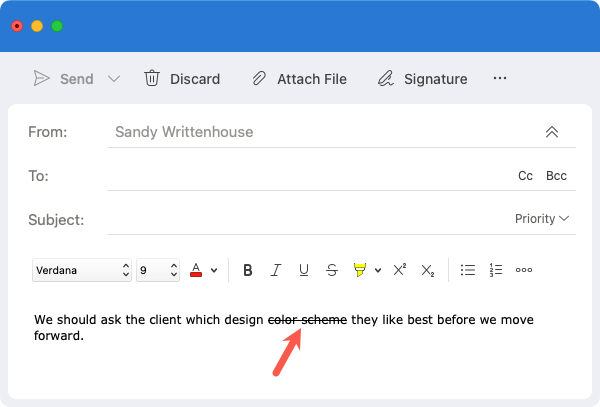
Para remover o tachado, siga as mesmas etapas e desmarque o botão Tachadoou desmarque a caixa Tachadona janela Fonte.
Como tachar no Outlook Web App
Se você estiver usando o aplicativo Outlook em seu navegador da Web, poderá facilmente aplicar tachado ao texto.
Selecione o texto que deseja riscar arrastando-o e use o botão Tachadona barra de ferramentas na parte superior.
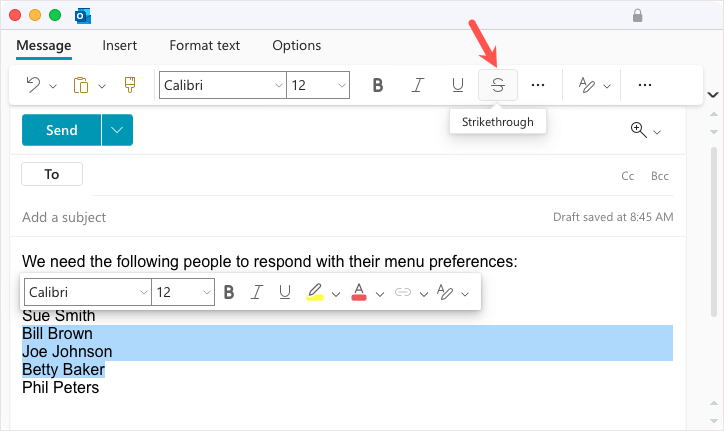
Você verá o texto atualizado no formato tachado.
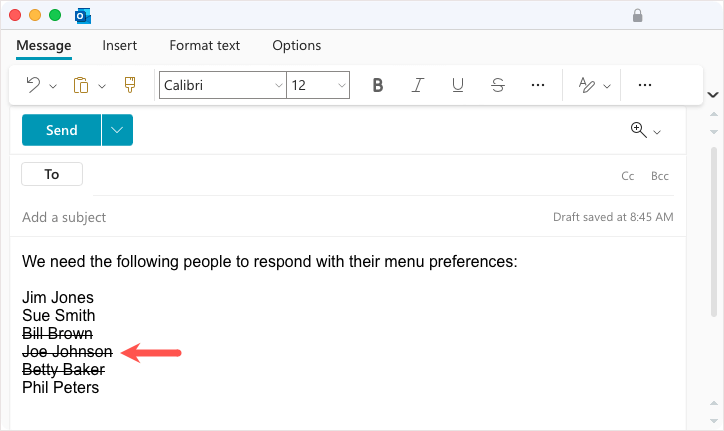
Para remover o tachado, selecione o texto e desmarque a opção Tachadona barra de ferramentas.
Quando você deseja mostrar texto em um e-mail, mas riscá-lo, como uma lista de tarefas ou edições de texto, o efeito tachado no Outlook é a opção ideal. Para mais informações, veja como alterar o tamanho da fonte no Outlook.
.