O pressionar a tecla Windows não faz nada no seu PC com Windows 11? Existem vários motivos pelos quais essa chave para de funcionar. Na maioria das vezes, a causa do problema é uma opção de software ou configuração, que você pode resolver ativando ou desativando uma opção. Mostraremos como consertar sua chave do Windows.
Alguns motivos sua chave do Windows não funciona são que seu teclado de jogo ou modo de jogo foi desligado, seu PC tem uma pequena falha, os drivers do teclado estão desatualizados e muito mais.

Antes de seguir as dicas de solução de problemas de software abaixo, verifique se a chave do Windows não está fisicamente travada. Se for esse o caso, os métodos abaixo não funcionarão, pois você terá que consertar sua chave fisicamente.
Ative a opção de tecla do Windows em seu teclado para jogos
Alguns teclados para jogos, como os da Logitech, oferecem um botão que permite ativar o modo de jogo e desligue a chave do Windows. Esses teclados fazem isso para que você não interrompa sua experiência de jogo pressionando acidentalmente a tecla do Windows.
Nesse caso, você pode fazer o botão Win funcionar desativando o botão de alternância do teclado para jogos. Observe as várias teclas de recursos do teclado, encontre a chave que interrompe o botão do Windows e ativa o modo de jogo e desative esse botão.
Sua chave do Windows começará a funcionar.
Desativar modo de jogo no Microsoft Windows 11
Além de ativar a tecla do Windows no teclado para jogos, desative Modo de jogo do Windows 11 para que o botão do Windows funcione. Este modo otimiza o desempenho do seu PC em jogos, o que às vezes pode afetar o funcionamento das diversas teclas do teclado.
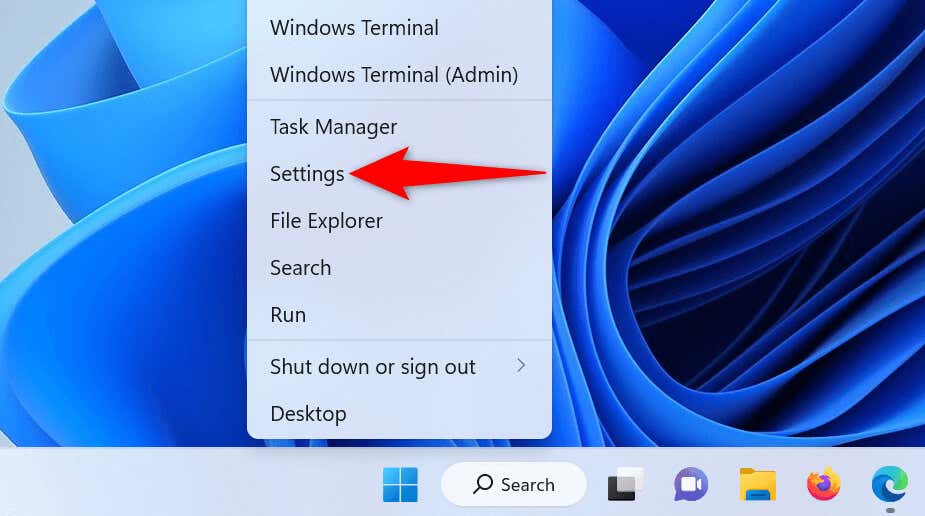
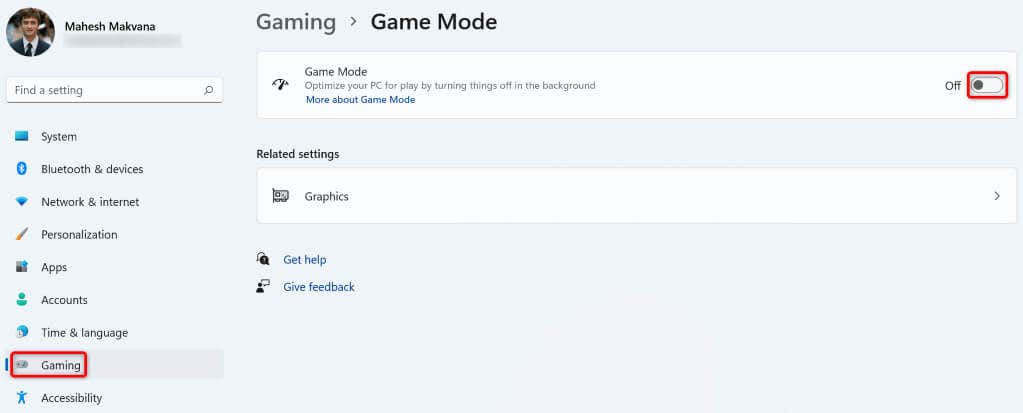
Reinicie seu PC com Windows 11
Às vezes, pequenas falhas no seu PC podem fazer com que as teclas do teclado não funcionem. Esses pequenos problemas geralmente ocorrem do nada. Uma maneira de corrigir isso é desligue e ligue novamente seu PC com Windows 11..
Isso desativa todos os recursos do seu PC e os recarrega, resolvendo pequenos problemas do sistema.
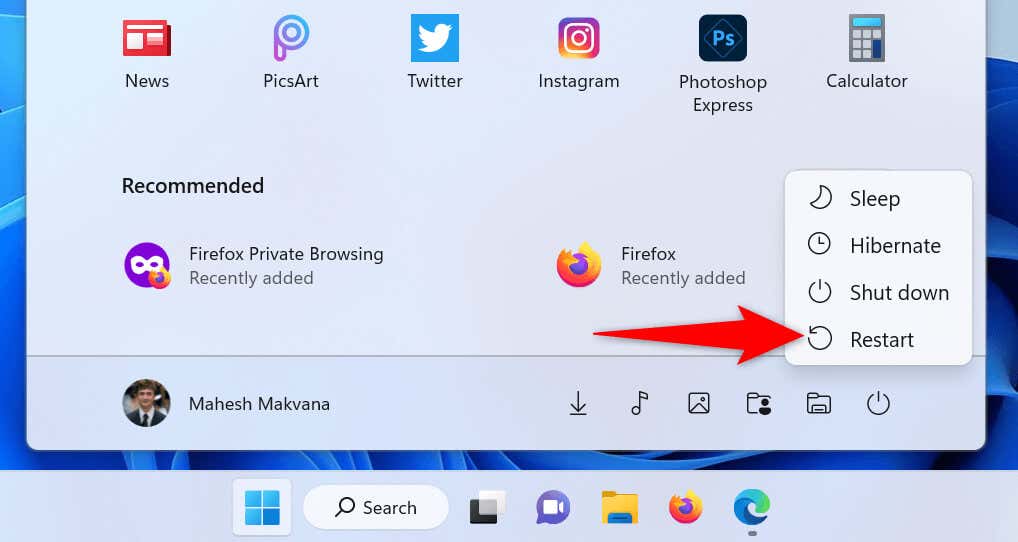
Desconecte e reconecte o teclado ao PC
Às vezes, uma conexão física defeituosa entre o teclado e o PC pode tornar suas chaves disfuncionais. Nesse caso, você pode tentar corrigir o problema desconectando e reconectando o teclado ao computador.
Basta desconectar o teclado do PC, aguardar cerca de 30 segundos e reconectar o teclado ao PC. Se a tecla do Windows ainda não funcionar, use outra porta do computador para conectar o teclado.
Use a solução de problemas de teclado do Windows 11
O Windows 11 oferece muitos solucionadores de problemas para permitir que você encontre e corrija problemas com vários dispositivos em sua máquina. Um deles é um solucionador de problemas de teclado e, como o nome indica, esta ferramenta permite que você encontre e resolver problemas com o teclado do seu PC.
A ferramenta funciona sozinha na maior parte do tempo e detecta e corrige automaticamente os problemas do seu teclado.
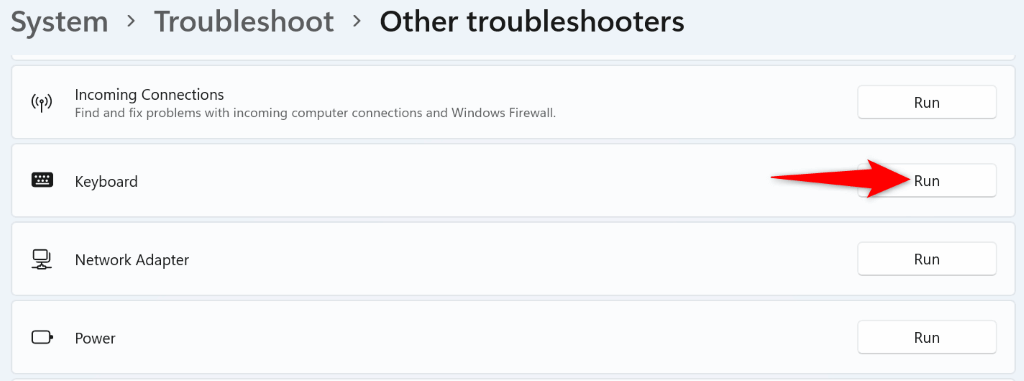
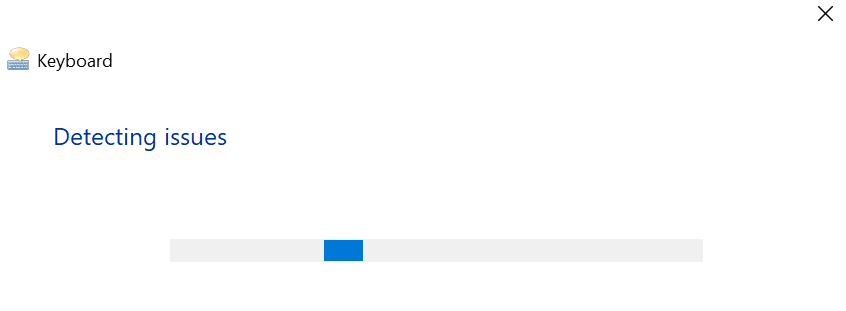
Atualize os drivers do teclado no seu PC com Windows
Seu teclado usa um software chamado drivers para se comunicar com seu PC. Às vezes, esses drivers são corrompidos, causando vários problemas com seus dispositivos. Drivers desatualizados também podem fazer com que teclas específicas não funcionem no teclado.
Neste caso, atualize os drivers do teclado no seu PC, e seu problema será resolvido.
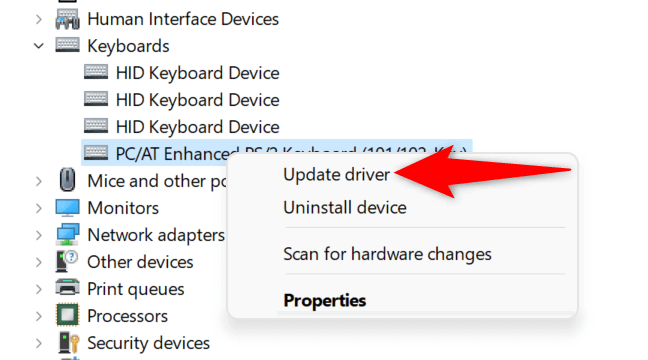
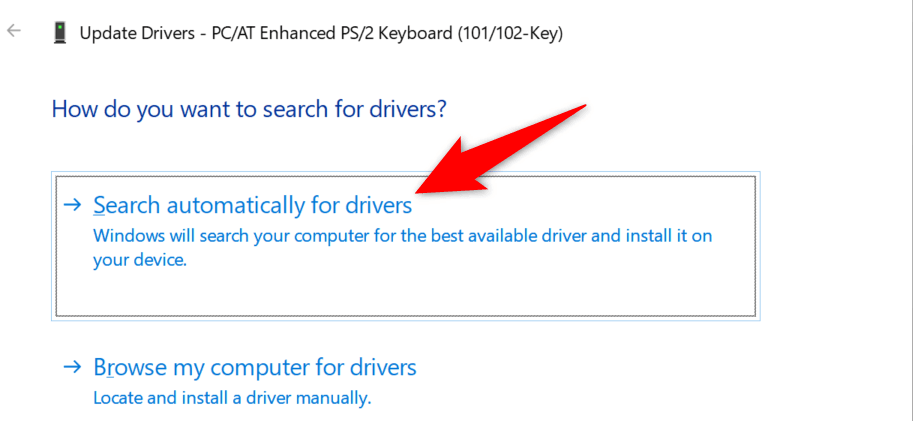
Corrija a chave do Windows desativando as chaves de filtro do Windows 11
O recurso de chaves de filtros altera o comportamento das suas chaves no seu PC com Windows 11. Vale a pena desativar esse recurso quando você descobrir que as teclas do teclado não estão funcionando conforme o esperado.
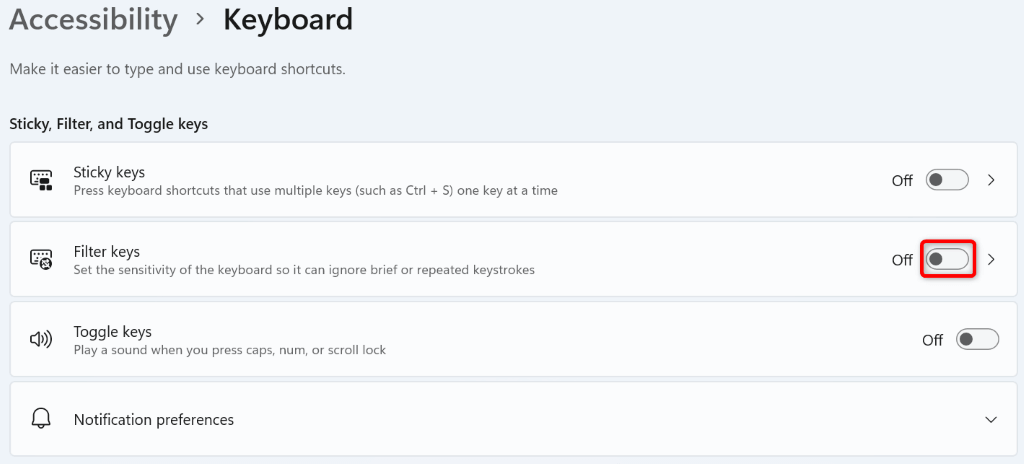
Forçar o Windows 11 a verificar novamente o mapeamento do teclado
O Windows 11 verifica seu teclado e armazena os dados de mapeamento de teclas no registro. Esta entrada de registro pode ter sido corrompida, fazendo com que sua chave do Windows não funcione.
Nesse caso, exclua essa entrada de registro e O Windows irá verificar novamente o seu teclado e crie uma nova entrada sem erros.
regedit
Computer\HKEY_LOCAL_MACHINE\SYSTEM\CurrentControlSet\Control\Keyboard Layout
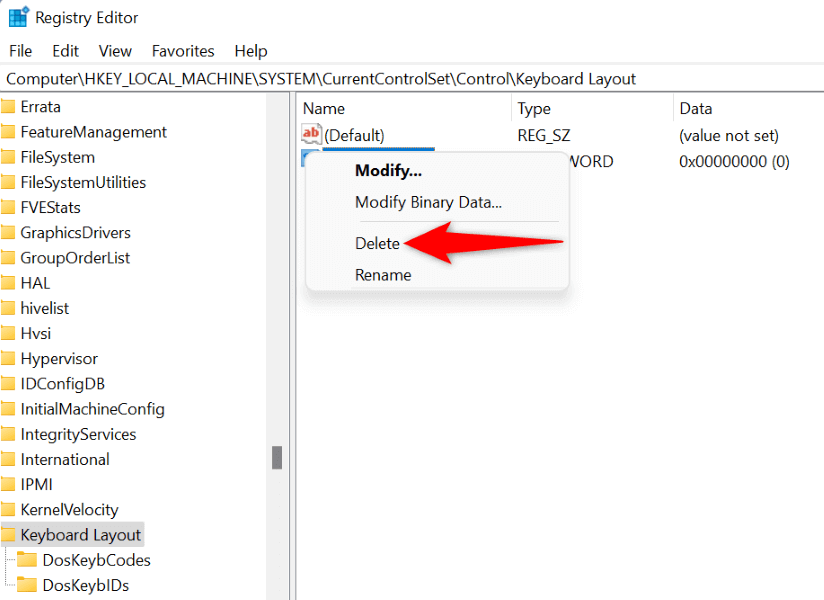
Observe que você não precisa fazer nada se não encontrar a entrada Scancode Mapno registro do Windows..
Inicialização limpa do sistema operacional Windows 11
Um aplicativo malicioso instalado no seu PC pode fazer com que a chave do Windows não funcione. Se a sua chave parou de funcionar depois que você instalou um aplicativo específico no seu PC, esse aplicativo pode ser o culpado.
Você pode verificar isso fazendo uma inicialização limpa em seu PC com Windows. A inicialização limpa garante que seu PC carregue apenas os arquivos necessários para ligar o sistema, permitindo que você descubra se seus aplicativos de terceiros são problemáticos.
Confira nosso guia em como fazer uma inicialização limpa em seu PC com Windows. Se o botão do Windows funcionar nesse modo, desinstalar os aplicativos instalados recentemente no seu PC acessando Configurações>Aplicativos>Aplicativos e recursos.
Substitua o teclado
Se a tecla do Windows ainda não funcionar, é provável que o teclado ou a tecla estejam fisicamente danificados. Nesse caso, nenhum dos métodos acima resolverá o problema, pois sua tecla ou todo o teclado precisa ser substituído.
Existem muitas boas opções de teclado no mercado e você pode adquirir um deles para substituir o teclado com defeito. Isso resolverá seu problema e você poderá usar sua chave do Windows.
Faça a chave do Windows funcionar no seu PC com Windows 11
Sua chave Win para de funcionar por vários motivos no seu PC com Windows 11. Você pode ter configurado uma opção que desativa a tecla ou seu teclado desativou a função da tecla. Independentemente da causa, o guia acima irá ajudá-lo a corrigir o problema e fazer com que sua chave do Windows funcione novamente.
.