Proteger arquivos e documentos essenciais é crucial, e o Windows tem um recurso útil para ajudá-lo. O Histórico de Arquivos, uma ferramenta integrada para usuários do Windows, garante que você não perca memórias preciosas ou documentos de trabalho importantes devido a exclusão acidental ou falhas no sistema.
Ativar e usando o histórico de arquivos é simples e não requer formação técnica. Você pode configurar esse recurso facilmente e ficar tranquilo sabendo que seus arquivos valiosos têm backup e são facilmente acessíveis. Então, relaxe e deixe-nos guiá-lo durante o processo, garantindo que você nunca mais perderá um arquivo.
O que é o histórico de arquivos no Windows?
O Histórico de Arquivos é um recurso do Windows que oferece uma maneira fácil e eficiente de fazer backup automático de seus arquivos. O Histórico de arquivos funciona salvando periodicamente cópias de seus arquivos pessoais, como documentos, fotos e vídeos, em unidade externa ou local de rede designado. Isso garante que, mesmo que você exclua um arquivo acidentalmente ou encontre um problema no sistema, você terá um backup disponível para restaurar os dados perdidos.
A beleza do Histórico de Arquivos está em sua simplicidade. Ele funciona silenciosamente em segundo plano, exigindo o mínimo de entrada do usuário depois de configurado. Por padrão, o Histórico de arquivos faz backup de seus arquivos a cada hora, mas você pode personalizar a frequência de acordo com suas necessidades.
O Histórico de arquivos também monitora as diferentes versões dos seus arquivos, permitindo acessar e restaurar versões anteriores, se necessário. Isso é particularmente útil se você quiser reverter para uma versão anterior de um documento ou se um arquivo for corrompido.
Como ativar o histórico de arquivos
Você precisará ativar o Histórico de arquivos antes de poder usá-lo. Para ativar o Histórico de arquivos, você deve ter sua unidade externa conectada.
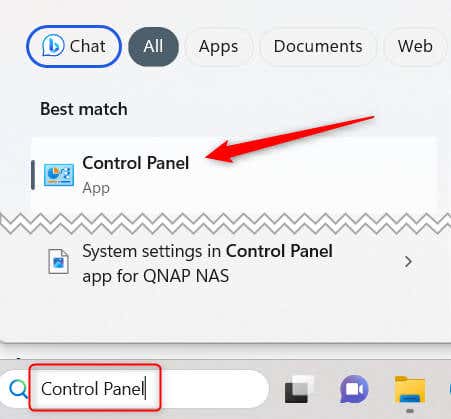
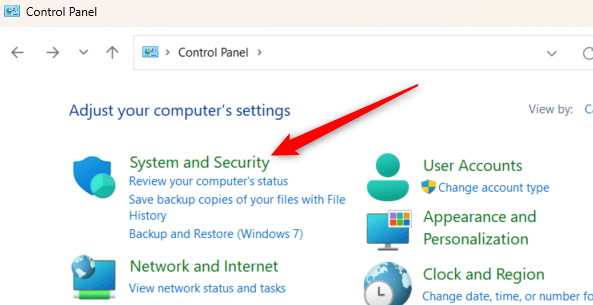
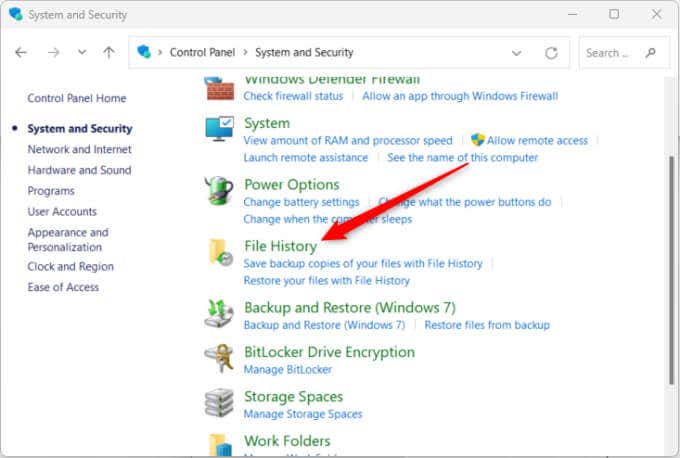
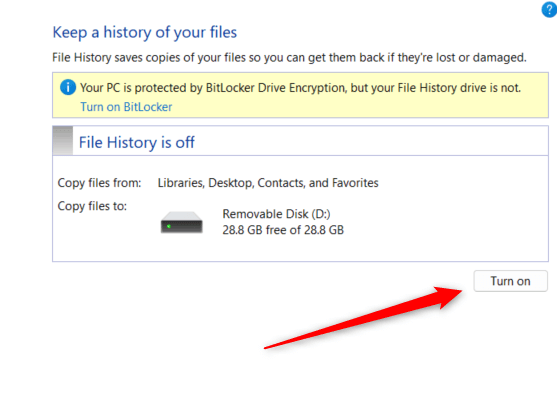
Como usar o histórico de arquivos
Depois de ativar o Histórico de arquivos, ele fará backup automaticamente dos arquivos de Bibliotecas, Área de Trabalho, Contatos, Favoritos e algumas outras pastas. No entanto, há outras coisas que você pode fazer, como selecionar outras pastas para backup, definir a frequência de backup e muito mais.
Como adicionar pastas ao backup
Você pode fazer backup de uma pasta que não esteja em uma das bibliotecas, diretórios ou pastas padrão cujo backup foi feito por padrão.
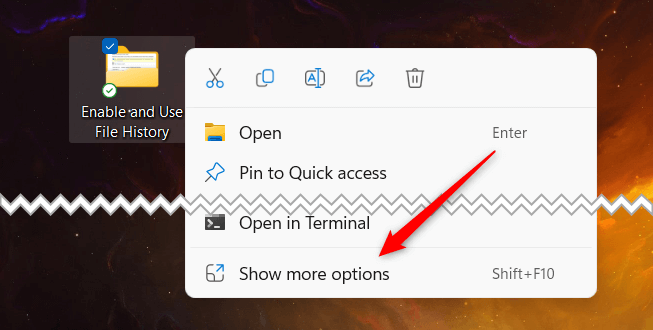
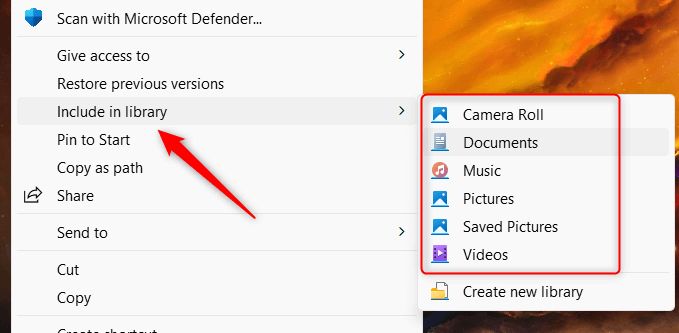
O backup da pasta será feito automaticamente quando adicionada. A opção “Incluir na biblioteca” está disponível apenas para pastas, portanto você não pode usá-la para arquivos individuais.
Como excluir pastas de um backup
Você também pode excluir o backup de determinadas pastas. Veja como.
Painel de Controle\Sistema e Segurança\Histórico de Arquivos
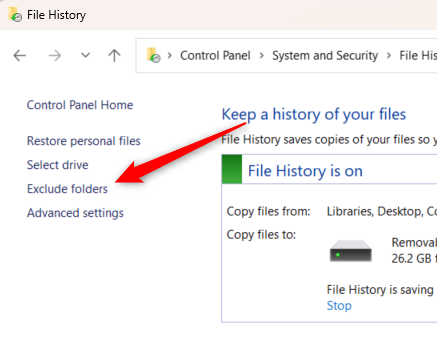
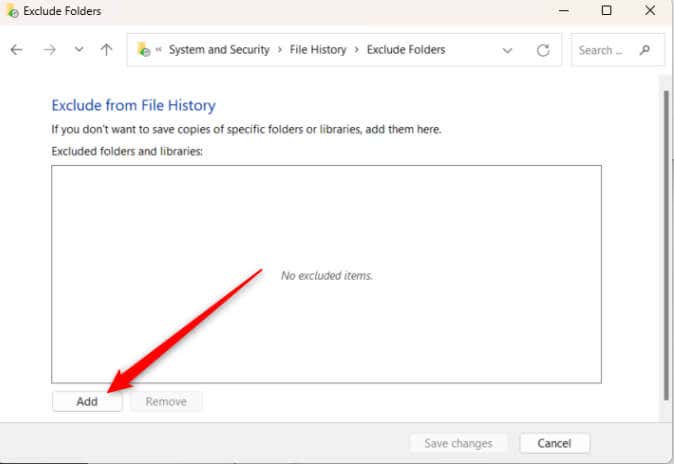
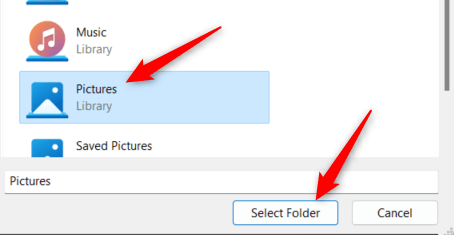
A pasta selecionada agora está excluída do histórico de arquivos.
Como definir a frequência de backup
O histórico de arquivos é executado silenciosamente em segundo plano, salvando cópias dos seus arquivos a cada hora por padrão. No entanto, se estiver rodando um pouco mais (ou menos) do que você gostaria, você pode ajustar a frequência com que salva seus arquivos.
Painel de Controle\Sistema e Segurança\Histórico de Arquivos
.
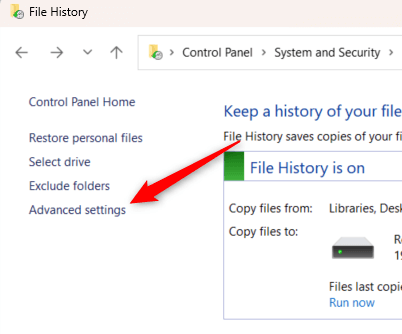
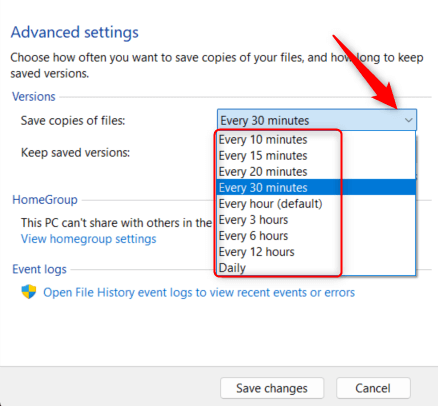
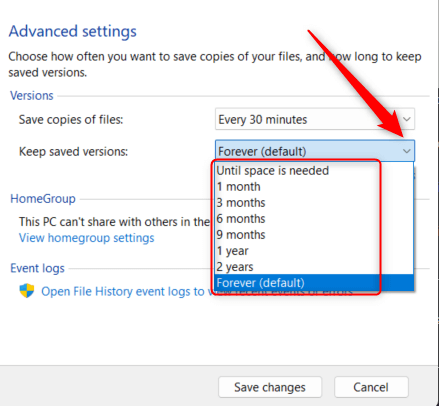
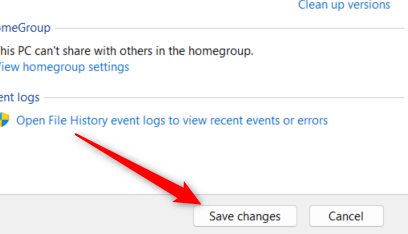
O histórico de arquivos agora será executado e também excluirá cópias nos horários que você definir.
Sempre tenha um backup
Ativar e entender como usar o Histórico de arquivos permite que você se aprofunde no gerenciamento seguro de arquivos e amplia seus recursos de backup digital. O Histórico de arquivos permite que você personalize suas preferências de backup e crie pontos de restauração confiáveis para vários tipos de dados.
Mas você não deveria parar por aí. Ter vários backups é sempre melhor do que um, então aproveite a nuvem ou até mesmo invista em uma solução de armazenamento conectada à rede para manter seus arquivos sempre seguros e acessíveis.
.