Você recebe um erro de comunicação do servidor no Vapor no seu computador? Há uma boa chance de que suas configurações automáticas de LAN estejam causando o problema. Outros itens também podem fazer com que o Steam exiba esta mensagem de erro. Aqui estão algumas maneiras de contornar esse problema no Windows e no Mac.
Além das configurações de LAN inválidas, outros itens que podem fazer com que o Steam exiba o erro acima são pequenas falhas do Steam, tempo de inatividade do servidor, VPN bloqueada, firewall bloqueando o acesso do Steam à Internet e muito mais.
1.Verifique o status do servidor Steam
Quando você receber o erro acima, a primeira coisa a verificar é o status do servidor Steam. Os servidores da plataforma podem estar em período de inatividade, fazendo com que vários recursos do aplicativo fiquem indisponíveis.
Você pode acessar um site como Detector de queda para verificar se o Steam está enfrentando interrupções. Se o site disser que o Steam tem um problema de servidor, você terá que esperar até que a empresa resolva esses problemas.
2. Forçar o fechamento e a reabertura do Steam para corrigir o problema de comunicação de erro
Pequenas falhas no Steam podem fazer com que o aplicativo não se conecte aos servidores. Nesse caso, force o encerramento e reinicie o aplicativo no seu computador Windows ou Mac para resolver o problema.
No Windows
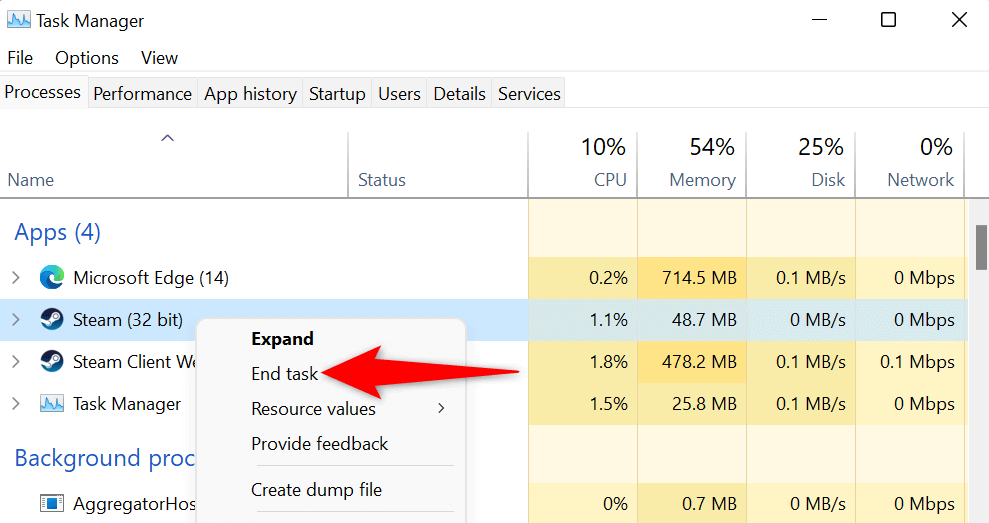
No macOS
3.Execute o Steam como administrador
Um motivo O Steam não consegue se comunicar com seus servidores é que o aplicativo não tem as permissões necessárias para funcionar. Nesse caso, você pode execute o aplicativo como administrador, concedendo ao aplicativo todas as permissões necessárias para funcionar corretamente.
Observe que você só precisa fazer isso em um PC com Windows.
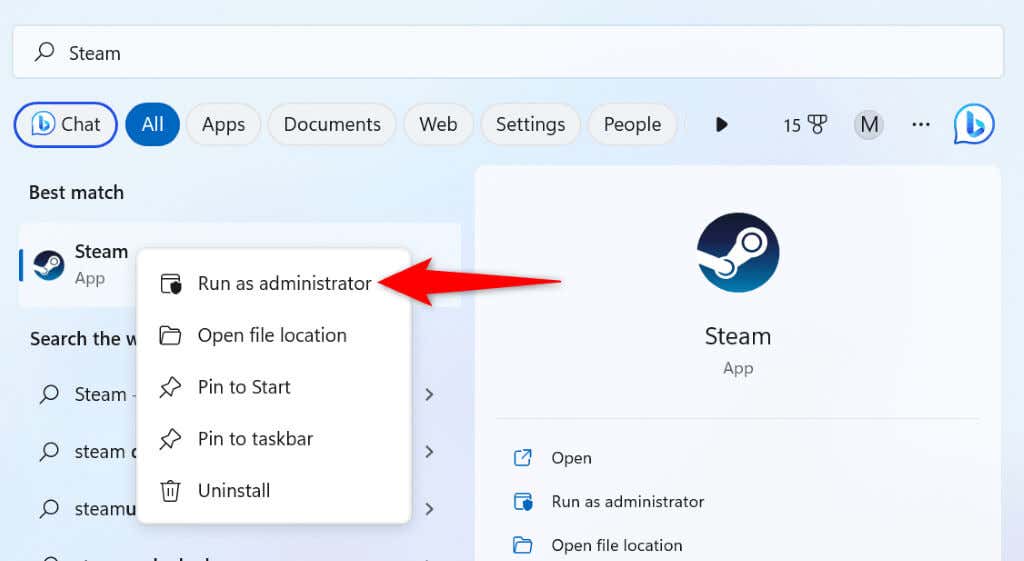
4. Corrija o Steam desativando sua VPN
Um aplicativo VPN roteia seu tráfego de Internet por meio de um servidor de terceiros, alterando seu endereço IP e localização. Às vezes, essas VPNs não funcionam bem com aplicativos habilitados para Internet, como o Steam.
Nesse caso, desligue o serviço VPN e veja se isso resolve o problema. Você pode desativar seu serviço abrindo seu aplicativo VPN e desativando a opção na interface principal.
Em seguida, inicie o cliente Steame veja se o problema foi resolvido.
5.Desative as configurações automáticas de LAN do seu PC
O Windows oferece uma opção que permite detecta e aplica automaticamente LAN configurações (Rede Local) para o seu PC. É possível que este recurso esteja funcionando mal, impedindo o Steam de se conectar aos seus servidores.
Você pode desativar essa opção do Windows para resolver seu problema.
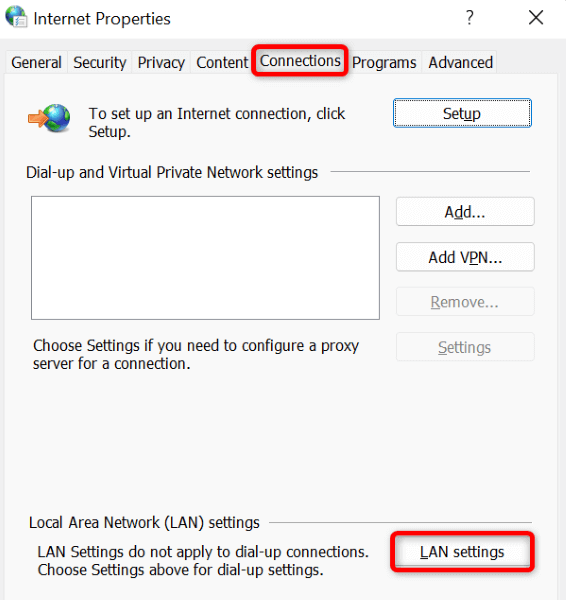
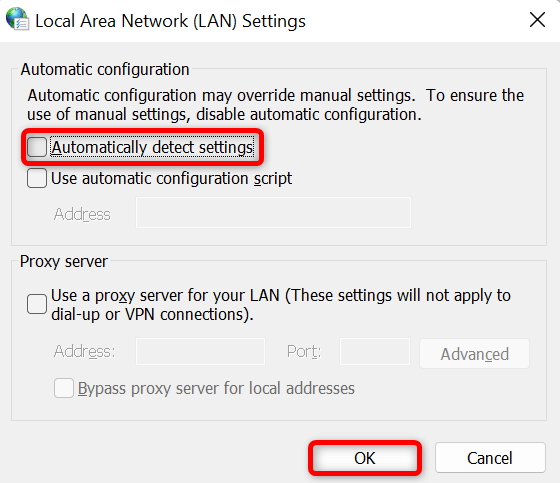
6.Libere o cache DNS do seu computador
Seu computador armazena dados DNS em cache para ajudar seus aplicativos habilitados para Internet a traduzir rapidamente nomes de domínio em endereços IP. Este cache pode ter sido corrompido, fazendo com que o Steam não consiga resolver nomes de domínio para IPs.
Neste caso, limpe o cache DNS da sua máquina Windows ou Mac, e seu problema será resolvido. Observe que você não perderá seu Steam ou quaisquer outros dados ao limpar o cache DNS.
No Windows
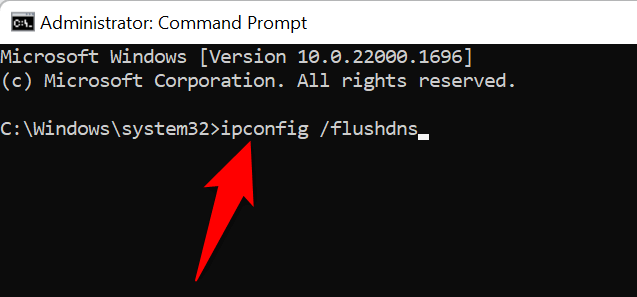
ipconfig /release
ipconfig /renew
No macOS
sudo dscacheutil -flushcache;sudo killall -HUP mDNSResponder
7.Permitir o Steam através do seu firewall
O firewall da sua máquina pode ter bloqueado o acesso do Steam à Internet, fazendo com que o aplicativo não consiga se comunicar com seus servidores. Você pode verificar isso temporariamente desligando seu firewall. Se o Steam conseguir se conectar aos seus servidores, você poderá adicionar o aplicativo à lista de permissões do seu firewall para que ele sempre permita que o Steam se conecte à Internet.
No Windows
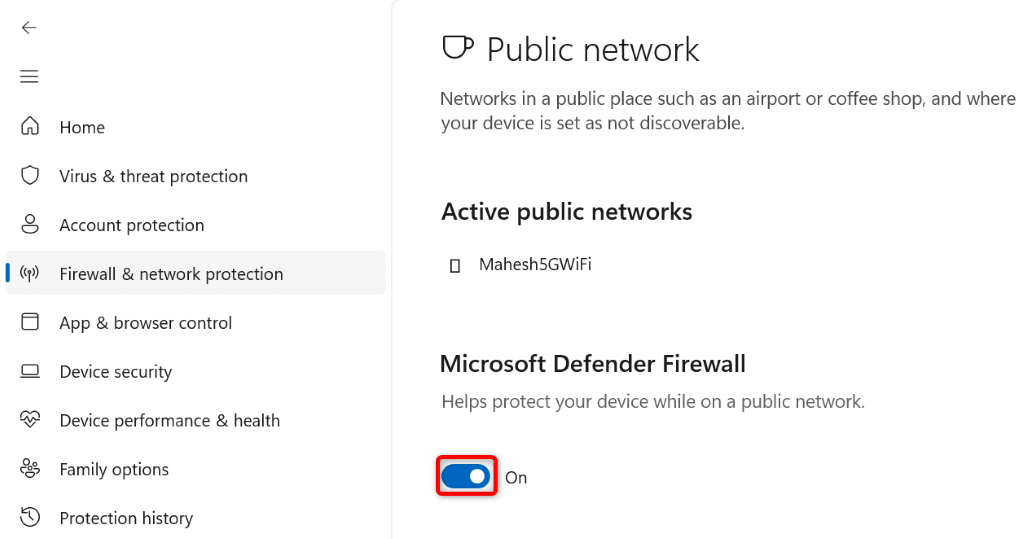
Se o Steam se conectar aos seus servidores após desativar o firewall, adicione o aplicativo Steam à lista de permissões do seu firewall, conforme explicado abaixo:
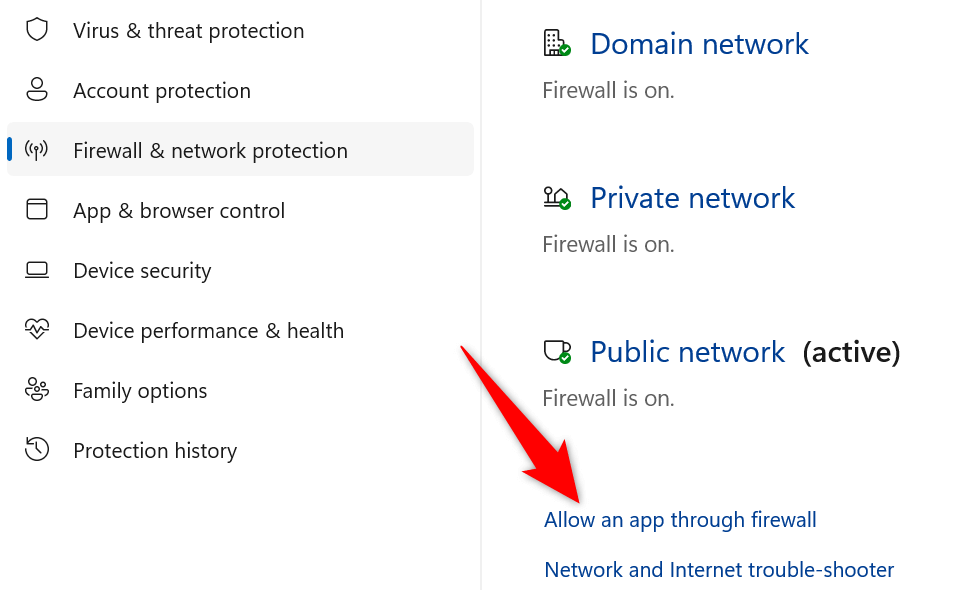
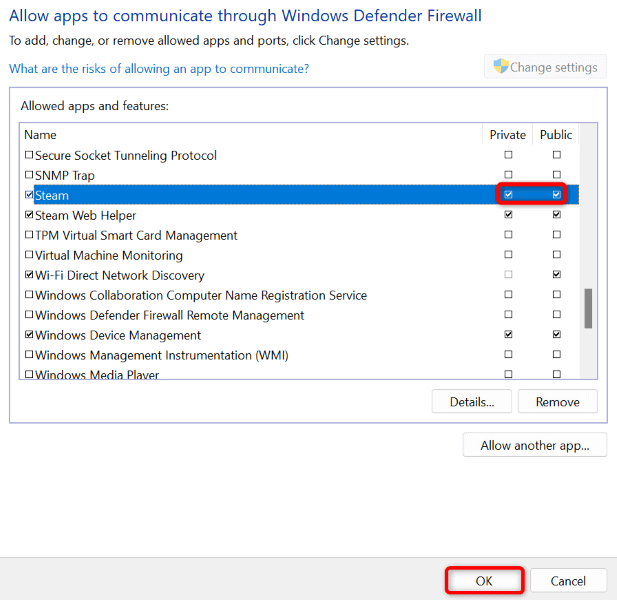
No macOS
8.Desinstalar e reinstalar o Steam
Se o Steam ainda exibir um erro informando que o aplicativo tem problemas de comunicação com seus servidores, seu último recurso é remova e reinstale o aplicativo no seu computador. Isso removerá todos os arquivos do aplicativo, alguns dos quais podem ser problemáticos, causando o problema acima.
A reinstalação do aplicativo traz novos arquivos, permitindo que você inicie e use o aplicativo sem problemas.
No Windows
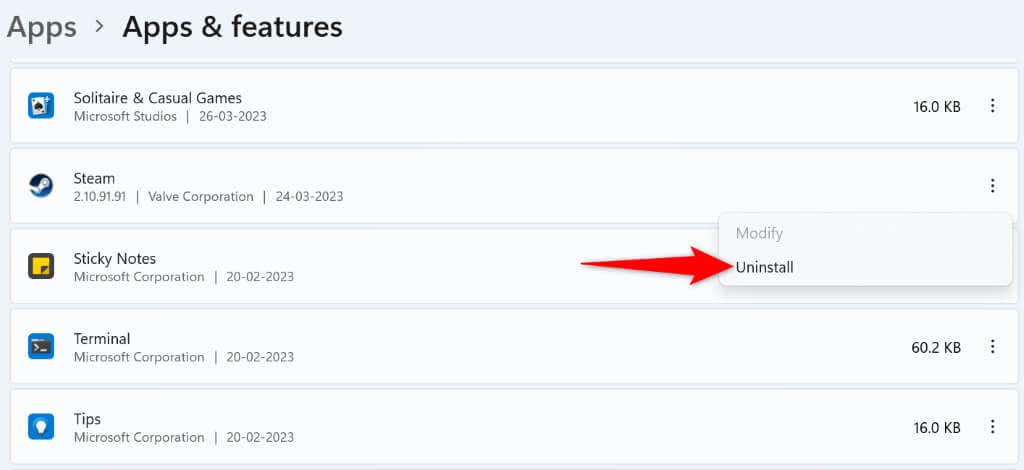
No macOS
Solução de problemasSteam está se comunicando com erro de servidor
Existem vários motivos pelos quais o Steam não consegue se comunicar com seus servidores. Depois de identificar e corrigir o item subjacente, o Steam deverá ter todo o acesso necessário para funcionar no seu computador.
Esperamos que o guia acima seja resolve seu erro do Steam, para que você possa voltar a jogar seus jogos favoritos. Bons jogos!
.