Os participantes da reunião têm dificuldade em ouvir você durante as chamadas do Zoom? O seu microfone para de funcionar abruptamente no meio da reunião? Estes são alguns momentos embaraçosos de reunião online que todos tentamos evitar. Se isso descreve sua situação atual, as soluções neste guia o ajudarão a corrigir problemas relacionados ao áudio no Zoom.
Você pode enfrentar falhas de microfone no Zoom por diversos motivos, desde falhas temporárias de software até configurações de áudio incorretas, ou até mesmo problemas de hardware.
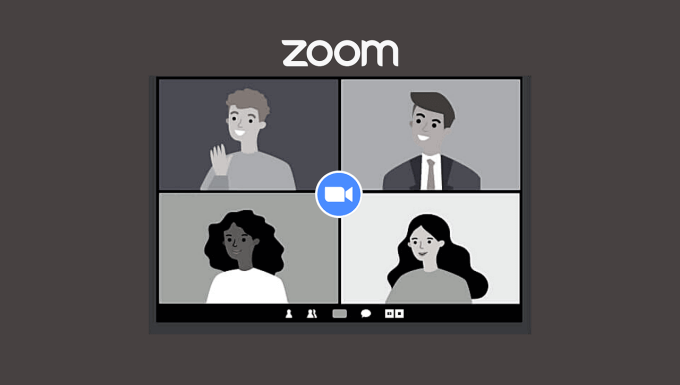
Portanto, antes de mais nada, verifique se o microfone está funcionando corretamente. Você pode ligar outros aplicativos de videoconferência e verificar se eles detectam o seu microfone. Para fones de ouvido externos e microfones USB portáteis, verifique se os cabos não estão quebrados. Da mesma forma, confirme se eles estão conectados corretamente às portas apropriadas em seu computador.
Você também pode mudar o microfone para outra porta em seu PC ou tentar usá-lo em outro computador. Isso ajudaria a determinar se o microfone não está funcionando no Zoom porque você tem um microfone com defeito ou uma porta danificada.
Se o microfone ainda não estiver funcionando no Zoom, consulte estas recomendações de solução de problemas abaixo.
1. Verifique se o microfone não está mudo
Se os participantes não conseguirem ouvi-lo em uma reunião do Zoom, verifique se o som do seu microfone não está mudo. Esse deve ser o seu primeiro curso de ação. Olhe para o canto inferior esquerdo da janela da reunião e clique em Ativar som.
In_content_1 all: [300x250] / dfp: [640x360]- ->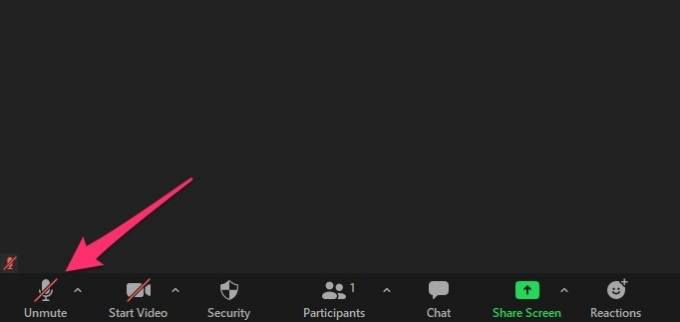
Dica rápida:use Alt + A(para Windows) ou Shift + Command + A( para Mac) para ativar ou desativar rapidamente o som do seu microfone no Zoom.
Se o seu fone de ouvido ou microfone externo tiver um botão de mudo dedicado, verifique se ele não foi ativado por acidente.
Para evitar que o microfone do Zoom silencie automaticamente seu microfone, vá para Configurações>Áudioe desmarque a opção Silenciar meu microfone ao entrar em uma reunião(para Windows) ou
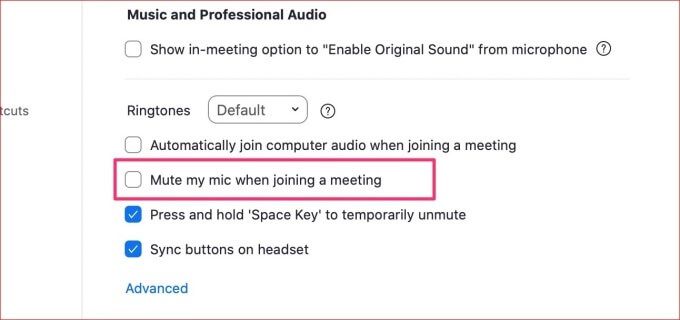
2. Verifique a seleção do microfone do Zoom
Quando há vários dispositivos de áudio conectados ao seu computador, o Zoom usa o microfone do dispositivo de áudio ativo. No entanto, você ainda deve verificar a seleção do microfone do Zoom.
Na janela da reunião, clique no ícone de seta para cimaà direita do botão Mudo e escolha seu microfone preferido no
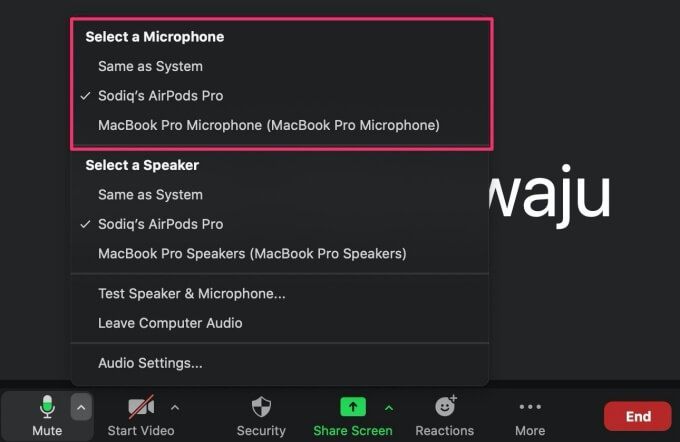
3. Ajuste o volume do microfone
Seus colegas de trabalho costumam pedir que você fale um pouco mais alto durante as reuniões do Zoom? Então você deve aumentar o volume do seu microfone. Por outro lado, abaixe o volume do microfone se você parece estar falando muito alto.
Ajuste o volume do microfone no Windows
Se você estiver usando um computador Windows , siga as etapas abaixo para aumentar (ou diminuir) o volume de entrada do microfone.
1. Vá para Configurações>Sistema>Some selecione seu dispositivo de áudio na seção Escolha seu dispositivo de entrada.
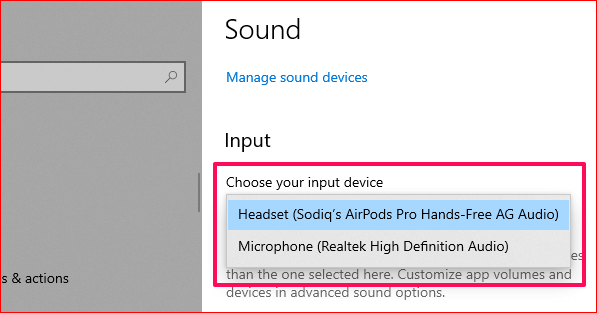
2. Em seguida, clique em Propriedades do dispositivo e teste do microfonepara entrar na página de configurações do dispositivo.
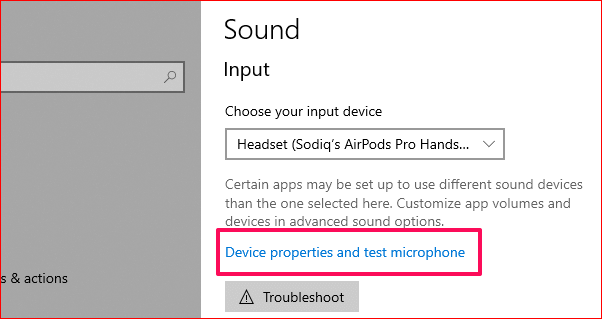
3. Aqui, use o controle deslizante Volumepara ajustar o volume do microfone de acordo com sua preferência.
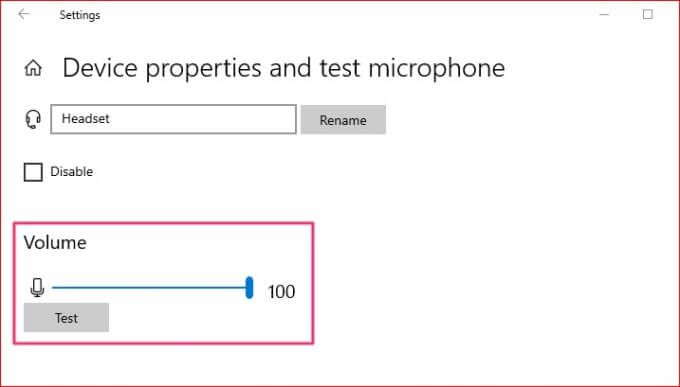
Ajustar o volume do microfone no Mac
Veja como verificar e ajustar o volume de entrada do microfone embutido do seu Mac, bem como dispositivos de áudio externos.
1. Abra as Preferências do Sistema e clique em Som.
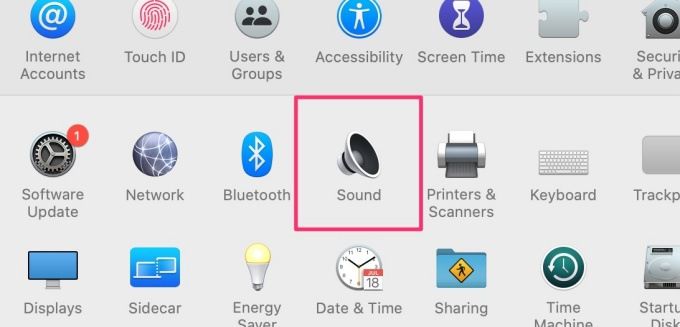
2. Navegue até a guia Entradae clique em seu dispositivo de entrada (ou seja, microfone).
3. Mova o controle deslizante Volume de entradapara a direita para aumentar o volume do microfone.
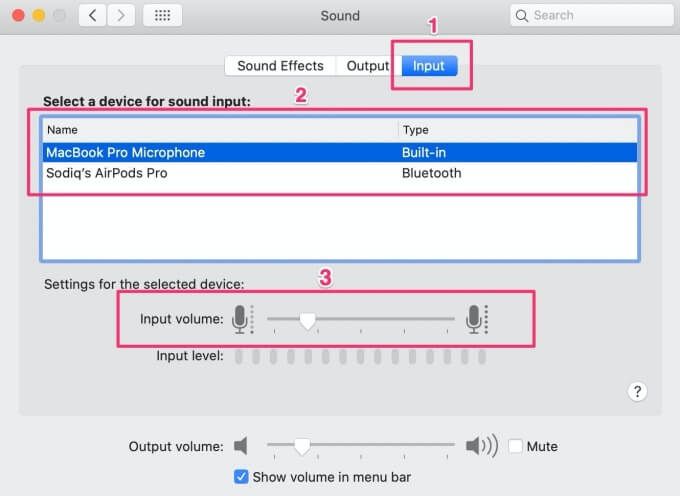
Ajustar o volume do microfone com zoom
Você também pode ajustar o volume do microfone por meio do menu de configurações de áudio do Zoom. Vá para Configurações>Áudioe mova o controle deslizante abaixo da barra Nível de entrada.
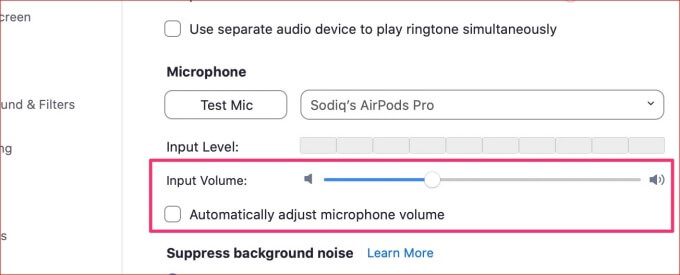
Se o controle deslizante de volume estiver acinzentado, desmarque Ajustar automaticamente o volume do microfone opção.
4. Reduza ou desative a supressão de ruído de fundo do zoom
Por padrão, o Zoom ajusta a saída de seu microfone usando sua tecnologia de supressão de ruído de fundo. Isso filtra ruídos ambientais perturbadores para melhorar sua experiência de reunião. Apesar de seus benefícios percebidos, a supressão de ruído de fundo às vezes resulta em saída de microfone reduzida e outros problemas de áudio.
Reduza a agressividade da supressão de ruído do Zoom e verifique se isso resolve o problema do microfone. Vá para a página de configurações de áudio de zoom e mude a opção Suprimir ruído de fundo de Automático para Baixo (ruídos de fundo fracos).
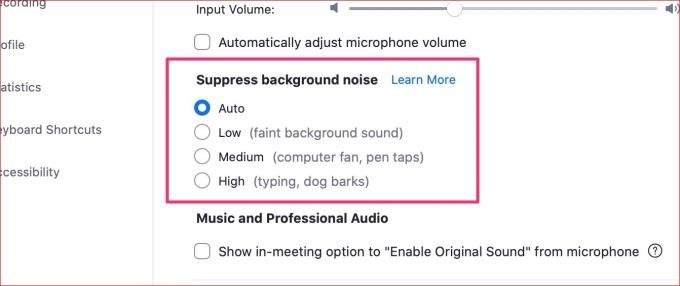
Se a saída do seu microfone ainda soar artificial e "super filtrada", desative a supressão de ruído do Zoom. Para fazer isso, marque a caixa que diz Mostrar opção em reunião para “Ativar som original”. Você encontrará esta opção na seção Música e Áudio Profissional(veja a captura de tela acima).
Volte para a janela da reunião e clique em Ativar som original no canto superior direito. Se você tiver vários dispositivos de áudio conectados ao seu computador, clique no ícone suspenso ao lado da opção e selecione seu microfone preferido.
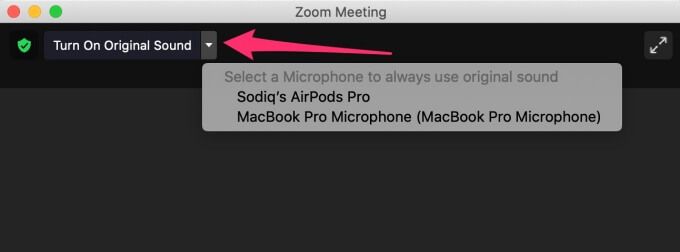
5. Certifique-se de que o zoom pode acessar seu microfone
Você também deseja garantir que o zoom tenha acesso ao microfone do seu computador.
Verifique a permissão de microfone do zoom no Windows
Inicie o aplicativo Configurações do Windows e vá para Privacidade. Navegue até a seção de permissões do aplicativo na barra lateral esquerda e selecione Microfone
Você precisa habilitar duas permissões importantes nesta página para que qualquer microfone (embutido ou externo) funcione com Zoom no seu computador. Primeiro, ative a opção Permitir que os aplicativos acessem seu microfone.
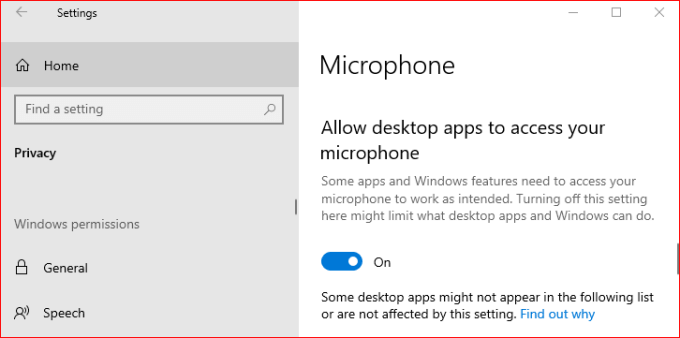
Role mais para baixo na página e também ative Permitir que aplicativos de desktop acessem seu microfone.
Verifique a permissão de microfone do Zoom no Mac
Vá para Preferências do sistema>Segurança e privacidadee vá para a guia Privacidade. Na barra lateral esquerda, clique em Microfonee certifique-se de que o Zoom (ou zoom.us) esteja ativado.
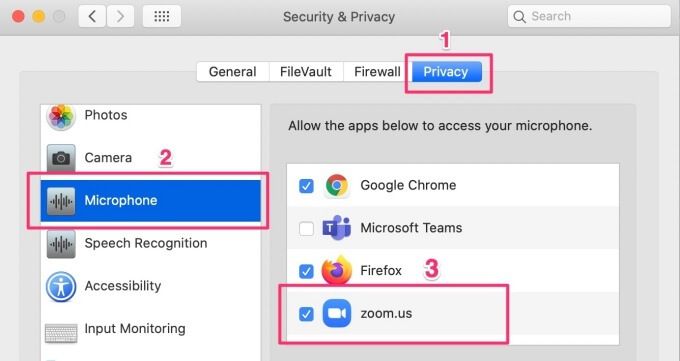
6. Reinicie o zoom (e o seu computador)
O zoom, como todos os outros aplicativos do Windows, pode funcionar incorretamente devido a falhas temporárias no aplicativo ou no computador. Se for esse o caso, feche o aplicativo e tente novamente. Se o problema persistir quando você reiniciar o Zoom, tente reiniciar o computador.
7. Solucionar problemas do microfone do seu computador (Windows)
O Windows tem uma ferramenta integrada que ajuda a diagnosticar e corrigir problemas com microfones conectados ao seu computador. Para usar essa ferramenta, vá para Configurações>Atualizações e segurança>Solução de problemas>Gravação de áudioe clique em Executar o solucionador de problemas.
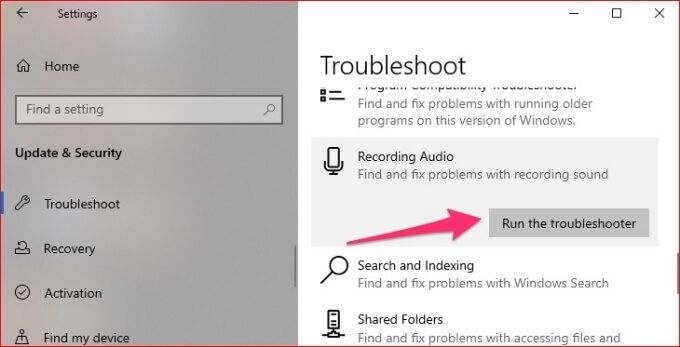
Se você tem mais de um microfone conectado ao seu computador, selecione o dispositivo problemático e clique em Avançarpara continuar.
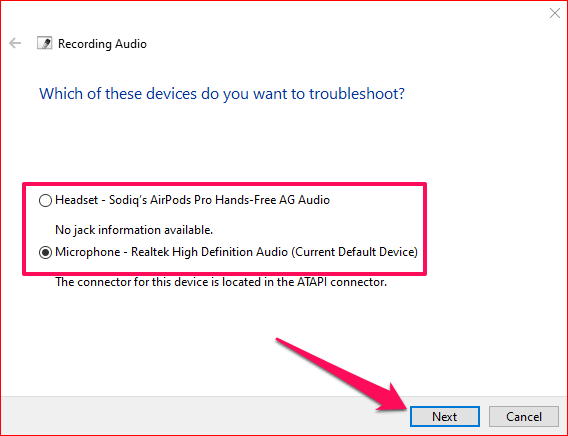
Se o solucionador de problemas detectar um problema, ele o corrigirá automaticamente ou fornecerá instruções sobre como corrigi-lo.
8. Atualizar o Zoom
Por fim, certifique-se de que você tenha a versão mais recente do Zoom instalada em seu computador. O Zoom geralmente lança atualizações que corrigem bugs e corrigem problemas como falhas de microfone. Para atualizar o Zoom, clique no ícone do perfilno canto superior direito e selecione Verificar atualizaçõesno menu.
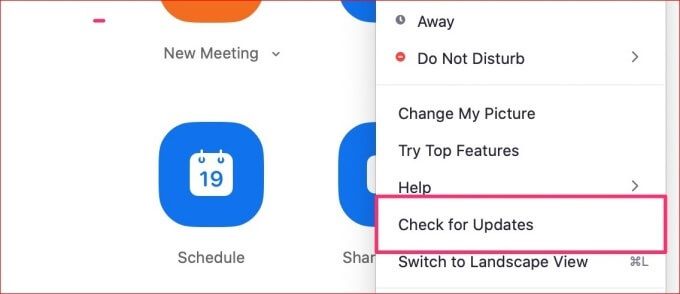
Se um versão atualizada do aplicativo está disponível, clique no botão Atualizar para instalá-lo em seu computador. Esperançosamente, isso ajuda a corrigir o problema de não funcionamento do microfone do Zoom.
Restaure o microfone do Zoom, ouça-se
Além das dicas listadas acima, também recomendamos atualizando o driver do microfone do seu computador Windows. Alguns fones de ouvido e microfones externos têm seus drivers individuais; certifique-se de que eles também sejam atualizados.
Finalmente, feche outros aplicativos que podem estar usando o microfone do seu computador. Se, por exemplo, você tiver um aplicativo de gravação de voz em execução em segundo plano, isso pode fazer com que o microfone do seu PC não funcione com o Zoom (ou outros aplicativos).
As coisas podem ir mal com o Zoom muito rapidamente, especialmente Quando você menos espera. Às vezes, você está pronto para uma reunião, mas A câmera de Zoom se recusa a funcionar. Outras vezes, são problemas relacionados ao áudio. Use as dicas neste artigo para resolver problemas de microfone no Zoom para computadores Mac e Windows.