Muitas coisas que você pode fazer no Microsoft Word também pode fazer no Google Docs. Você pode inserir tabelas, incorporar imagens e até mesmo criar desenhos. No entanto, uma coisa que você não pode fazer nativamente é criar bordas no Google Docs. Especificamente, não há opção para criar um contorno ao redor de uma página.
No entanto, existem algumas soluções simples para desenhar uma borda ao redor de uma página no Google Docs. Você apenas tem que pular alguns aros para fazer isso. Neste artigo, você aprenderá todas as opções disponíveis para fazer isso.
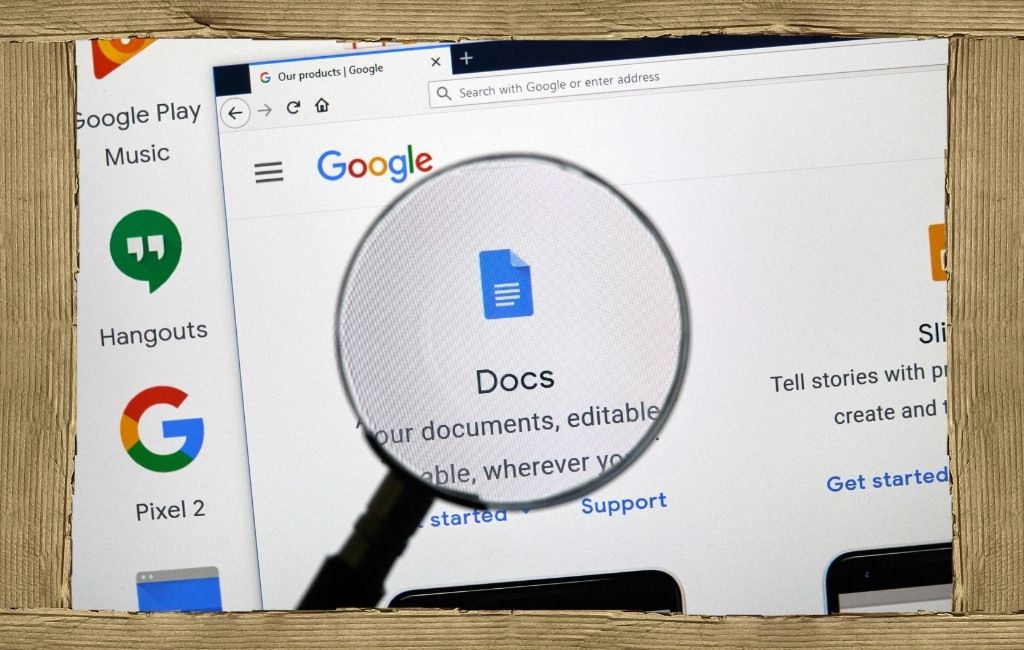
Como adicionar bordas da página no Google Docs
Existem algumas maneiras de criar uma borda ao redor de suas páginas no Google Docs. Todos esses são métodos para criar uma borda ao redor de uma única página. Portanto, se você quiser ter uma borda para todas as páginas, precisará repetir a opção escolhida para todas elas.
1. Criar uma tabela de célula única
A maneira mais fácil de criar uma borda ao redor de uma página do Google Docs é usar uma tabela de célula única com uma borda. Como você pode preencher o texto dentro de uma célula da mesma forma que em uma página, aparecerá como uma página com uma borda.
Selecione o menu Inserir, selecione Tabelae, em seguida, selecione a tabela 1 × 1.
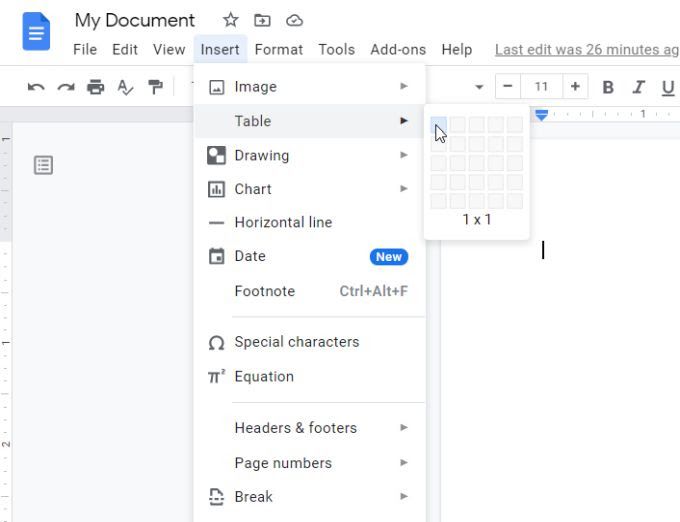
Isso colocará uma tabela no seu documento. Como é apenas uma tabela de uma célula, ela aparece como uma caixa no seu documento.
Selecione qualquer lado da mesa e reajuste a altura e a largura da mesa para que circunde a página inteira.
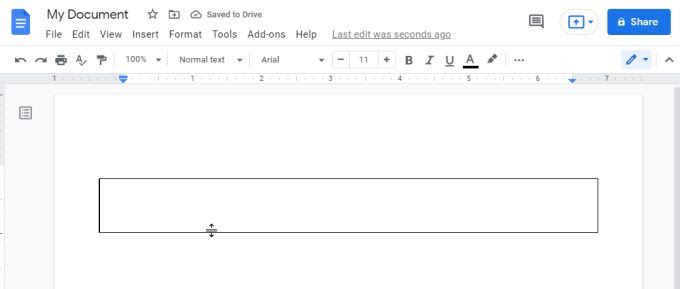
Quando terminar , sua mesa formará a borda da página. Você pode digitar em qualquer lugar dentro desta caixa e digitar como se fosse digitar na própria página.
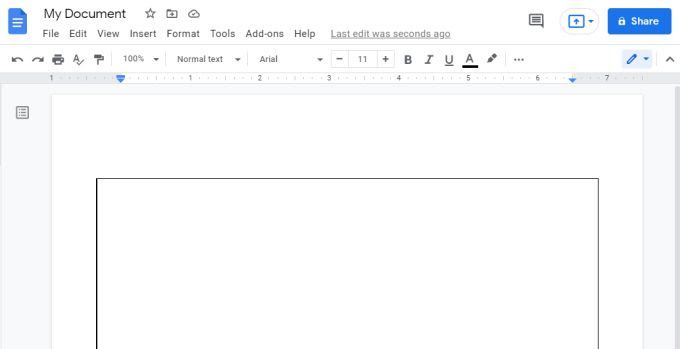
Você pode formatar a cor do texto, alinhamento e tudo o mais exatamente no mesmas maneiras. Isso significa que você não perderá nada ao usar uma tabela de uma única célula para criar a borda da sua página no Google Docs.
Se você não gosta da aparência da borda da tabela, ou apareceu sem uma, apenas selecione a própria borda da mesa para alterar sua aparência. Você verá o menu de formatação aparecer na faixa. Use o ícone de formato (caneta) para alterar a cor da borda.
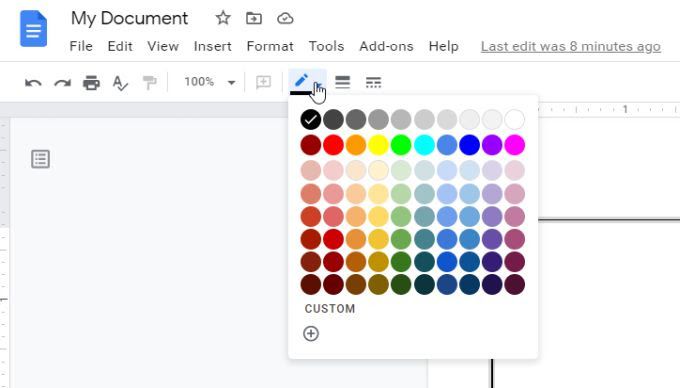
À direita disso, você verá ícones para alterar a espessura e o estilo da borda (como uma linha pontilhada em vez de sólida).
2. Inserindo um desenho - caixa ou caixa de texto
Se você não gostar da opção de tabela, há outra maneira de criar uma borda de página no Google Docs. Você pode inserir um desenho e criar uma caixa regular ou uma caixa de texto para formar sua borda.
1. Selecione o menu Inserir, selecione Desenhoe, a seguir, selecione Novo.
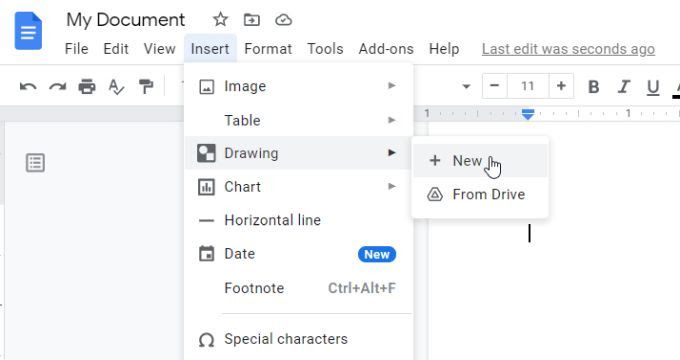
2 . No menu, selecione o ícone de formas, selecione Formase, em seguida, selecione o ícone de retângulo para insira uma forma de retângulo em seu documento.
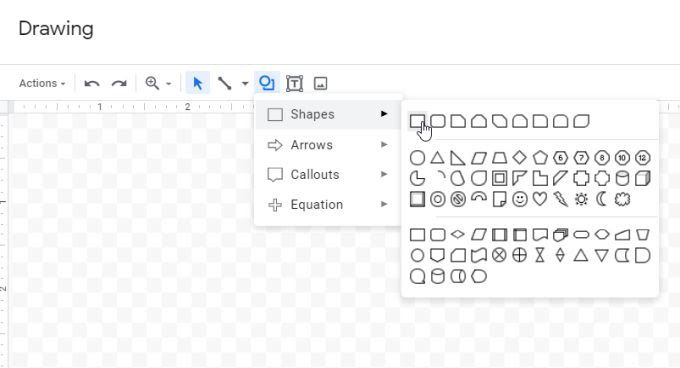
3. Isso irá inserir um retângulo na ferramenta de desenho. Você pode redimensioná-lo aqui se desejar (arrastando as bordas) ou apenas selecionar Salvar e fechar, pois você terá a oportunidade de redimensioná-lo dentro do documento de qualquer maneira.
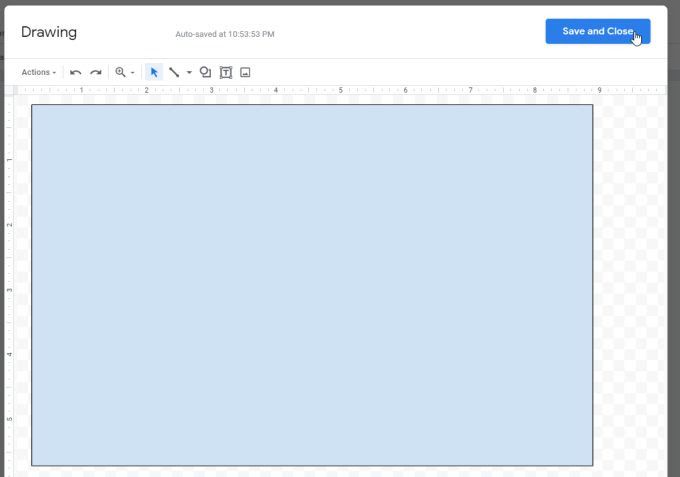
4. Agora você verá o retângulo aparecer dentro de seu documento do Google Docs. Novamente, você pode redimensionar essa forma exatamente da mesma forma que fez para a mesa. Basta selecionar o retângulo e arrastar qualquer lado para redimensioná-lo até a borda do documento.
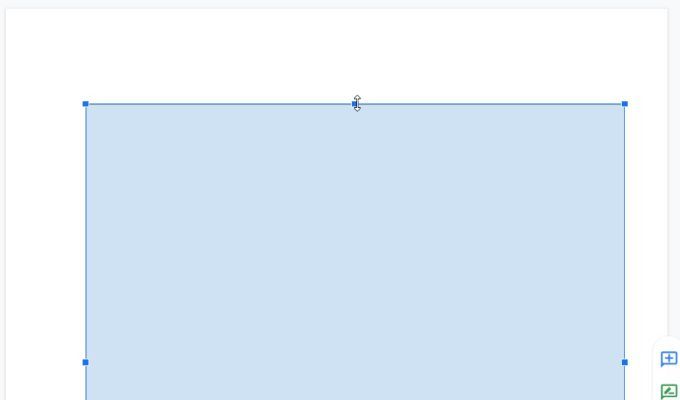
5. A borda do fundo do documento ficará azul. Portanto, se você preferir branco ou alguma outra cor, basta selecionar o retângulo e selecionar o botão Editarna parte inferior.
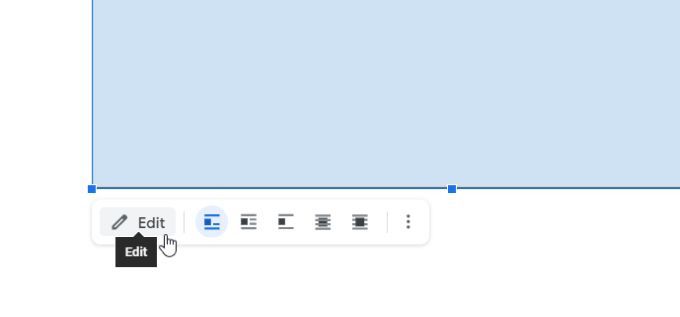
6. Isso abrirá a ferramenta de desenho novamente, onde você encontrará a barra de ferramentas de edição. Aqui você pode alterar a cor de preenchimento, cor da borda, espessura da linha da borda e estilo da borda.
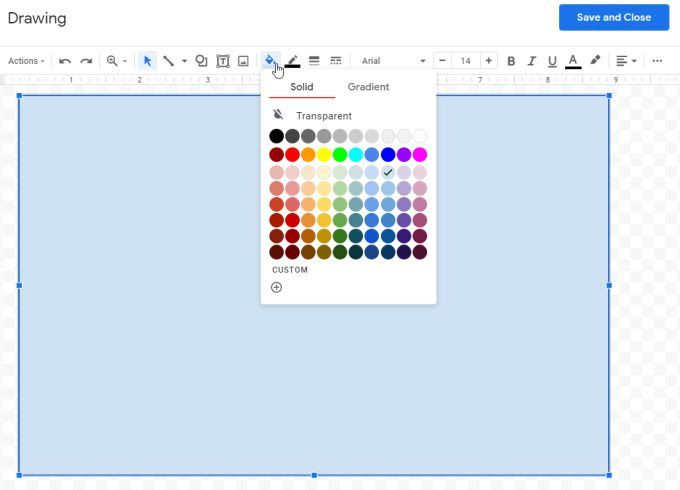
Basta selecionar Salvar e fecharnovamente para que essas alterações apareçam no retângulo que está em seu documento.
3. Inserindo uma imagem como borda da página
A abordagem final que você tem disponível para criar uma borda da página no Google Docs é inserir uma imagem da borda da web. Isso dá a você a capacidade de usar bordas um pouco mais criativas e é especialmente útil se você estiver fazendo convites ou algum outro documento que poderia usar uma imagem de borda legal.
1. Selecione o menu Inserir, selecione Imageme, em seguida, selecione Pesquisar na web.
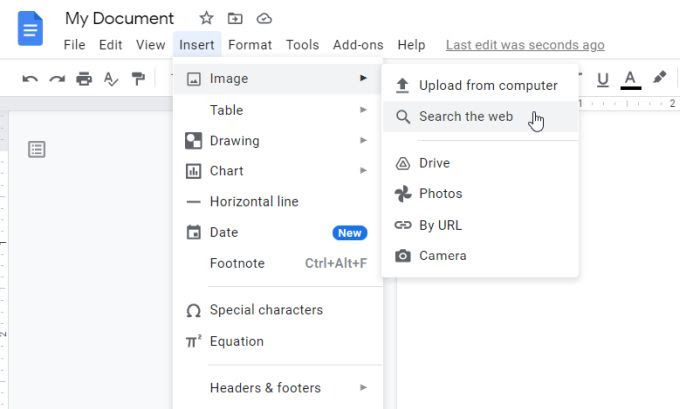
2. Você pode pesquise na internet para bordas de dentro do Google Docs digitando “bordas” ou algo semelhante neste campo de pesquisa.
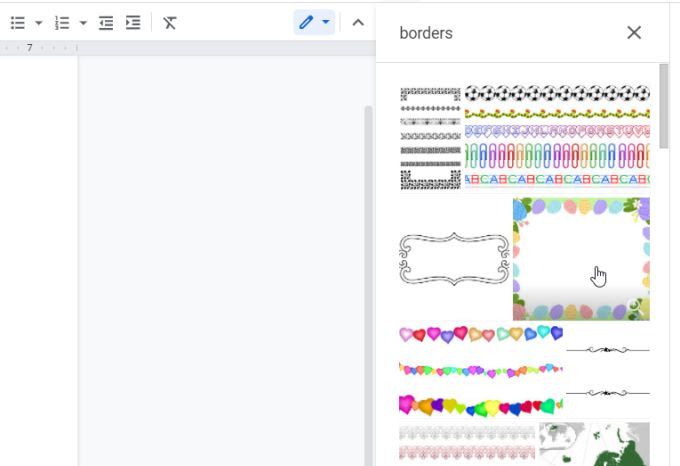
3. Percorra as imagens e selecione aquela que deseja usar. Uma vez selecionado, clique em Inserirna parte inferior da lista.
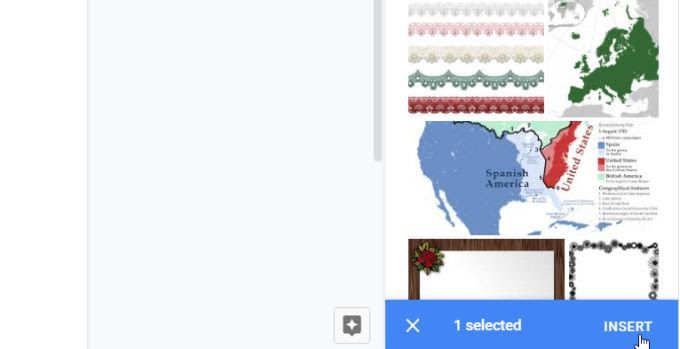
4. Isso irá inserir a borda da imagem no documento. Redimensione a borda da imagem selecionando e arrastando qualquer lado da borda até a borda do documento.
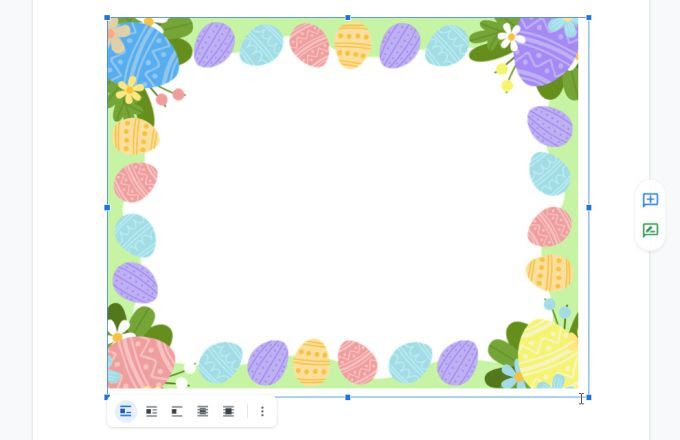
5. Como esta é uma imagem, você não poderá simplesmente selecionar qualquer lugar dentro dela e começar a digitar o texto. Para inserir texto sobre ele, você precisará mover esta imagem da borda para trás de todo o texto. Para fazer isso, selecione a imagem e selecione o ícone Atrás do textona parte inferior da imagem.
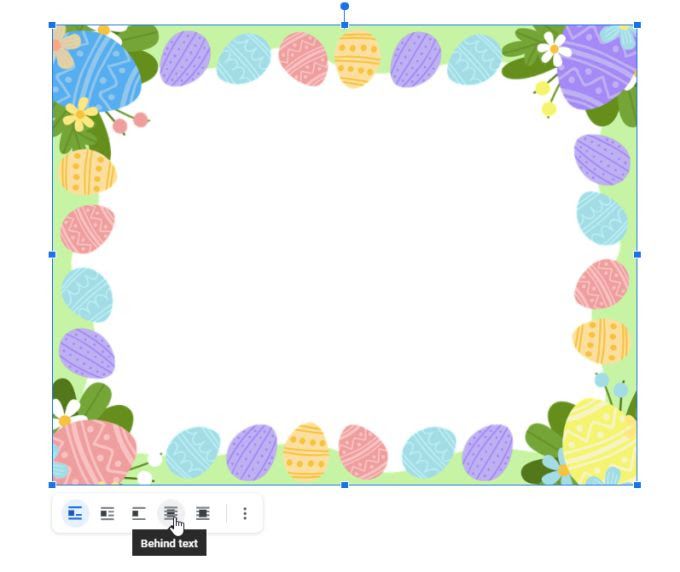
6. Isso colocará a imagem como uma camada atrás de todo o texto no documento. Agora você pode começar a digitar dentro da borda da imagem.
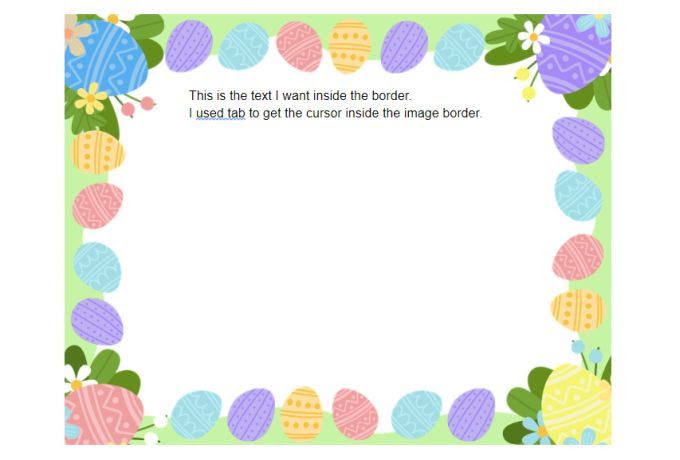
Você pode precisar usar a tecla tab do teclado algumas vezes para colocar o início de cada linha de texto dentro da borda em si. No entanto, esse é um pequeno preço a pagar para que você possa usar bordas de imagens criativas ao redor do seu documento.
3 maneiras de criar bordas no Google Docs
Qualquer uma das três maneiras de criar bordas descritas acima funcionará bem, mas a que você escolher realmente depende do resultado que você está procurando. Se você quiser uma solução rápida e fácil, a mesa ou o desenho funcionarão bem. Ambos permitem que você formate o texto tão facilmente quanto sem uma borda.
No entanto, se você estiver procurando por algo mais criativo, a borda da imagem é melhor, pois você pode usar uma imagem na web ou uma de sua preferência.