Somente depois de perder seu histórico de navegação é que você percebe o quanto confiou nele. Você perderá horas e horas rastreando todos os sites importantes que visita com frequência, para não falar dos sites que nunca mais encontrará.
E perder o histórico do Google Chrome é surpreendentemente fácil. Uma falha no computador, um clique acidental, uma atualização do Windows que deu errado - há muitos motivos pelos quais seu histórico do Chrome pode ser excluído.
A única maneira de evitar que isso aconteça é faça backup do histórico do seu navegador. Portanto, aqui estão todas as maneiras de fazer backup de seu histórico do Google Chrome.

Ative a sincronização do Google Chrome
Todos nós usamos vários dispositivos de computação todos os dias. Seu telefone, seu laptop, seu computador de trabalho - todos eles podem acessar a internet e provavelmente estão vinculados à mesma conta do Google. Isso permite que você use um pequeno recurso bacana chamado sync.
A sincronização permite uma navegação contínua. Você pode alternar entre a busca de algumas informações no seu celular durante o trajeto para o velho PC danificado no trabalho, sem ter que começar de novo. Com a sincronização ativada, todos os seus dados pessoais, como favoritos e histórico de pesquisa, são copiados para seus outros dispositivos, onde você também está conectado à sua conta do Google.
Portanto, a maneira mais fácil de garantir que você nunca perder seu histórico do Chrome é ligar a sincronização. Dessa forma, mesmo se um de seus dispositivos apresentar defeito (ou você acidentalmente desinstalar o Chrome), você pode simplesmente fazer login novamente para obter todo o histórico do seu navegador de volta.
Veja como você habilita a sincronização no Google Chrome:
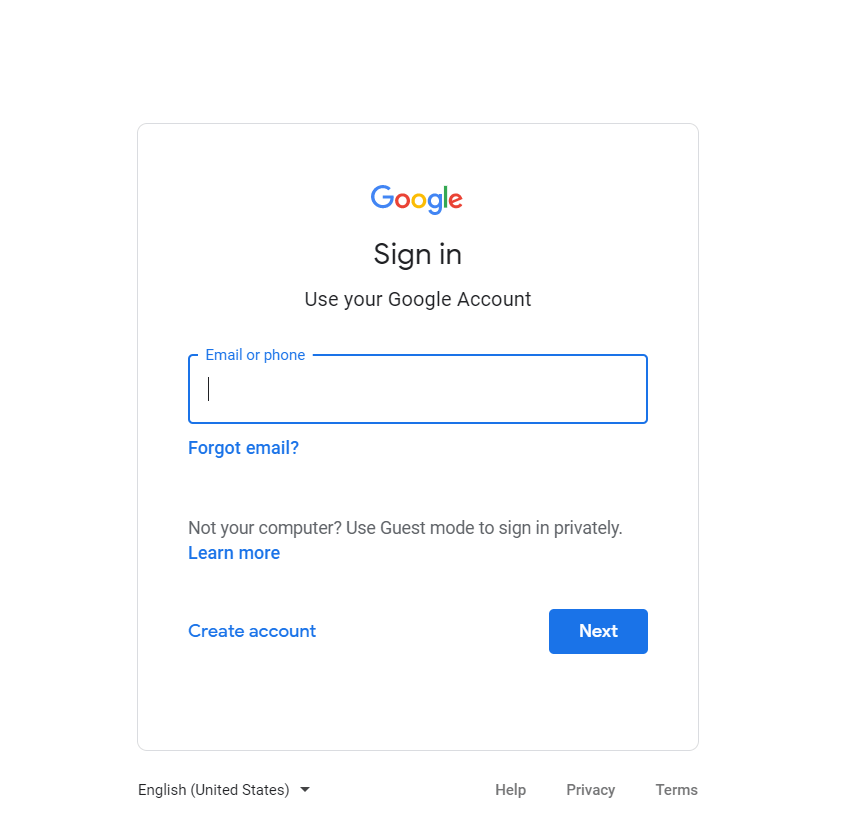
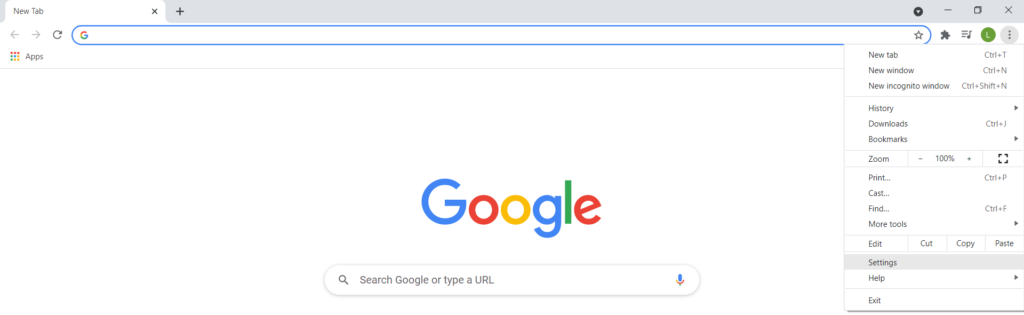
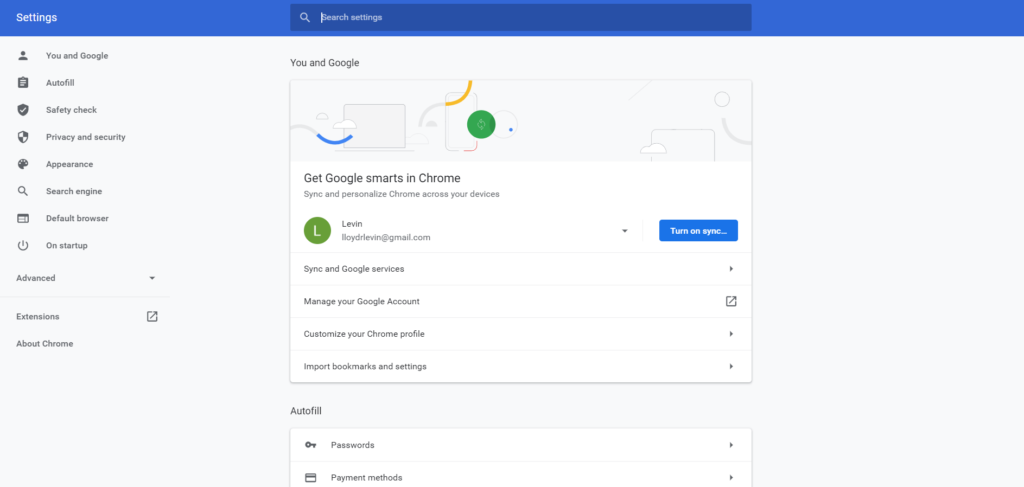
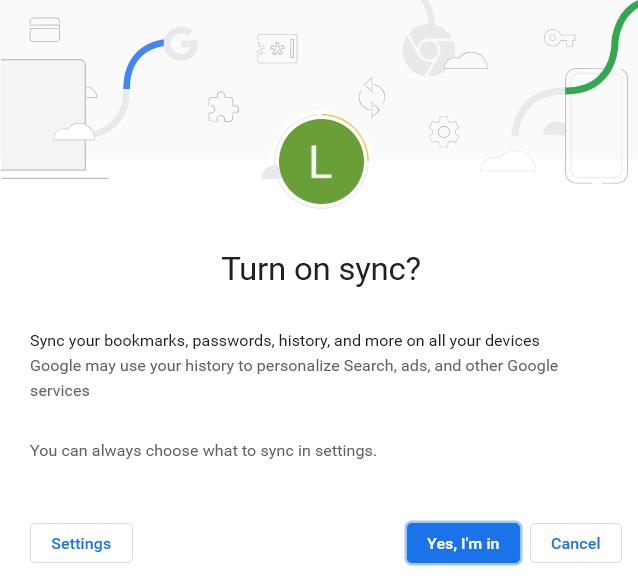
Faça backup do arquivo de histórico
Se você não quiser deixar a tarefa de proteger seu histórico do Chrome às mercê do Google, pode criar seus próprios backups. Isso também é útil se você acidentalmente limpar seus dados de sua conta do Google, pois isso limpa tudo de todos os dispositivos. A única maneira de recuperar seus dados nesse ponto é usando um backup local.
Fazer isso é simples. O Google Chrome armazena automaticamente seu histórico de navegação em um arquivo de banco de dados MySQL em seu computador. Você só precisa copiar esse arquivo para uma unidade USB (ou uma conta Dropbox). Quando precisar restaurá-lo, basta copiar o arquivo para seu diretório inicial novamente, substituindo o banco de dados existente.
Veja como fazer:
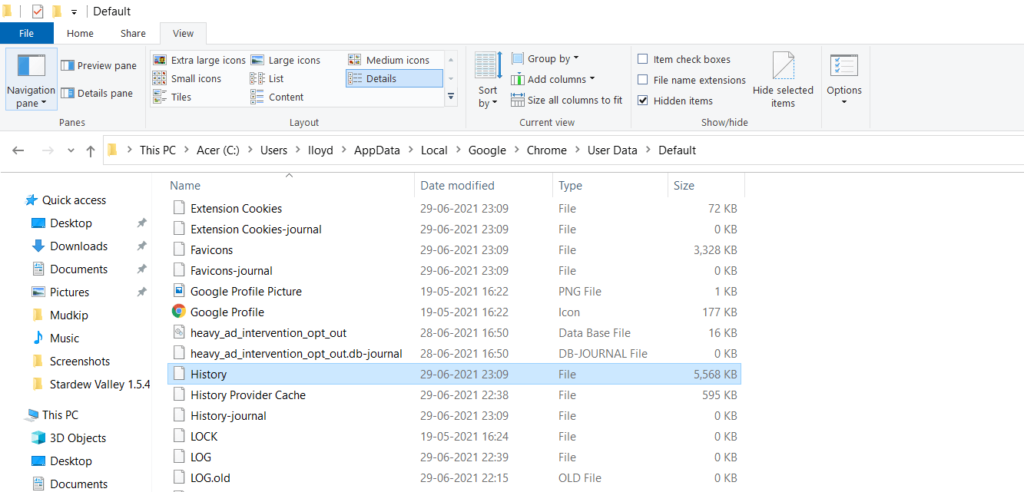
Configurando o histórico do arquivo
Fazer o backup manual do mesmo arquivo repetidamente pode ser um dor. Não existe nenhum método para criar backups automaticamente de um arquivo ou pasta específica no Windows?
Na verdade, existe um. É chamado de histórico de arquivo.
Também conhecido como versões anteriores, este recurso permite que você crie backups periódicos de suas pastas importantes e restaure-as para suas versões anteriores, se necessário. Se você puder configurar o histórico do arquivo para sua pasta do Google, poderá reverter o arquivo de histórico a qualquer ponto anterior sem problemas.
Aqui estão as etapas para configuração Histórico do arquivo em seu computador:
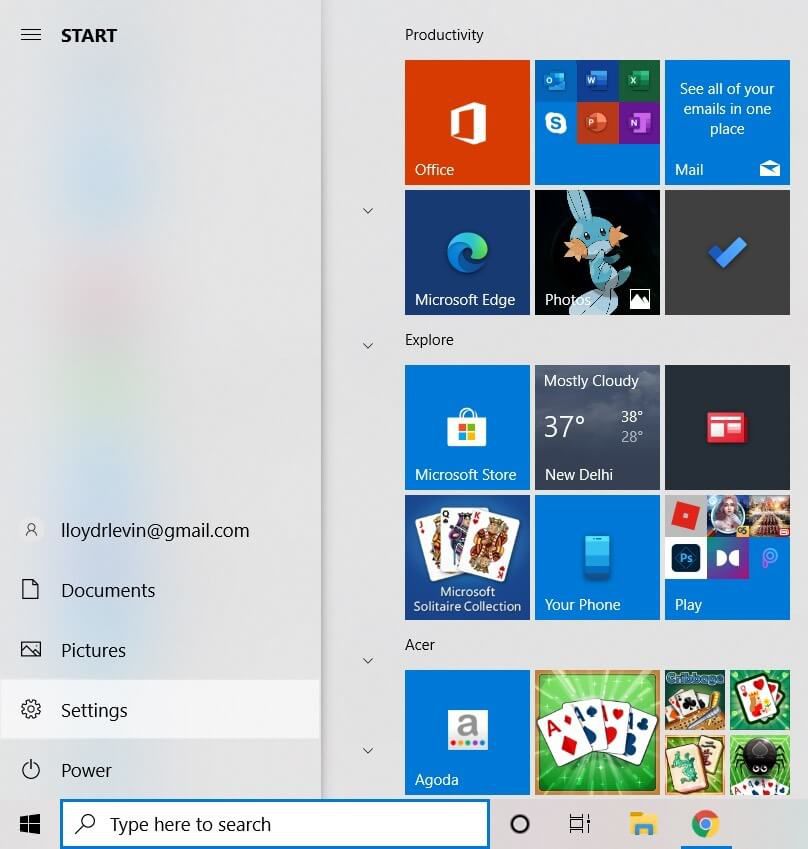
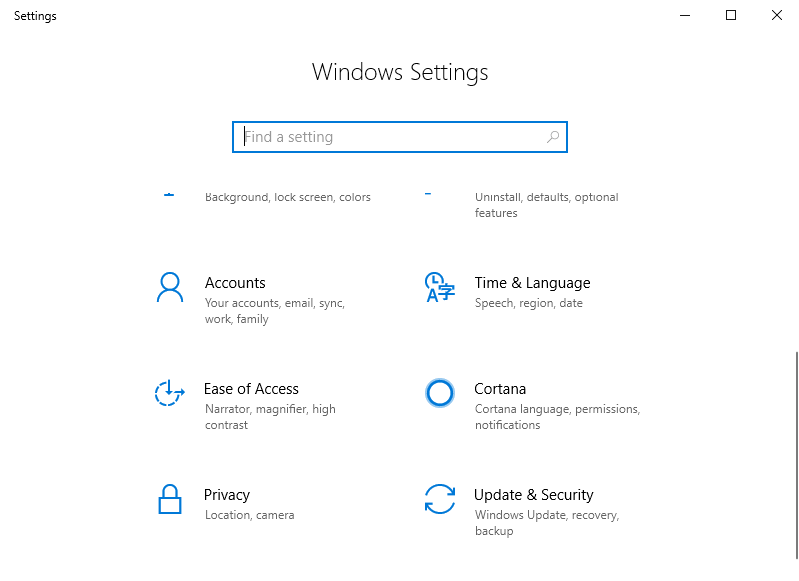
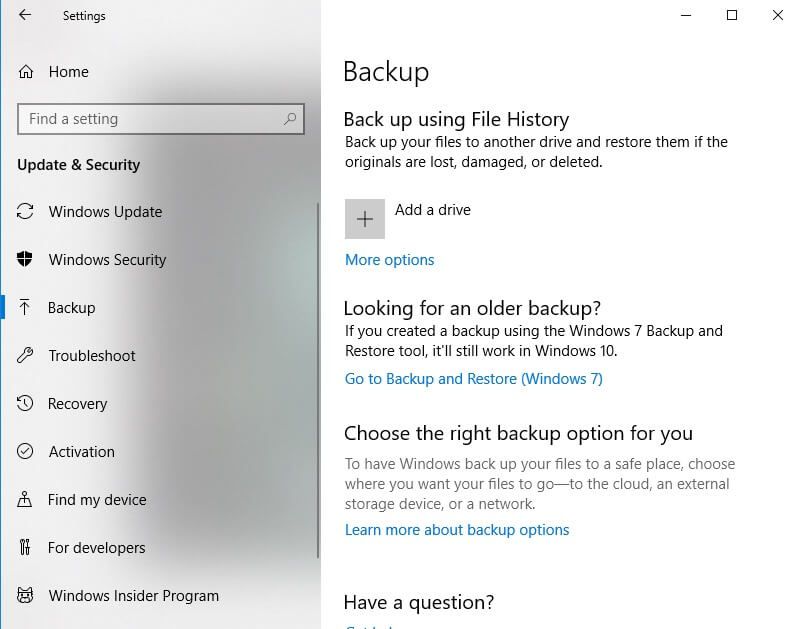
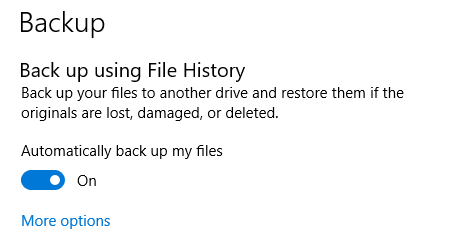
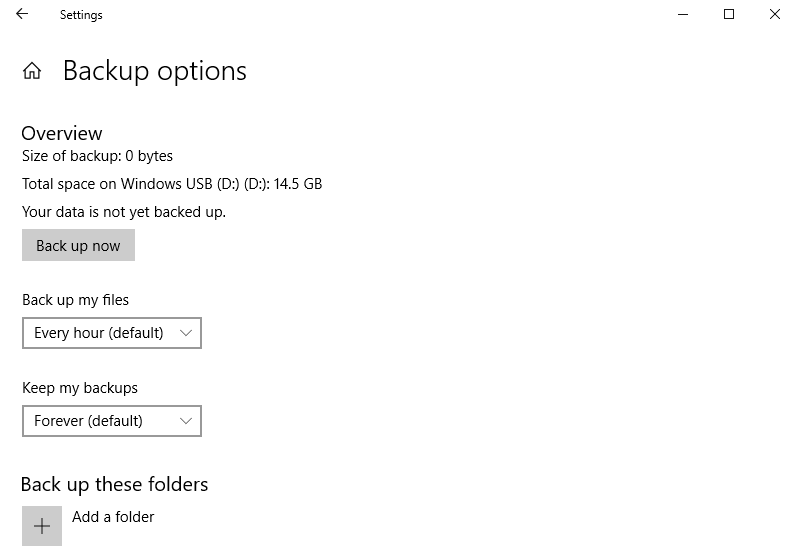
Restaurando o histórico para uma versão anterior
Mesmo com o histórico de arquivos ativado em seu computador, como exatamente você restaura o arquivo de histórico do Chrome para uma versão anterior?
Aqui estão as etapas para fazer isso:
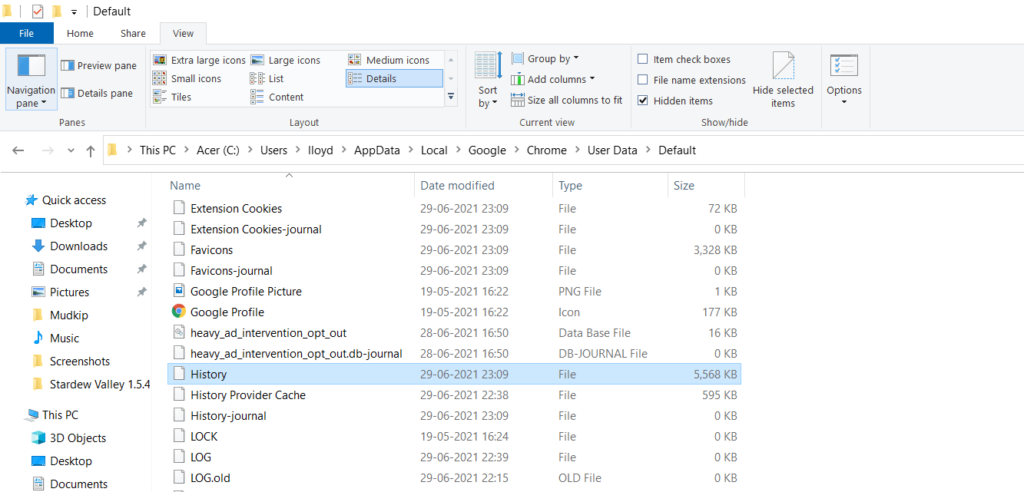
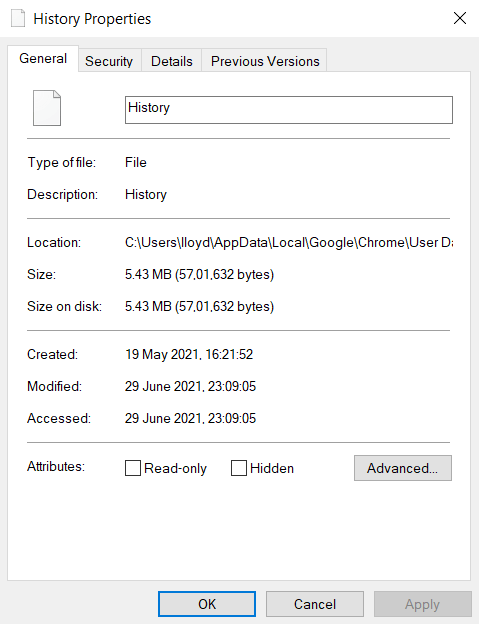
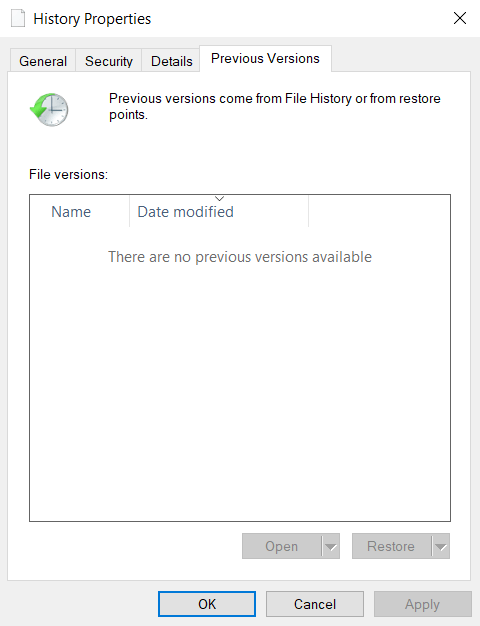
Como visualizar seu histórico perdido do Google Chrome
Vimos várias maneiras de fazer backup de seu histórico do Google Chrome. Mas e se você não usasse nenhum deles? Ainda existe algum método para visualizar seu histórico de navegação perdido?
Sim. Se você excluiu seu arquivo de histórico local e não ativou a sincronização, ainda poderá ver seu histórico de navegação. Isso ocorre porque O Google mantém um registro de suas atividades em seus aplicativos, incluindo o Chrome. Esta atividade inclui termos de pesquisa e sites visitados, funcionando essencialmente como uma duplicata do seu histórico de navegação.
Aqui estão as etapas para visualizar a atividade da sua conta do Google:
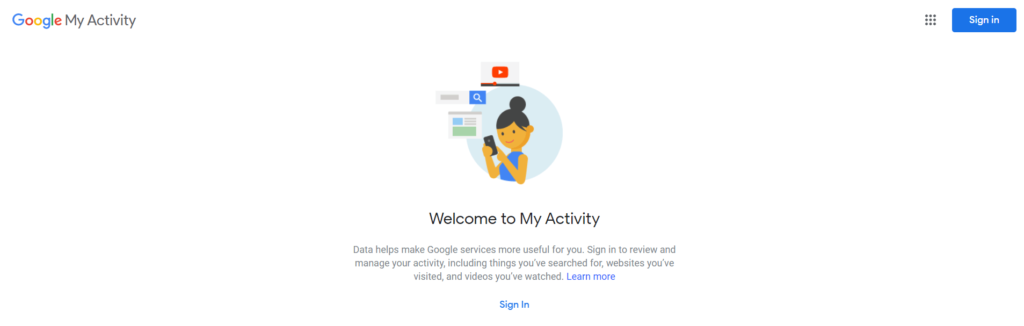
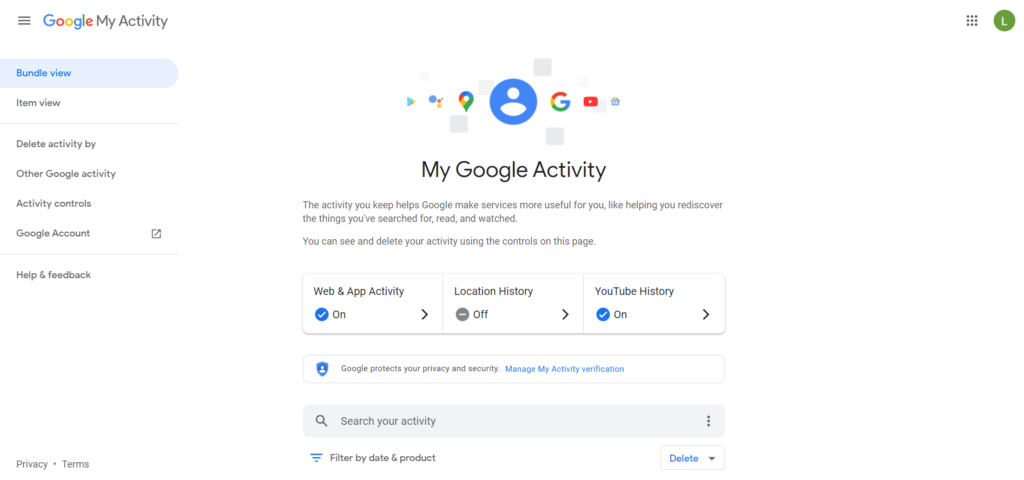
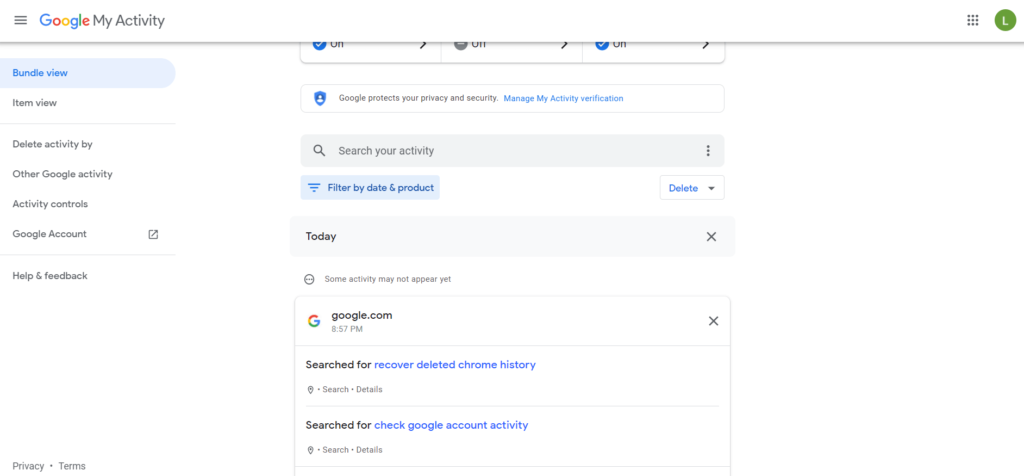
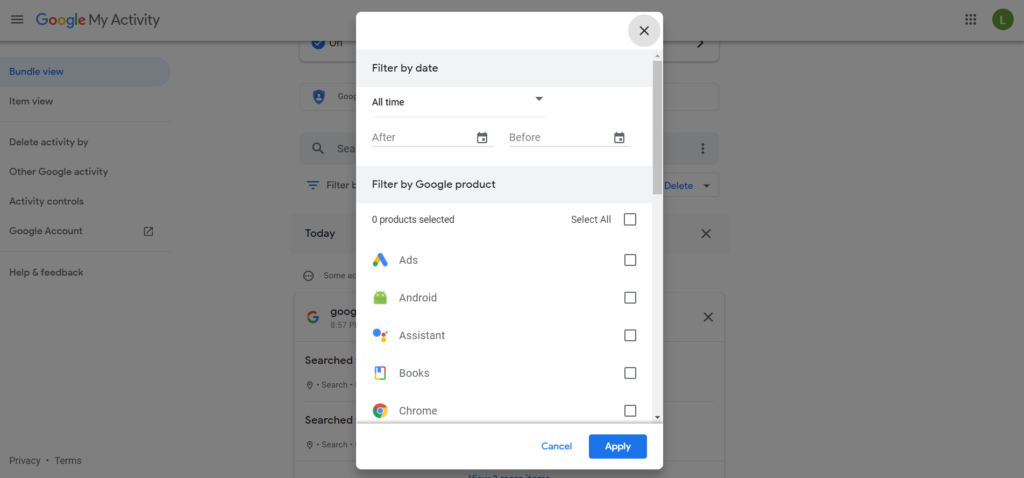
Backup de seu histórico do Google Chrome
Há uma variedade de métodos para fazer backup de seu histórico do Google Chrome, a partir do em funções para backups externos do seu lado.
A maneira mais fácil, é claro, é contar com o Google sync para fazer o trabalho pesado para você. Embora funcione muito bem, torna-se inútil se você acidentalmente limpar todos os seus dados no Chrome.
É aí que os backups locais são úteis. Quer você use o histórico de arquivos ou apenas copie e cole o banco de dados MySQL, você pode usar esse backup para restaurar seu histórico de navegação ao estado antigo com bastante facilidade.
E, caso tudo o mais falhe, você sempre pode usar o Google Atividade da conta para obter um registro de sua atividade na web no Chrome.