Você já abriu o Gerenciador de tarefas em seu computador enquanto executa o Google Chrome para ver quantos processos o navegador mantém abertos em segundo plano? Mesmo se você tiver apenas duas ou três guias abertas, verá muito mais entradas do Chrome no Gerenciador de Tarefas. Todos eles representam os processos associados ao seu navegador.
Descubra se o Chrome executando tantos processos é uma vantagem ou uma desvantagem, e também como reduzir o número desses processos.
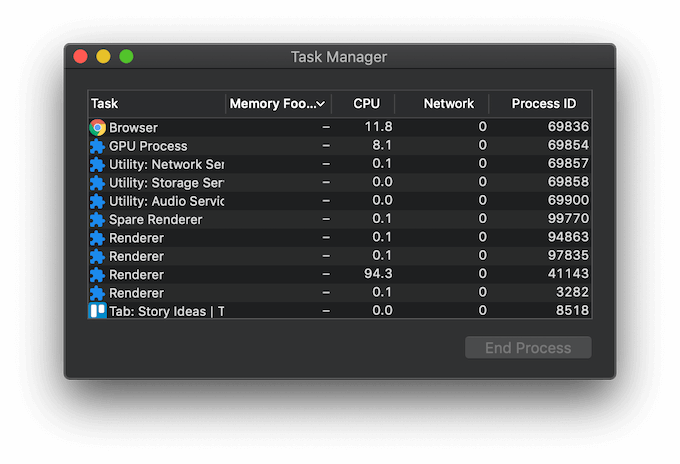
Como verificar os processos do Chrome no gerenciador de tarefas
O gerenciador de tarefas é uma ferramenta essencial para qualquer usuário que possa ajudá-lo a melhorar o desempenho do seu computador ou solucionar uma série de problemas em seu sistema operacional. Existem várias maneiras de abrir o Gerenciador de Tarefas no Windows e no Mac. No entanto, você pode abrir o Gerenciador de tarefas no Google Chrome para ver apenas os processos que o Chrome está executando no momento.
Para abrir o Gerenciador de tarefas em seu computador, siga as etapas abaixo.
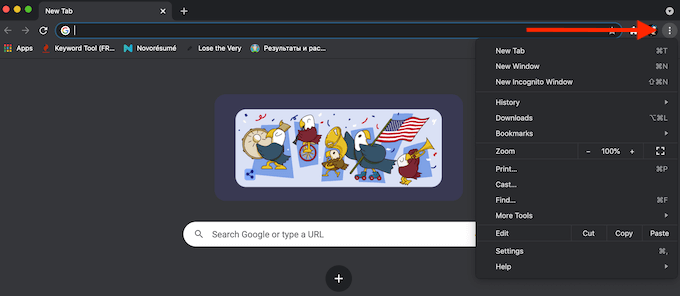
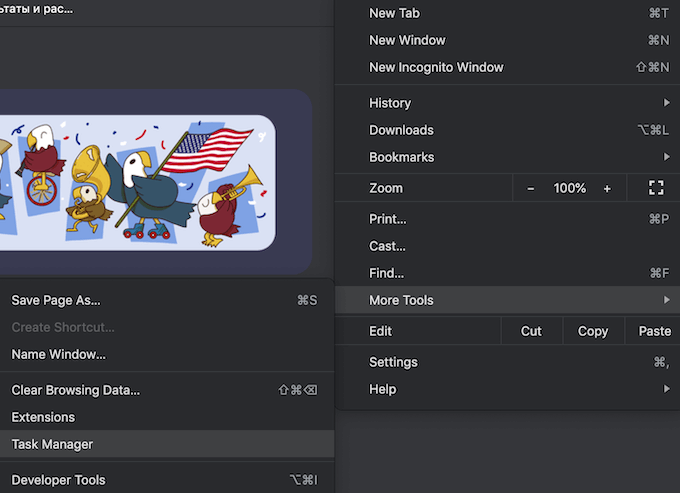
Isso abrirá o Gerenciador de tarefas no Google Chrome, para que você possa ver a lista dos processos ativos do Chrome.
O Chrome executando vários processos é uma coisa ruim?
O segredo de por que o Gerenciador de tarefas mostra tantos processos para o Chrome está em como esse navegador funciona. O Google Chrome cria três tipos de processos: guias (para cada guia aberta), renderizadores e plug-ins. Para cada guia ou extensão extra que você usa, o Chrome cria um conjunto separado de processos do sistema operacional, todos executados simultaneamente.
Essa arquitetura de vários processos é um recurso exclusivo do Google Chrome que permite que seu navegador não dependa do trabalho de cada processo para funcionar. Se um determinado processo congelar ou parar de funcionar, os outros processos não serão afetados, portanto, você pode retomar o trabalho no Chrome. Executar vários processos simultaneamente também torna o Chrome mais responsivo.
Ao mesmo tempo, alguns usuários acham isso problemático e procuram uma maneira de reduzir o número de processos que o Chrome abre. A boa notícia é que há mais maneiras de fazer isso.
Como reduzir o número de processos que o Chrome executa
Aqui estão várias maneiras de você pode usar para reduzir o número de processos que o Chrome abre. Você pode escolher um dos métodos ou tentar todos eles.
Desativar processos em segundo plano
Uma das primeiras coisas que você pode fazer é desativar os processos que o Chrome está sendo executado em segundo plano. Para fazer isso, abra o Google Chrome, abra o menu e siga o caminho Configurações>Avançado>Sistema. Desative a opção Continuar executando aplicativos de fundo quando o Google Chrome for fechado.
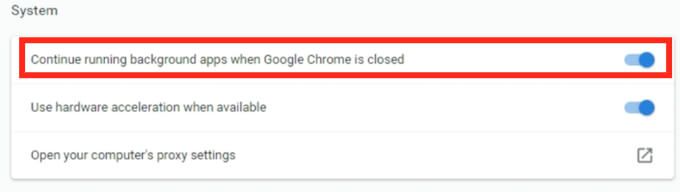
Desativar complementos e extensões do Google Chrome
O número de processos ativos do Chrome também depende de quantos complementos e extensões você instalou no seu navegador. Desabilitá-los o ajudará a reduzir significativamente o número de processos ativos.
Você não precisa se livrar de todos os seus complementos e extensões de uma vez. Comece com aqueles que você não usa diariamente. Abra o menu do Chrome e siga o caminho Mais ferramentas>Extensões. Encontre as extensões das quais deseja se livrar e alterne a chave ao lado delas para desativá-las.
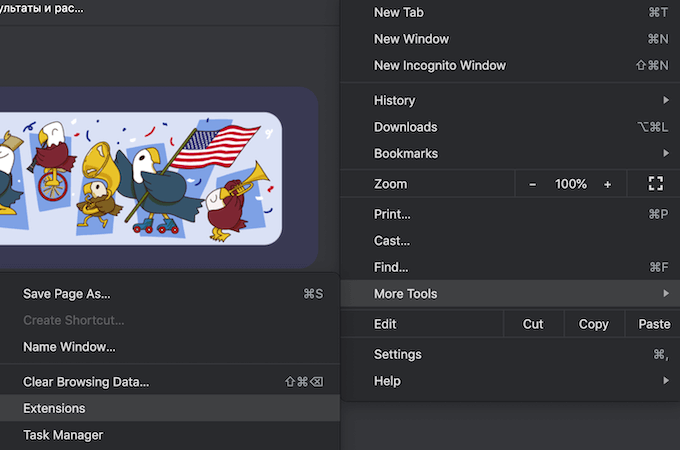
As extensões e complementos do Google Chrome podem melhorar a experiência do usuário e permitir que você acesse funções que de outra forma não estavam disponíveis no Chrome. No entanto, eles também consomem muitos recursos. Se, depois de desativar as extensões, você perceber que não precisa mais delas, é melhor desinstalá-las.
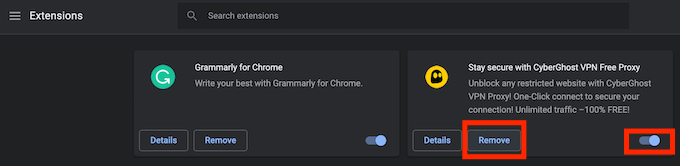
Na lista de extensões, selecione Removerpara excluir uma extensão do Google Chrome.
Encerrar processos manualmente no Google Chrome
A remoção manual de processos extras também pode ajudar a preservar recursos. Você pode fazer isso por meio do Gerenciador de Tarefas integrado ao Google Chrome. Para fazer isso, siga as etapas abaixo.
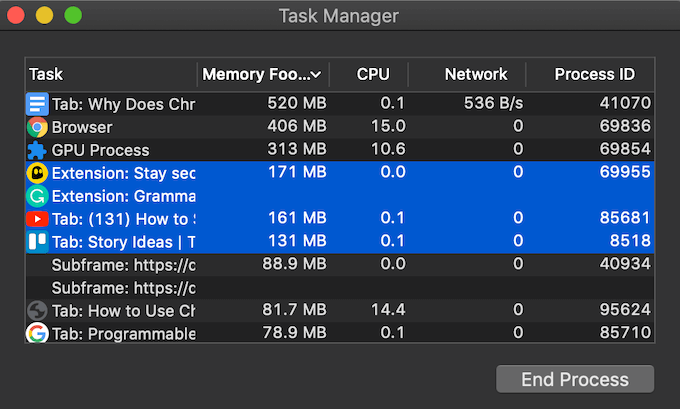
Lembre-se de que o encerramento dos processos fechará as abas associadas a eles. Certifique-se de encerrar apenas os processos não essenciais que são problemáticos e fazem com que seu navegador fique lento, como as guias congeladas ou extensões lentas. Caso contrário, você acabará desativando o Chrome e terá que reiniciar o navegador.
Limpe o cache e os cookies do seu navegador
Limpar o cache e os cookies regularmente é uma medida preventiva que você pode tomar para evitar que seu navegador fique sobrecarregado e também se esgote muitos recursos. Arquivos temporários salvos no Chrome podem estar causando problemas com sua sessão de navegação atual.
Você pode limpe o cache do seu navegador seguindo o caminho Histórico>Mostrar completo Histórico>Limpar dados de navegação. Certifique-se de marcar todas as caixas: Histórico de navegação, Cookies e outros dados do sitee Imagens e arquivos armazenados em cache. Escolha o intervalo de tempo e selecione Limpar dados.
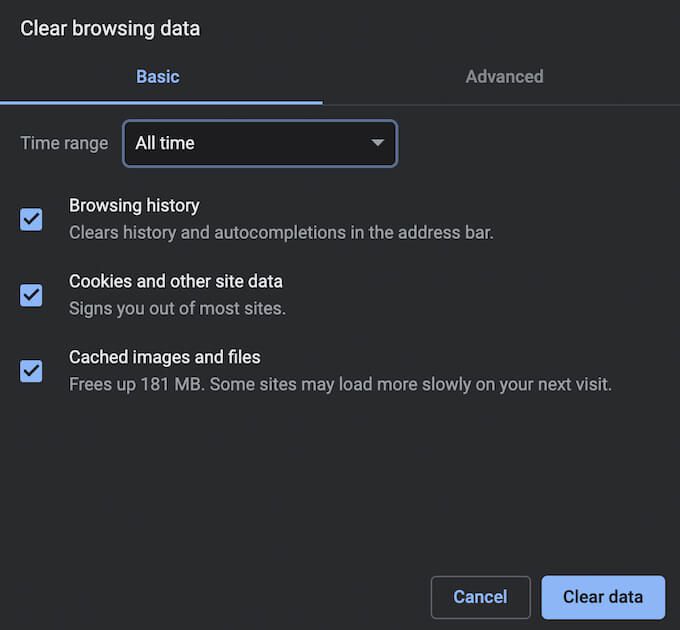
Torne seu navegador mais eficiente
Por padrão, o Google Chrome abre um processo separado para cada nova guia, processador, complemento ou extensão. Uma maneira óbvia de evitar que o Chrome abra muitos processos é manter menos guias abertas em seu navegador. Crie o hábito de feche todas as abas de que você não precisará mais depois de terminar de usá-lo.
O número de processos do Chrome que aparecem no Gerenciador de tarefas incomoda você? Que método você usa para reduzir esse número? Compartilhe sua experiência relacionada aos processos do Chrome na seção de comentários abaixo.