Steam é a plataforma de jogos e comunidade mais popular na web. Ele construiu uma reputação ao longo dos anos por suas vendas incríveis, grande número de conquistas para quase todos os jogos e sistema de amigos fácil de usar.
É o centro de comando para a maioria dos jogadores de PC. Quando ele desce ou se recusa a abrir, afeta toda a sua experiência de jogo. Se o Steam não estiver abrindo, aqui estão várias maneiras de corrigi-lo, desde o método mais fácil até o mais drástico.

Verifique se o Steam está desativado
A primeira coisa você deve tentar antes de tentar qualquer outra correção para descobrir se o Steam está fora do ar. Se o serviço estiver inativo, nada mais funcionará. Você pode verificar o site O Steam está desativado? para verificar, e o site também sugere outras possibilidades de entretenimento se o Steam não estiver funcionando.
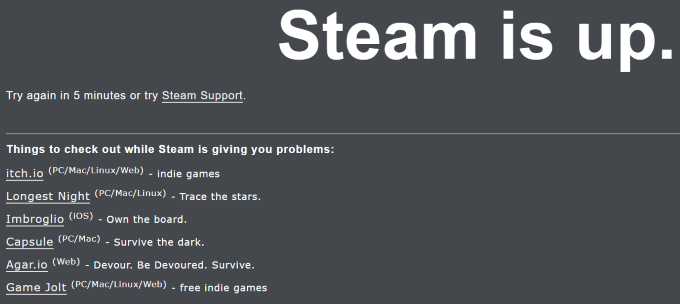
Você também pode tentar Detector de Down, que não apenas mostrará se o serviço deles pode acessar o Steam, mas também se outros usuários estão enfrentando problemas semelhantes.
Execute o Steam como administrador
Quando você execute um programa como administrador, você está dizendo ao sistema que é seguro e deve ser iniciado independentemente das violações de segurança. Se houver programas em segundo plano ou firewalls bloqueando a inicialização de um programa, executá-los como administrador deve permitir que o programa seja aberto de qualquer maneira.
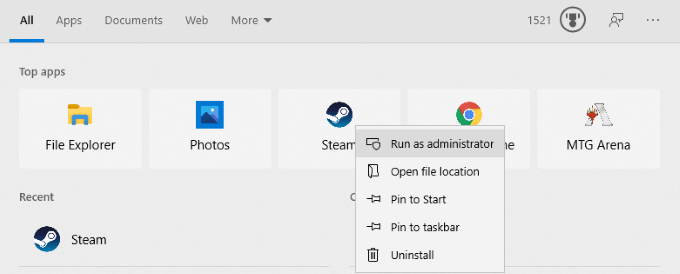
Escolha o ícone Steam no menu Iniciar e clique com o botão direito e selecione Executar como administrador.Isso evitará qualquer programa que tente impedir o Steam de inicializar. É um método simples que nem sempre funciona, mas é uma das primeiras coisas que você deve tentar.
Atualizar o Windows
O Steam realiza uma variedade de verificações de segurança para garantir que não haja malware em execução no programa. O cliente de desktop também usa uma versão integrada do navegador Chromium, que às vezes pode gerar um erro se não estiver sendo executado na versão mais recente do Windows.
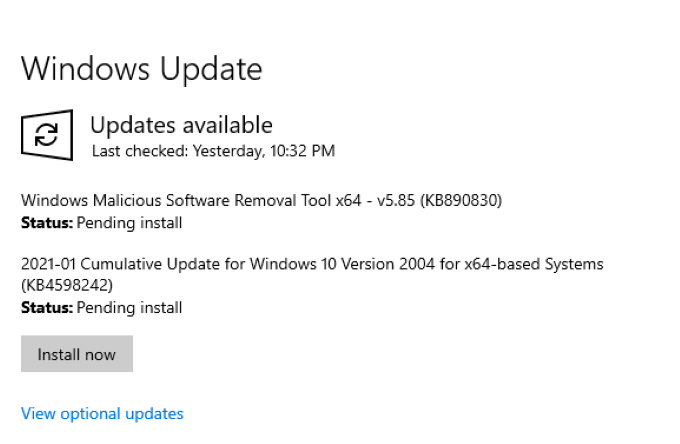
Certifique-se de seu sistema operacional está totalmente atualizado. Se houver atualizações disponíveis, vá em frente e instale-as. Novamente, esta não é uma solução garantida, mas eliminará uma fonte potencial de problemas.
Encerre o Steam por meio do gerenciador de tarefas
Programas e serviços frequentemente encontrarão um erro onde estão marcado como operacional pelo seu computador, mas não inicializa de fato. Em situações como essa, certifique-se de que não haja tarefas idênticas em execução no Gerenciador de Tarefas e encerre as que estiverem. Para Steam, existem dois processos a serem procurados.
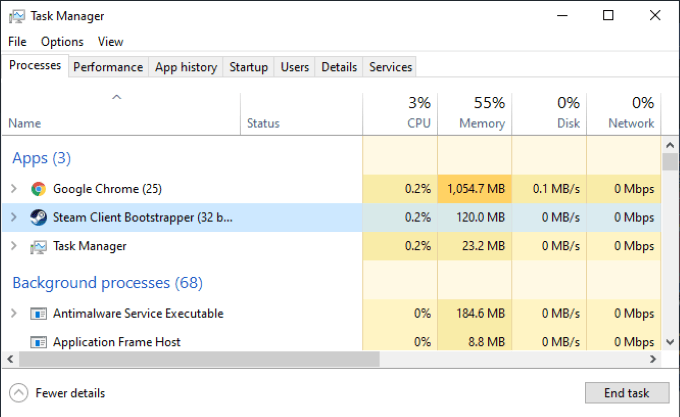
O primeiro é Cliente Steam Boostrapper, que é o processo real do próprio Steam. O encerramento deste aplicativo encerrará o Steam. O outro é o Steam Client Webhelper, um processo em segundo plano que às vezes causava problemas quando os usuários tentavam inicializar o Steam.
Encerre esses dois programas e quaisquer programas relacionados (qualquer processo relacionado ao Steam em segundo plano) antes de tentar abrir o Steam novamente.
Limpe o cache do aplicativo Steam
Seu computador armazena aplicativos que você usa com frequência em um cache que permite que esses programas inicializem mais rápida e facilmente na próxima vez que você usá-los. Na maioria das vezes, isso funciona sem problemas - mas há momentos em que o cache armazena os dados errados e resulta em erros. Se o cache do Steam contiver um erro, o Steam pode não abrir.
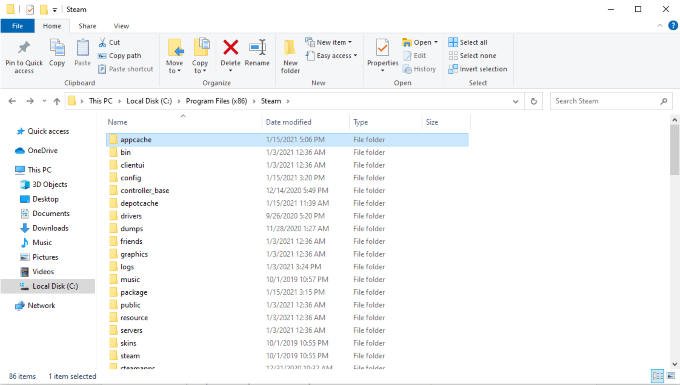
Abra o Explorador de Arquivose navegue até Disco Local (C :)>Arquivos de programa (x86)>Steam>appcache. Copie toda a pasta appcache e cole-a em outro lugar, caso precise dela como backup.
Depois de fazer isso, exclua a pasta appcachee tente iniciar o Steam. Uma nova pasta será criada quando você fizer isso, esperançosamente livre de quaisquer erros que tenham impedido o Steam de abrir pela primeira vez.
Desinstalar e reinstalar o Steam
Quando tudo mais falhar, desligue-o e ligue-o novamente - do zero. Desinstale totalmente o Steam do seu computador. Vá para Configurações>Aplicativos>Aplicativos e recursose role para baixo até encontrar o Steam. Clique no ícone e no botão Desinstalarpara remover o Steam do seu PC.
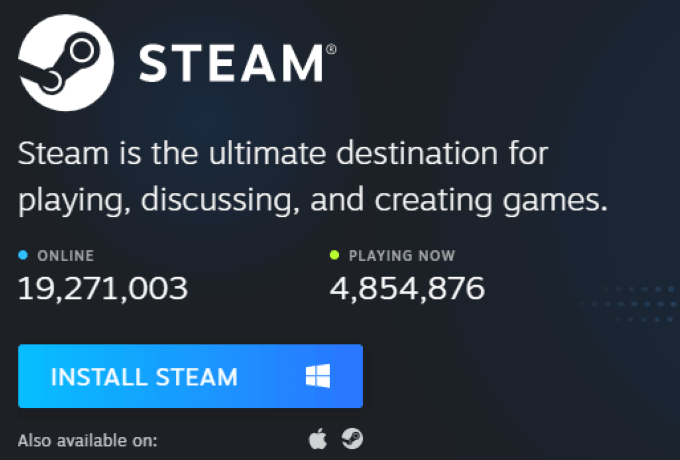
Assim que terminar, vá para o site principal do Steam. Na parte superior da tela, clique no ícone Instalar Steam. Como alternativa, basta seguir esse link. Baixe a versão mais recente do Steam, reinstale-o e tente inicializá-lo novamente. Isso limpa a maioria dos dados armazenados de seu computador e elimina a maioria dos problemas de instalação.
Lembre-se de que desinstalar o Steam também removerá todos os seus jogos e todos os dados salvos que não tenham backup para a nuvem.
Execute uma restauração do sistema
Se tudo mais falhar e o Steam ainda não estiver abrindo, você pode tentar um Restauração do sistema para um ponto anterior quando você sabe que o Steam funcionou. Várias coisas podem causar problemas que nada mais parece resolver, especialmente as atualizações do Windows. Quando isso acontecer, você pode executar uma Restauração do sistema para reverter para uma versão anterior do seu sistema.
O Windows 10 torna um pouco mais difícil do que o necessário para encontrar a função Restauração do sistema. Existem duas formas principais de acessá-lo. Primeiro, abra o Painel de Controle>Sistema e Segurança.Você verá dois menus suspensos: Segurança e Manutenção. Abaixo desses dois está uma opção chamada Recuperação.
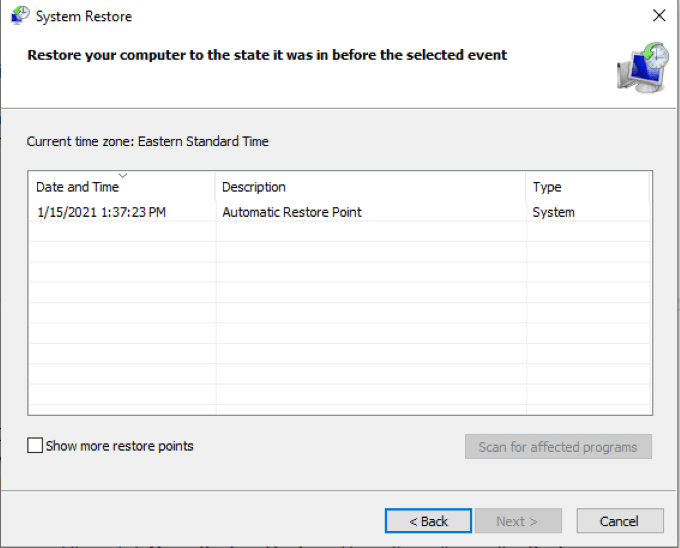
Selecione Recuperaçãoe, em seguida, Abrir Restauração do Sistema. Isso abrirá o Assistente de restauração do sistema. Siga as instruções na tela para prosseguir. Depois de selecionar Avançar, você pode escolher entre uma série de “pontos de restauração”, criados antes das atualizações do sistema e outros eventos. Você também pode criar pontos de restauração manualmente.
O Steam existe há muito tempo e, durante sua existência, surgiram vários bugs que podem fazer com que o Steam não abra. Embora a maioria seja resolvida rapidamente, há alguns que permanecem - mas a boa notícia é que essas etapas o ajudarão a resolver quase todos os problemas que você encontrar com o Steam.
Corrija o problema, abra sua biblioteca e volte ao jogo.