Aparentemente, todo mundo conhece o Zoom porque é fácil de usar e gratuito para qualquer pessoa hospedar reuniões virtuais, clubes digitais, reuniões de família e até mesmo casamentos.
No entanto, existem alguns recursos no software de videoconferência que nem todo mundo conhece, como Ampliar salas de descanso ou fundos de zoom personalizados.
Um dos recursos mais comuns que pode ser confuso para um primeiro O usuário do zoom de tempo é a mãozinha digital. Essa mão permite que você interaja com o organizador da reunião para alertá-lo de que você gostaria de compartilhar uma preocupação ou contribuir com o assunto.

Se você não sabe onde encontrar a mão Zoom, pode se pegar levantando a mão física todas as vezes e o anfitrião pode não notar você, especialmente em uma grande reunião.
Orientaremos você em tudo que você precisa saber sobre como levantar a mão em uma reunião do Zoom em seu computador ou dispositivo móvel.
Como levantar a mão em uma reunião do Zoom
Se você estiver participando de uma reunião do Zoom em seu computador Windows ou Mac, use as instruções abaixo para levante a mão e peça uma chance de falar.
Levante a mão no zoom no Windows PC ou Mac
Observação: você não pode acessar a opção Levantar a mão se for o organizador da reunião.
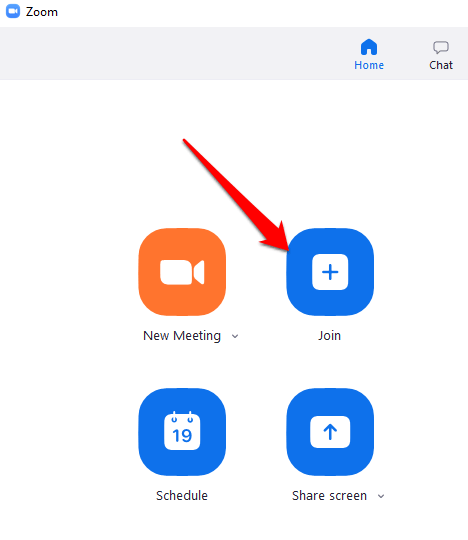

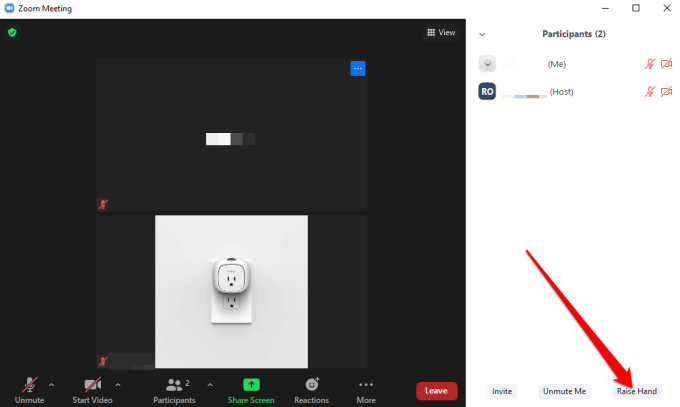
Nota: Existem atalhos de teclado que você pode usar em seu PC com Windows ou Mac para levantar a mão em Zoom. No PC Windows, pressione Alt + Ye alterne a opção Levantar a mãopara Ativarou Desativar. Você verá o pequeno ícone de mão azul próximo ao seu nome quando a opção for ativada.
Observação: se você for usando um Chromebook, consulte nosso guia em como usar o Zoom no Chromebook.
Aumente o zoom no Android ou iPhone
Se estiver usando o zoom no Smartphon Android e ou iPhone, você pode levantar a mão usando o aplicativo Zoom para dispositivos móveis.
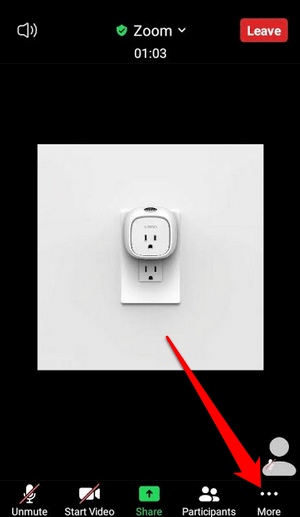
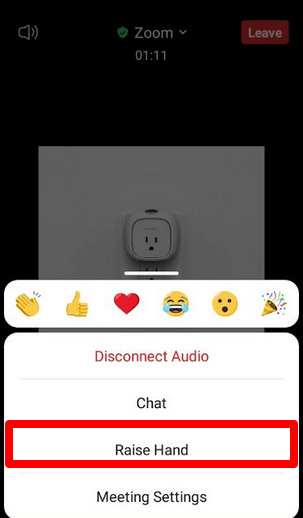
Observação: quando sua mão digital estiver para cima, você verá um pequeno ícone de mão azul na tela, e o host também verá a mão ao lado de seu nome. O Zoom lista os participantes com base na ordem em que levantaram as mãos.
Como aumentar a mão em chamadas discadas com zoom
Se você deseja participe de uma reunião do Zoom discando um número de telefone, as etapas você vai levar para levantar a mão são ligeiramente diferentes.
Depois de entrar na reunião, disque * 9no teclado de discagem do seu telefone para levantar a mão e faça o mesmo para abaixá-la.
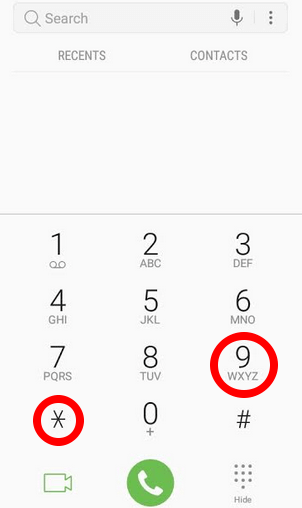
O que fazer quando você não consegue ver a opção Levantar mão em zoom
Se a opção Levantar mão não estiver disponível em sua reunião Zoom, pode ser porque o organizador da reunião desativou o feedback não verbal ou você está no modo de tela inteira.
No modo de tela inteira, a barra de ferramentas inferior é minimizada, mas você pode revelá-la em seu computador ou dispositivo móvel movendo o mouse na tela ou tocando na tela. Quando a barra de ferramentas for exibida, selecione ou toque em Participantese a opção Levantar a mão aparecerá.
Se o organizador da reunião desativou o feedback não verbal, você não verá a opção Levantar a mão. Nesse caso, você sempre pode solicitar que o host habilite o feedback não verbal para habilitar o recurso Levantar a mão.
Se você for o organizador da reunião e precisar habilitar o recurso Levantar a mão para os participantes da reunião, poderá fazer isso dentro do painel Participantes.
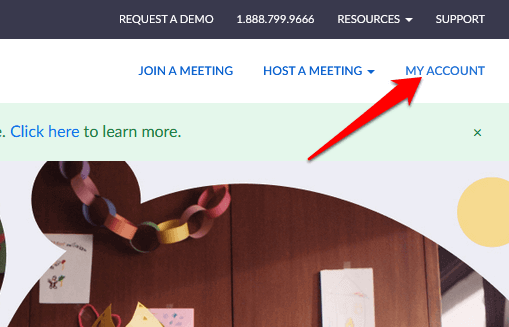
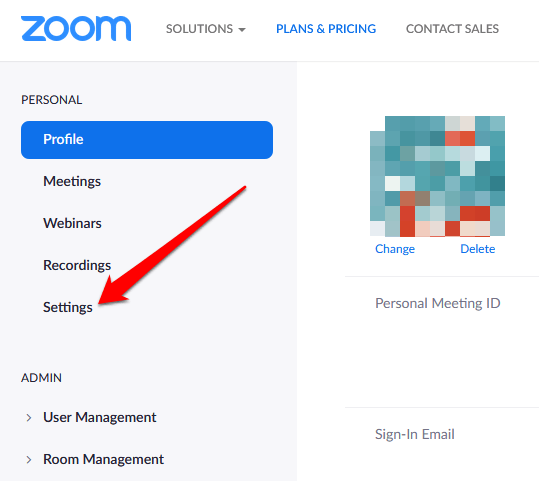
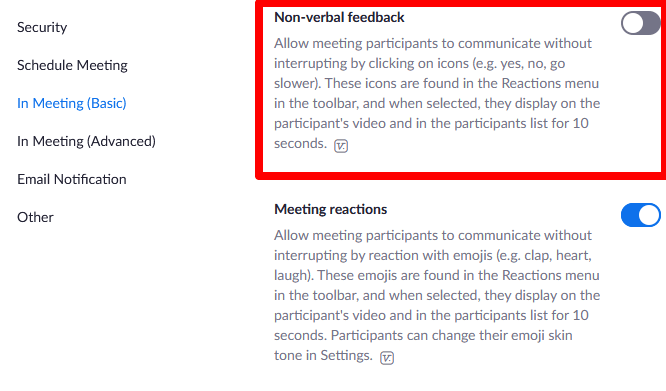
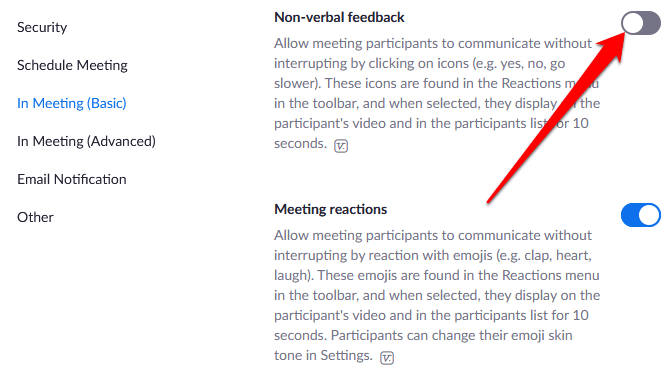
Como abaixar a mão em uma reunião com zoom
Você pode ter levantado a mão ou a levantou acidentalmente e não sabe como abaixá-la. Seja qual for o caso, veja como você pode abaixar sua mão em uma reunião Zoom.
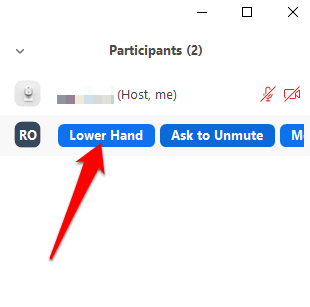
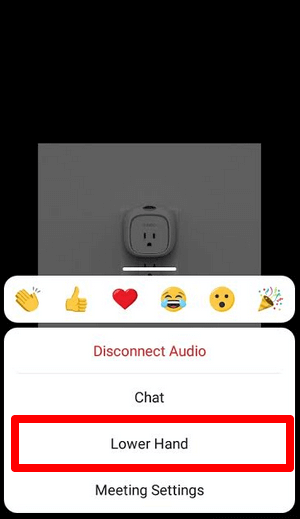
Nota: Se você for o organizador da reunião, pode abaixar a mão de um participante selecionando Participantesnos controles da reunião e, em seguida, passar o mouse sobre o nome e selecione Lower Hand. Em seu telefone Android ou iPhone, toque na guia Participantes, toque no nome do usuário e selecione Abaixar a mãono menu pop-up.
Reunião os anfitriões também podem ver todos os participantes que levantaram as mãos na reunião do Zoom, selecionando o ícone de mão levantada na tela, ou procurar o ícone de mão levantada ao lado dos participantes no menu Participantes.
Chame a atenção do anfitrião da reunião
O recurso de levantar a mão é uma maneira rápida e fácil de chamar a atenção do anfitrião em uma reunião Zoom, em comparação com levantar a mão física ou ativando o microfone do seu microfone para pedir para falar. Esperamos que você tenha encontrado o recurso em seu dispositivo e agora saiba como usá-lo a seu favor.
Confira mais de nossos guias de zoom, incluindo 7 testes de zoom para realizar antes de sua próxima reunião ou o que fazer quando o microfone Zoom não está funcionando para ajudá-lo a navegar no aplicativo.