Se você for pressionado para espaço de armazenamento em seu PC ou Mac, sincronizar o Google Drive via Backup e sincronização só pode piorar a situação. Felizmente, você pode mudar a pasta do Google Drive para um local diferente no armazenamento interno do seu computador ou uma unidade externa sempre que quiser.
Abaixo, você encontrará três métodos que pode usar para alterar o padrão do Google Localização da pasta de backup e sincronização do Drive no Windows e macOS.
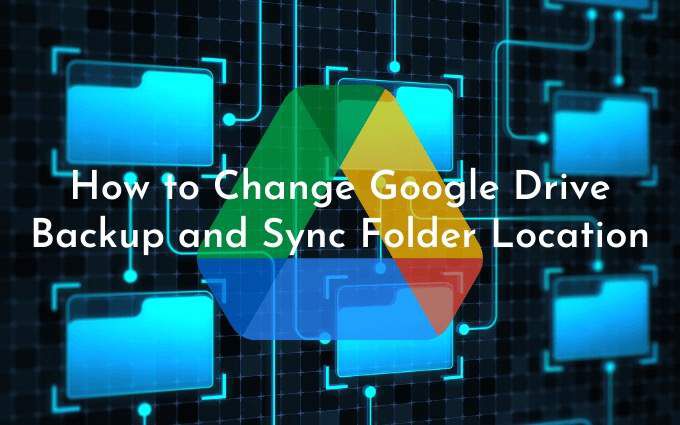
O primeiro método mostra como especificar um local de pasta diferente ao configurar o Backup e sincronização em seu PC ou Mac. O segundo e o terceiro métodos mostrarão como alterar a pasta do Google Drive se você já começou a sincronizar o conteúdo do Google Drive localmente.
Método 1: Alterar a localização da pasta do Google Drive durante a configuração
Quando você configura o Backup e sincronização do Google Drive pela primeira vez, ele tentará definir a pasta do Google Drive na conta de usuário do seu PC ou Mac por padrão.
Para mudar isso, basta selecionar a opção Alterar(listada ao lado de Local da pasta) quando chegar à tela do Google Drive. Em seguida, escolha uma pasta diferente em seu computador. Idealmente, a pasta não deve conter nada.
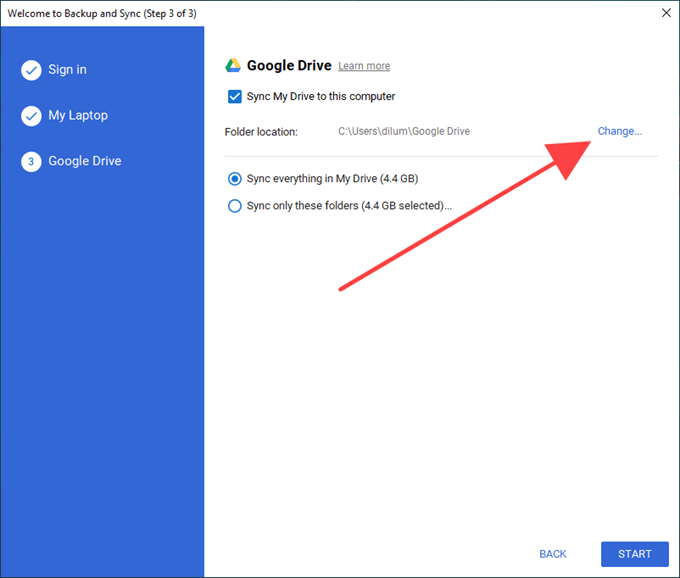
Em seguida, escolha sincronizar tudo no Google Drive localmente ou selecione Sincronizar apenas estas pastase escolha os itens do Google Drive que deseja sincronizar. Por fim, selecione Iniciar
Método 2: Saia do Backup e Sincronizar e realocar a Pasta do Google Drive
O cliente de Backup e Sincronização não permite que você altere o Local da pasta do Google Drive depois de começar a sincronizar o conteúdo do Google Drive localmente.
No entanto, você pode usar uma solução alternativa que envolve sair do cliente de backup e sincronização, mudar a pasta do Google Drive para um novo local e, em seguida, reabrir o cliente de sincronização e apontar o novo local.
Além de ser fácil de executar, você também não precisa perder tempo ou largura de banda tendo que sincronizar novamente seus arquivos ou pastas desde o início.
1 Selecione o ícone Backup e sincronização do Googlena bandeja do sistema ou barra de menu. Em seguida, abra o menu Configurações.
2. Selecione Sair do Backup e sincronizaçãoe espere o cliente do Backup e sincronização desligar completamente.
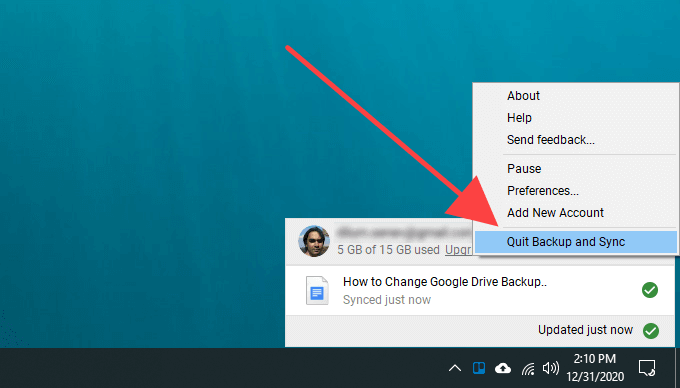
3. Copie a pasta Google Drivepara o novo local.
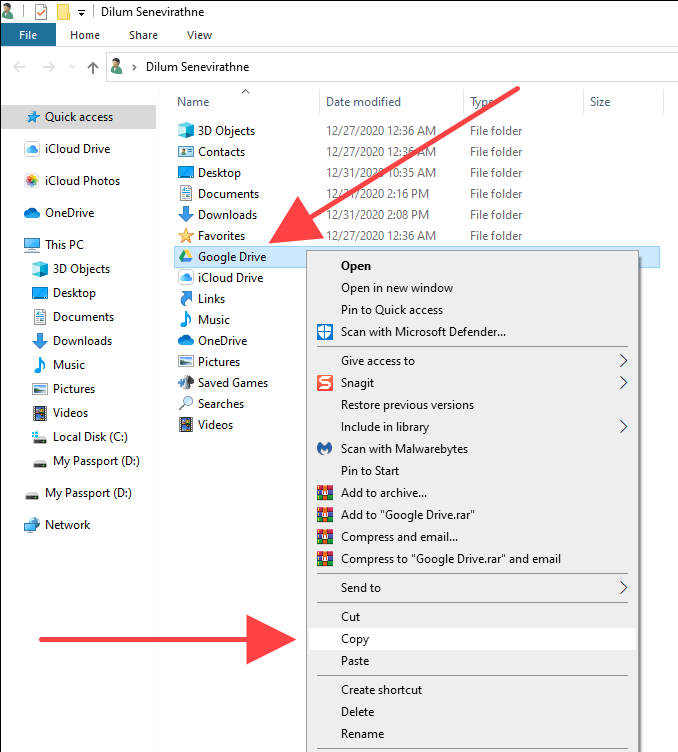
Se você tiver problemas para localizar a pasta do Google Drive, veja como acessá-la rapidamente:
Windows: Pressione Windows+ Rpara abrir a caixa Executar. Em seguida, digite % userprofile%e selecione OK.
Mac: Abra o Finder e selecione Ir>Ir para a pasta. Em seguida, digite ~ /e selecione Ir
4. Assim que terminar de copiar, exclua a pasta Google Drivede seu local original.
5. Abra novamente o cliente de backup e sincronização. Ele deve solicitar que você localize a pasta ausente. Selecione Localizar.
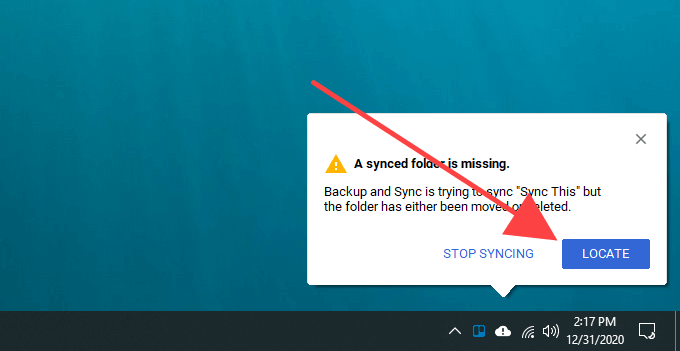
6. Escolha a pasta Google Driveno novo local e selecione OK.
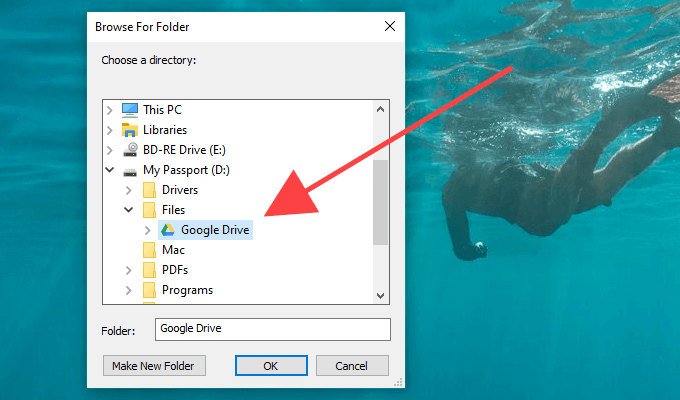
7. Selecione Confirmar.
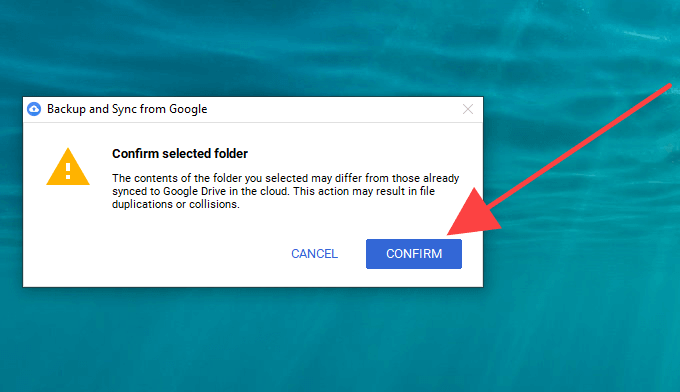
O cliente de backup e sincronização comparará os arquivos no diretório para garantir que não haja nada errado. Isso geralmente leva alguns minutos. Você pode então começar a usar o Google Drive normalmente.
Método 3: Desconectar da Conta do Google e reconectar
Se você já começou a sincronizar o conteúdo do Google Drive com o computador, mas deseja iniciar tudo do zero com uma pasta diferente, você deve desconectar sua conta do Google, entrar novamente no cliente de backup e sincronização e reconfigurar suas preferências de sincronização.
Você também pode escolher mover qualquer conteúdo do Google Drive sincronizado localmente para o novo local e mesclar com eles posteriormente. Mas se essa é a única coisa que você deseja fazer, o método acima é muito mais conveniente.
1. Selecione o ícone Backup e sincronização do Googlena bandeja do sistema ou barra de menu. Em seguida, abra o menu Configurações.
2. Selecione Preferências.
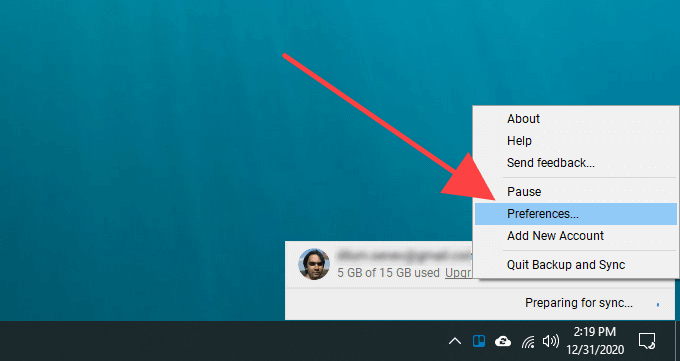
3. Alterne para a guia lateral Configuraçõese selecione Desconectar conta.
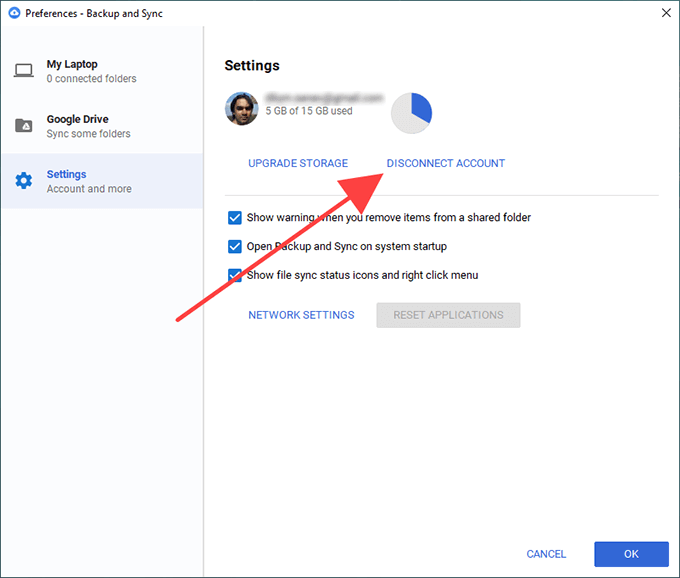
4. Selecione Desconectarpara confirmar. O Backup e sincronização desconectará você da sua Conta do Google. No entanto, isso não excluirá nenhum de seus arquivos e pastas sincronizados localmente.
5. Mova o conteúdo da pasta do Google Drive para uma nova pasta no local para o qual deseja alternar. Pule esta etapa se quiser sincronizar tudo do zero.
6. Selecione Backup e sincronização do Googlena bandeja do sistema ou barra de menu novamente e selecione Fazer login.
7. Insira as credenciais da sua Conta do Google e configure suas preferências de sincronização. Depois de chegar à guia Google Drive, selecione Alterare escolha o novo local.
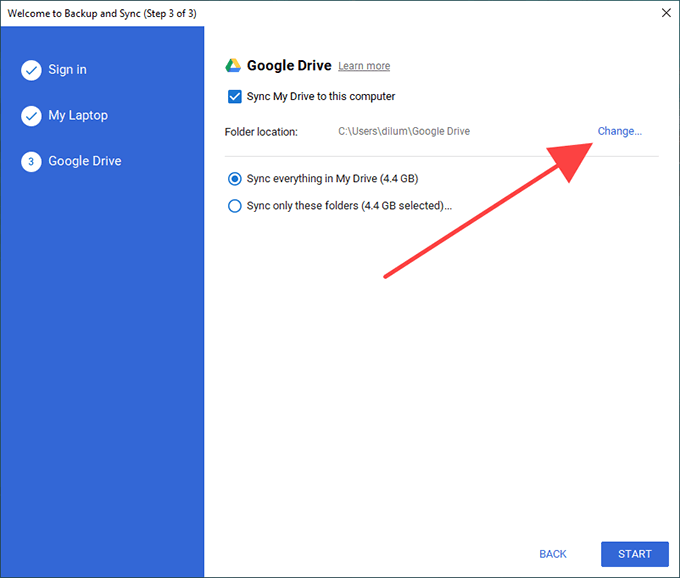
8. Determine o que deseja sincronizar do Google Drive e selecione Iniciarpara iniciar a sincronização.
9. Se você copiou quaisquer arquivos e pastas sincronizados anteriormente para o novo local, selecione Continuarpara mesclá-los com o resto do conteúdo.
Observação:sinta livre para excluir a pasta do Google Drive de seu local original.
Alternou para a unidade externa? Lembre-se disso
Como você acabou de aprender, é ridiculamente fácil mudar a pasta do Google Drive para um local diferente. Se você acabou mudando para uma unidade externa, no entanto, lembre-se de mantê-la conectada ao seu PC ou Mac para evitar problemas de sincronização. Se quiser removê-lo, saia do cliente de backup e sincronização primeiro. Ao reconectá-lo, basta reabrir o cliente de sincronização para continuar a sincronização normalmente.
Se você tiver problemas de sincronização posteriormente, veja como corrigir o Backup e sincronização do Google Drive. Também pode ser um bom momento para otimize o armazenamento do Google Drive.