Depois de aprender como configurar e usar o Zoom, você pode sentir que está pronto para sua primeira grande reunião online. No entanto, um bom anfitrião sabe que uma apresentação bem-sucedida do Zoom requer muita preparação, além de seguir algumas regras.
Se você quer ser um craque em sua próxima grande reunião no Zoom, aqui estão algumas dicas que você pode usar para garantir que tudo corra bem e que você pareça um apresentador confiante e envolvente.
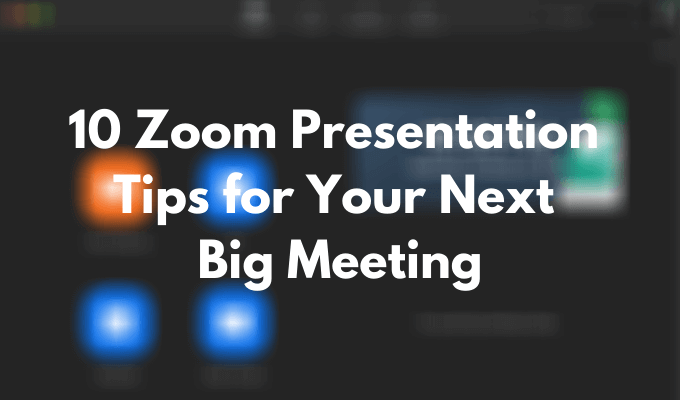
Verifique seu equipamento
A primeira coisa a fazer para evitar soluços durante a apresentação do Zoom é verificar seu equipamento. Existem vários testes que você pode executar para verifique se sua webcam está funcionando, bem como correções que você pode executar se seu microfone não parece funcionar corretamente.
Depois de testar a webcam, certifique-se de posicioná-la de forma que as pessoas vejam seu rosto e não apenas sua testa ou ombros. Para fazer isso, primeiro decida se você fará a apresentação em pé ou sentado e, em seguida, ajuste o nível da câmera.
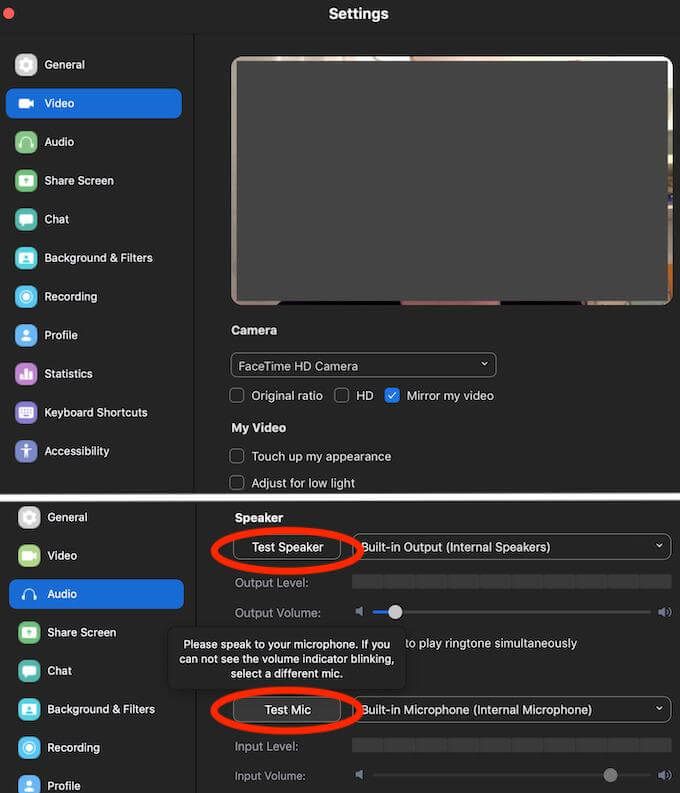
Algumas outras coisas importantes a serem verificadas incluem a bateria do seu laptop. Conecte-o se não tiver certeza de que a bateria durará toda a duração da apresentação. Verifique também sua conexão com a Internet. O atraso do vídeo ou áudio tornará mais difícil para os participantes manter o foco.
Vista-se para impressionar
Depois de concluir o lado técnico das coisas, dê uma olhada crítica em você e em seu ambiente. Se você está planejando colocar seu vídeo, pode ser aconselhável trocar de pijama mesmo se você estiver em casa. Vestir-se bem vai ajudá-lo a se sentir mais confiante e dar-lhe a motivação certa.
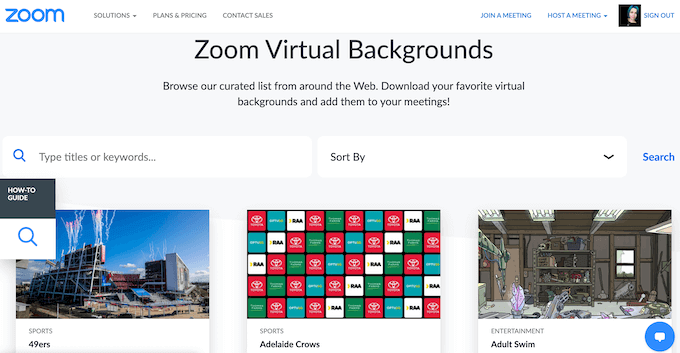
Se não estiver satisfeito com o que está ao seu redor, você sempre pode usar Excelente recurso de plano de fundo virtual do Zoom e certificar-se de que não há nada atrás ou ao seu redor que possa distrair os participantes do seu zoom apresentação.
Ensaie sua apresentação com antecedência
Mesmo se você for um orador público confiante, nunca é demais ensaiar alguns momentos cruciais da apresentação. É impossível prever todos os problemas que podem surgir, especialmente com apresentações de Zoom, por isso pode ser difícil improvisar no local se você não tiver ensaiado tudo com antecedência.
Uma boa ideia é fazer uma apresentação de demonstração em casa com um membro da família ou com um amigo pela Internet. Isso lhe dará uma ideia do que esperar de sua reunião futura e que tipo de desafios você precisa superar antes de fazer sua apresentação.
Desativar notificações de entrada na reunião
Uma forma de minimizar as distrações durante a reunião com Zoom é desabilitar as notificações de entrada para os participantes. Nem todo mundo vai aparecer na hora certa e, dependendo do tamanho de sua equipe, ouvir aquele toque e ver a notificação para cada nova entrada aparecer pode não apenas atrapalhar o processo de apresentação, mas também incomodá-lo.
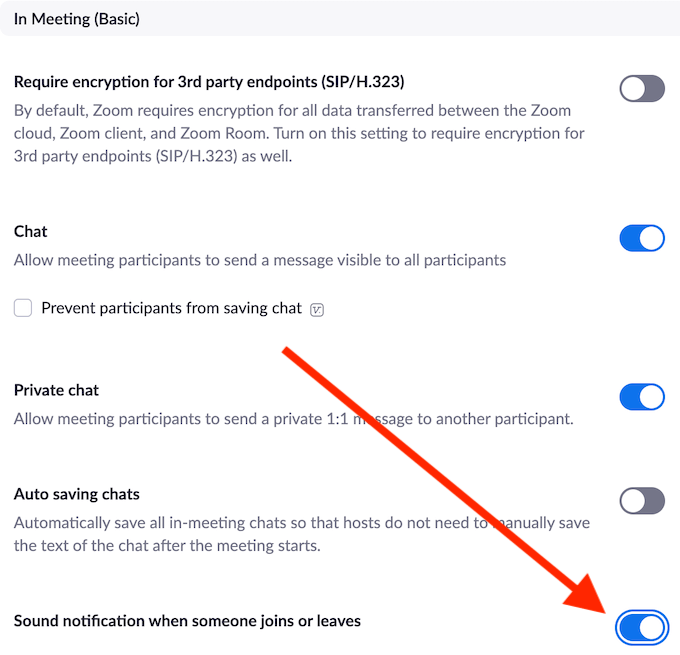
Para desativar essas notificações, vá para a conta do Zoom Configurações>Reunião>Em reuniãoe alterne para Notificação sonora quando alguém entra ou saisaindo.
Peça a alguém para monitorar a sala de espera
O Zoom tem uma sala de espera onde todos os participantes se reúnem antes de entrar na reunião. É uma estratégia eficaz para evitar que pessoas aleatórias participem e estraguem sua apresentação. A desvantagem desse sistema é que você precisa aprovar manualmente todas as solicitações da Sala de Espera. Se alguém se atrasar ou tentar voltar à reunião depois de já ter começado, você pode não notar a notificação e deixar a pessoa presa em seu limbo pessoal do Zoom.
Para evitar isso, você pode pedir a um de seus colegas para observar a janela Participante para permitir que outros participantes da sala de espera.
Aprenda atalhos essenciais do zoom
Aprender os atalhos mais úteis no zoom pode ajudá-lo a aprimorar sua apresentação e se tornar um apresentador profissional. Além disso, alguns deles irão ajudá-lo a resolver rapidamente quaisquer problemas inesperados e economizar tempo durante a apresentação. Aqui estão alguns dos atalhos de zoom essenciais que você precisa conhecer.
Este atalho irá silenciar todos de uma vez, exceto o host (você).
Isso ativará o som de todos para todos, exceto o host.
Um atalho útil para quando você precisar fazer uma captura de tela de sua reunião do Zoom.
Se você estiver no modo mudo e precisar responder rapidamente a uma pergunta e depois voltar para o mudo, segure espaço enquanto fala para reativar seu som temporariamente.
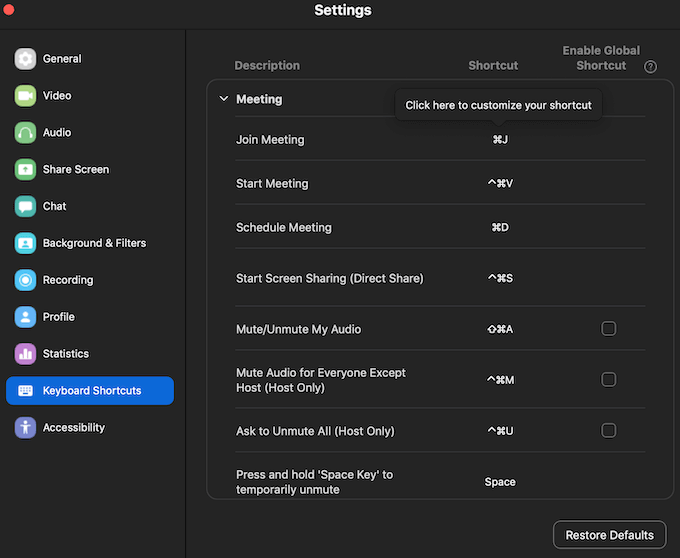
Você pode aprender o resto dos atalhos de teclado úteis do Zoom nas configurações do aplicativo. Abra o aplicativo Zoom em sua área de trabalho, faça login em sua conta e vá para Configurações. Selecione Atalhos de tecladopara ver a lista completa de atalhos.
Peça aos participantes para silenciarem o áudio
Pedir às pessoas para silenciarem seus microfones durante a apresentação do Zoom pode parecer uma dica óbvia. No entanto, se você tiver pessoas que não estão acostumadas com esse formato de apresentações online em sua equipe, recomendamos deixar isso claro antes de começar a apresentar.
Você pode ajudá-los mostrando como fazer isso no Zoom.
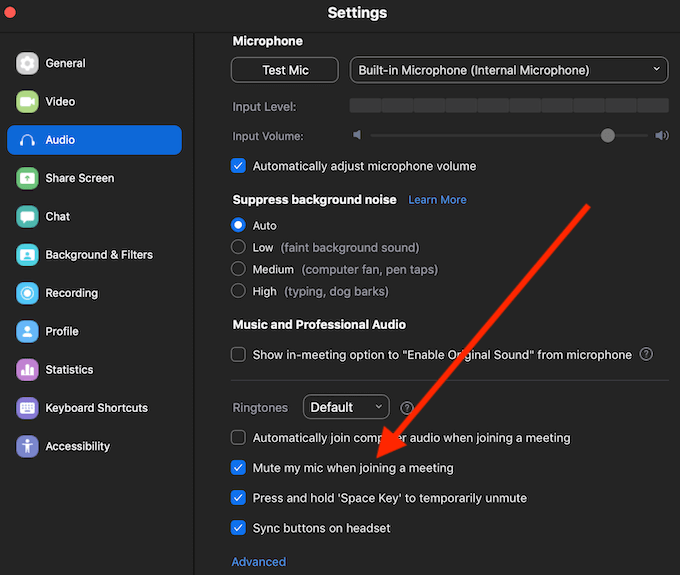
Você pode silenciar o áudio usando o atalho Alt + A(para Windows) ou Cmd + Shift + A(para Mac) ou através das Configuraçõesdo aplicativo Zoom seguindo o caminho Configurações>Áudio>Silenciar meu microfone ao entrar em uma reunião.
Pause sua apresentação para responder a perguntas
Não importa o quão detalhada você ache que sua apresentação seja, seu público pode ter perguntas ou comentários que deseja compartilhar com a equipe. É útil pausar sua apresentação com frequência para esclarecer se as informações são claras para todos e se seus colegas têm algo a acrescentar.
Salve o registro do bate-papo para acompanhar
É importante fazer anotações durante a apresentação, mesmo quando for você quem a está hospedando. Perguntas e comentários importantes que os participantes farão durante a reunião podem ser ótimos para um acompanhamento futuro. Felizmente, o Zoom pode fazer isso por você com o recurso que permite salvar seu registro de bate-papo.
O zoom não salva seu histórico de bate-papo automaticamente, você deve habilitar esta função com antecedência.
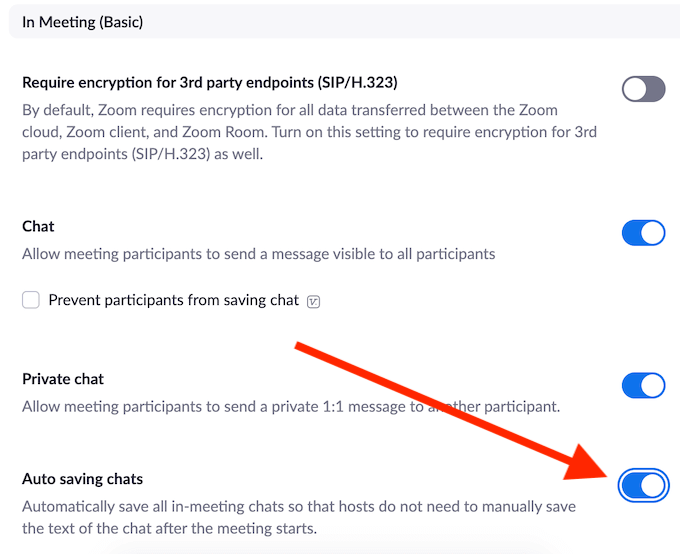
Para fazer isso, vá até as Configuraçõesde sua conta do Zoom e siga o caminho Reunião>Em Reunião (Básico) >Salvamento automático de bate-papos. Isso salvará automaticamente todas as mensagens do bate-papo, mesmo as enviadas em particular entre os participantes.
Grave sua apresentação com zoom
Uma dica final é grave sua apresentação de zoom. Pode ser benéfico em mais de um nível. Você pode enviar a gravação para as pessoas que não puderam comparecer à reunião, bem como para os participantes que desejam repassar certas partes com mais detalhes. Você também pode usar a gravação para analisar suas habilidades de apresentação e melhorar suas habilidades como orador público.
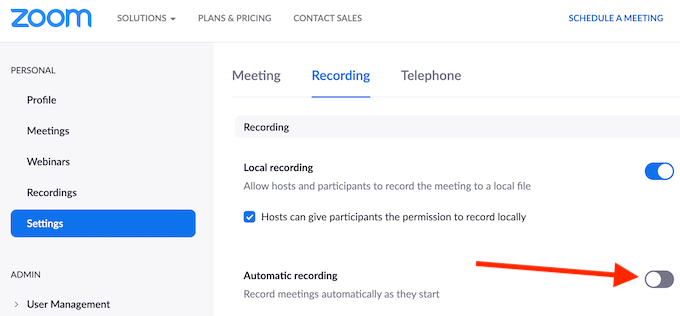
Se você está preocupado em esquecer de gravar sua reunião, você pode ir para Zoom Configurações>Gravaçãoe habilitar Gravação automáticade suas reuniões do Zoom assim que começam.
É hora de melhorar suas habilidades de apresentação com zoom
Realizar grandes reuniões de trabalho em aplicativos como o Zoom é a nova realidade. Quer gostemos ou não, temos que nos adaptar a isso. A boa notícia é que o Zoom é bastante intuitivo e fácil de usar. Contanto que você realizar todos os testes e verificações com antecedência, sua apresentação certamente ocorrerá sem problemas.
Você já organizou uma grande reunião no Zoom? Quais são algumas dicas que você gostaria de compartilhar com alguém que está prestes a realizar uma apresentação em Zoom pela primeira vez? Compartilhe seu conhecimento do Zoom conosco na seção de comentários abaixo.