Se você tem um rede de computadores em sua casa ou local de trabalho, uma das coisas que você precisa controlar é quais usuários ou aplicativos podem alterar as coisas nesse sistema.
Um a maneira de prevenir mudanças não autorizadas é ter uma pessoa como administrador da rede. No entanto, não é suficiente apenas ter uma pessoa gerenciando tudo, que é onde o recurso User Access Control (UAC) entra.
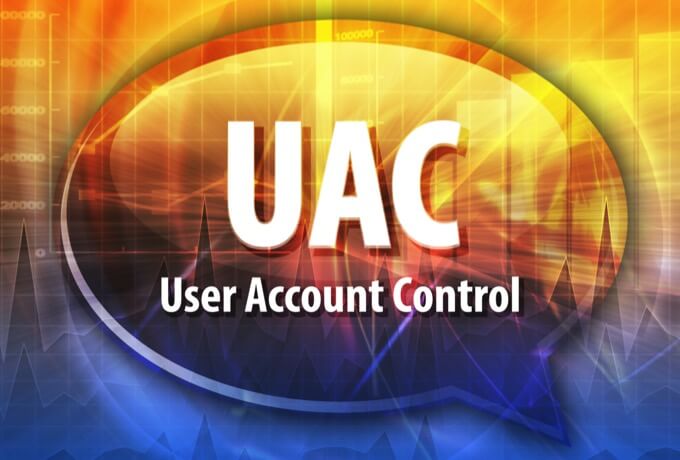
Este guia explica o que é UAC e como você pode desativá-lo no Windows 10.
O que é UAC?
UAC é um recurso de segurança no Windows 10 que impede alterações não autorizadas ou inadvertidas no sistema operacional . O recurso foi inicialmente uma parte do sistema de segurança do Windows Vista e, desde então, foi aprimorado a cada nova versão do Windows.
Essas mudanças podem ser iniciadas por usuários, vírus, malware ou aplicativos. Mas se o administrador não aprovar as alterações, elas não serão executadas.
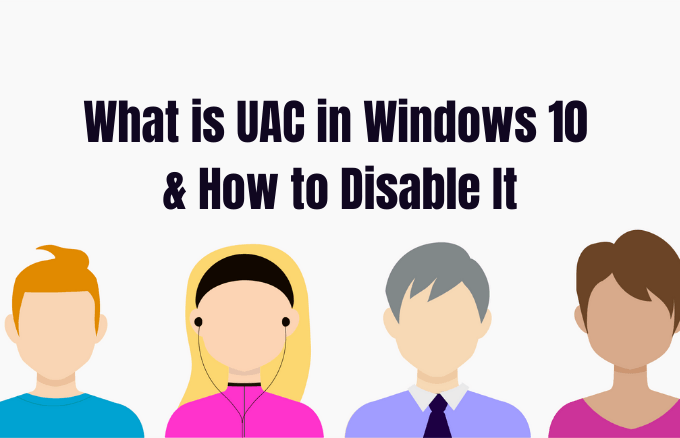
Entre as mudanças que requerem privilégios administrativos incluem:
Cada vez que você executa um aplicativo de desktop que requer permissões de administrador, o UAC é exibido. Você também verá quando quiser alterar configurações importantes do sistema que exigem aprovação do administrador.
Todos os usuários em sua rede podem fazer login em seus computadores usando uma conta de usuário padrão, mas todos os processos que eles iniciarem serão executados usando direitos de acesso concedidos a um usuário padrão.
Por exemplo, qualquer aplicativo iniciado com explorador de janelas será executado com permissões de nível de usuário padrão. Isso inclui aplicativos incluídos no próprio Windows 10.
Para aplicativos herdados, que não são projetados com a segurança em mente, permissões adicionais geralmente são necessárias para serem executados com êxito. Mais permissões são necessárias para ações como instalando novo software e alterar as configurações do Firewall do Windows, pois isso requer permissões de nível de conta de administrador.
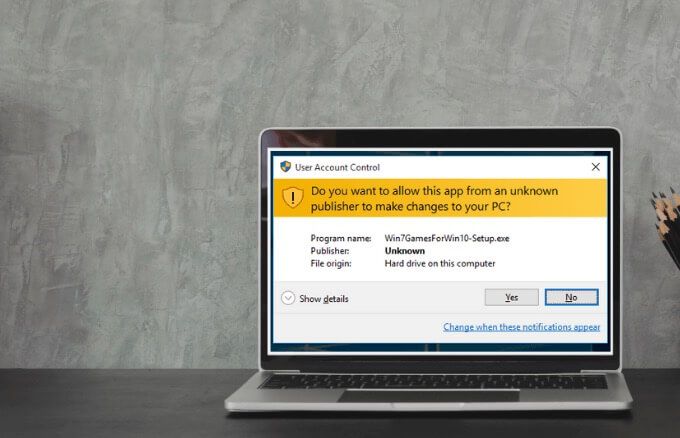
Se você precisar executar um aplicativo que requer mais do que direitos de usuário de conta padrão, você pode restaurar mais grupos de usuários para o token a fim de gerenciar aplicativos que fazem alterações no nível do sistema em seus computadores ou dispositivos.
Para famílias, há uma opção para crie uma conta infantil dedicada que vem com várias limitações e controle parental integrado e monitoramento. Saiba mais em nossos guias Conta Microsoft Family e como adicionar um membro da família à sua conta da Microsoft.
Níveis do controle deslizante UAC no Windows 10 e o que eles significam
No Windows Vista, havia apenas duas opções de UAC: Ligado ou Desligado. No Windows 10, entretanto, existem quatro níveis de UAC para escolher:
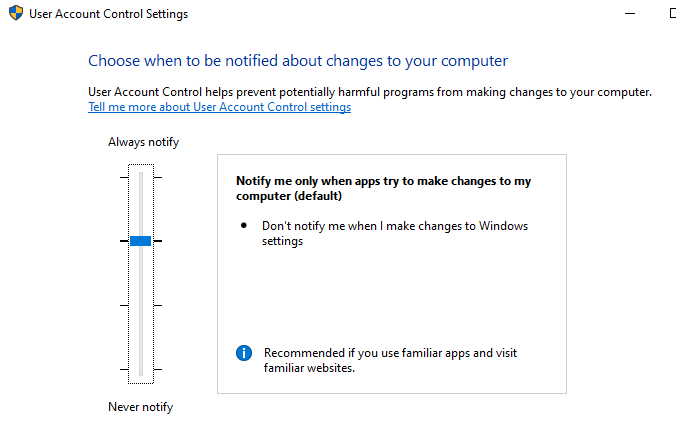
Como desativar o UAC no Windows 10
Observação: não recomendamos desativar o UAC em seu computador, pois isso torna mais fácil para usuários mal-intencionados programas para infectar e gerenciar seu computador. Se houver aplicativos que continuam acionando o UAC, use o Agendador de Tarefas do Windows para executar esses aplicativos sem direitos de administrador e avisos do UAC primeiro, em vez de desabilitar o UAC por completo.
Se você ainda quiser desabilitar o UAC, pode via Painel de controle, Política de grupo, Editor de registro ou usando uma linha de comando.
Como desativar o UAC usando o painel de controle
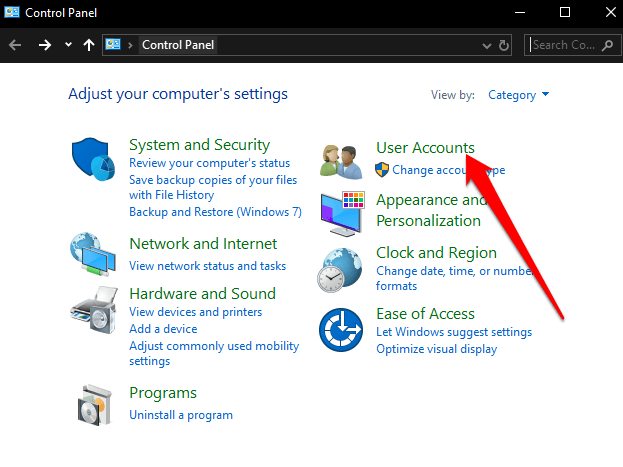
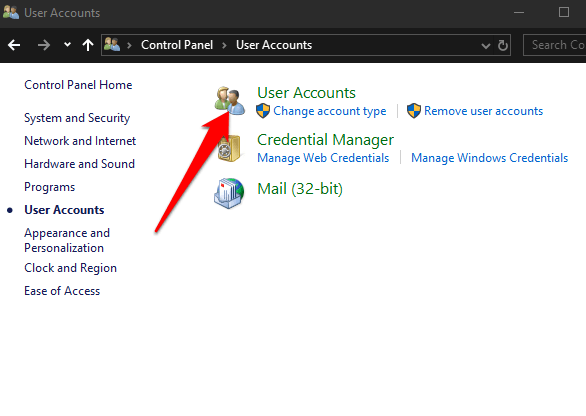
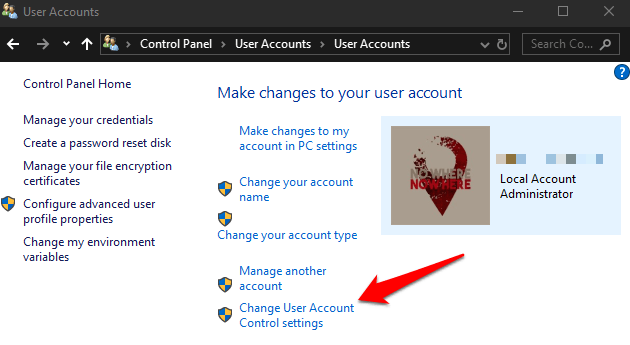
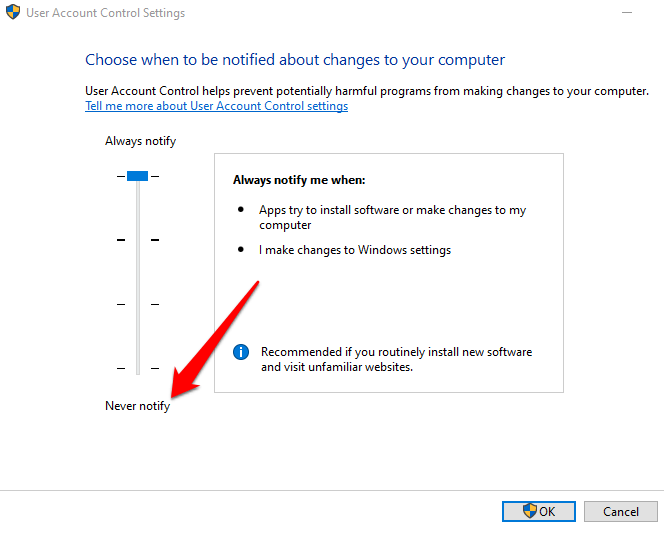
Para ativar o UAC novamente, arraste o controle deslizante até o nível de segurança desejado e clique em OK. Confirme sua seleção ou insira sua senha de administrador, se solicitado, e reinicie o computador para manter as alterações.
Como desativar o UAC usando uma linha de comando
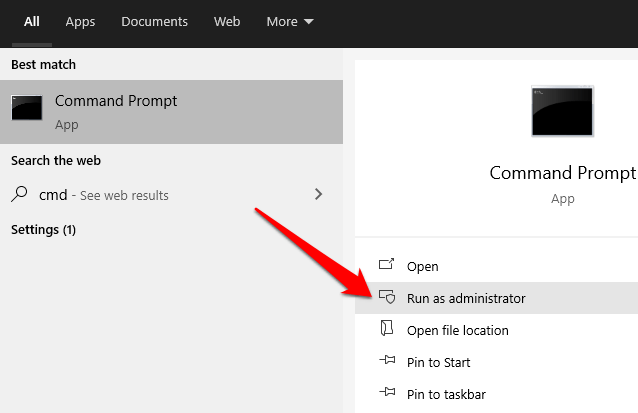
Na caixa Prompt de Comando, insira este comando e pressione Enter:
reg.exe ADD HKLM\SOFTWARE\Microsoft\Windows\CurrentVersion\Policies\System /v EnableLUA /t REG_DWORD /d 0 /f
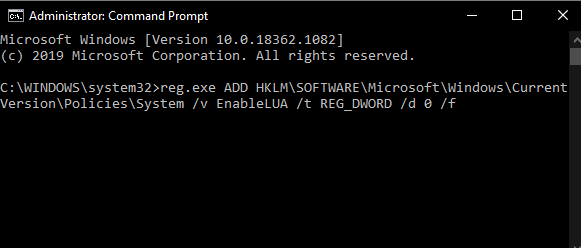
Se quiser habilitar ou ligar o UAC novamente, insira este comando:
reg.exe ADD HKLM\SOFTWARE\Microsoft\Windows\CurrentVersion\Policies\System /v EnableLUA /t REG_DWORD /d 1 /f
Como desativar o UAC usando o Editor de política de grupo
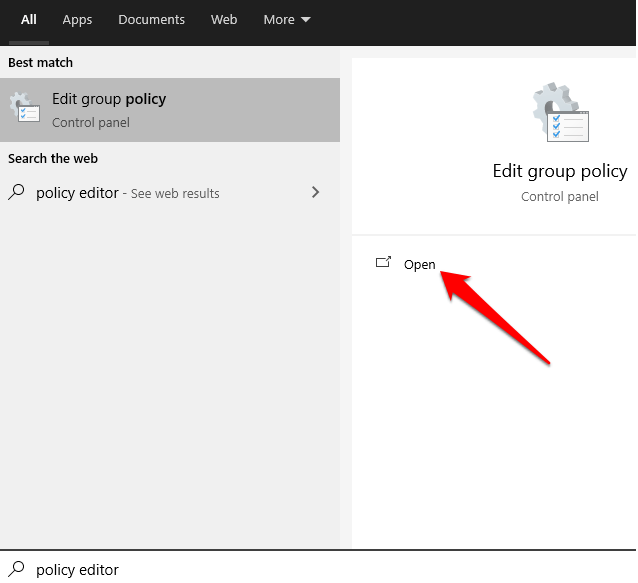
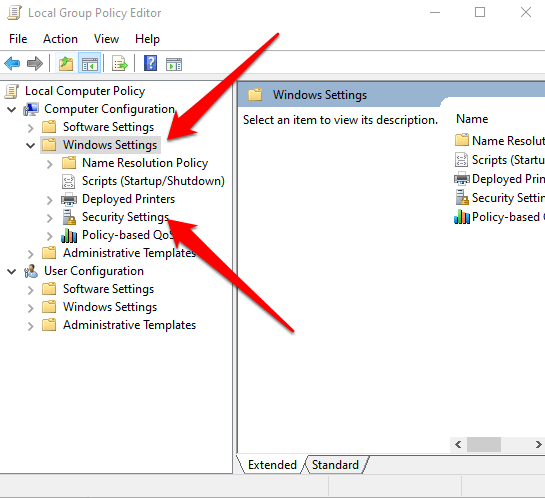
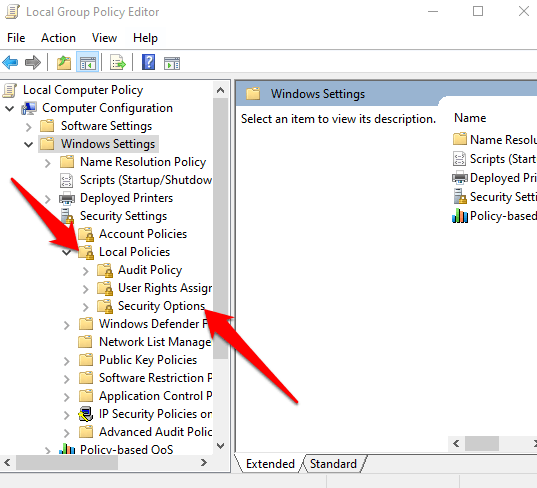
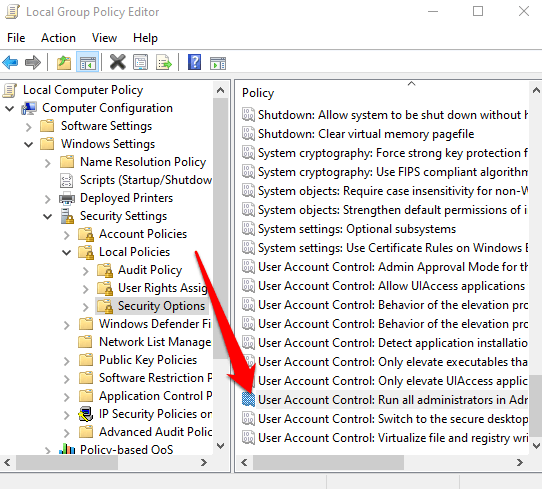
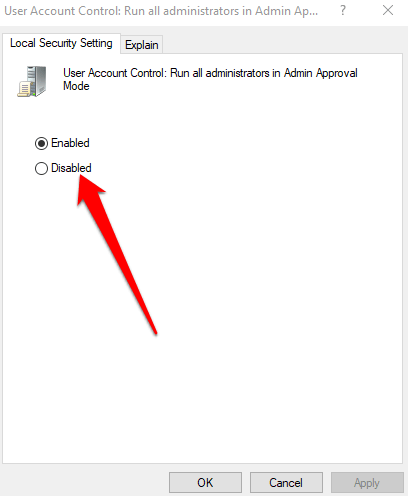
Como desabilitar e UAC usando o registro do Windows
Você também pode desativar o UAC por meio do registro do Windows. No entanto, antes de fazer isso, certifique-se de faça backup do registro para evitar quaisquer problemas de sistema.
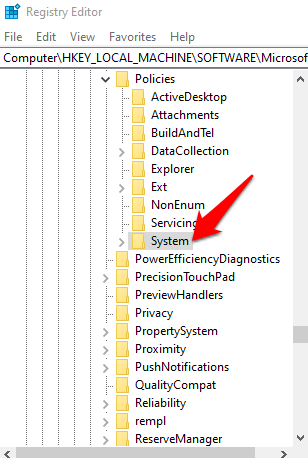
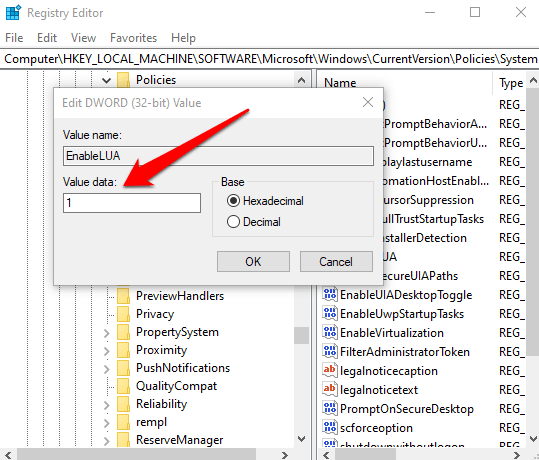
Assuma o controle de suas contas
O UAC faz toda a diferença entre contas de usuário padrão e contas de administrador. Com o recurso, você tem uma segurança de sistema de nível básico que ajuda a salvar seu sistema de processos maliciosos, mesmo com um pacote de segurança instalado.
Você conseguiu desativar o UAC em seu computador? Compartilhe conosco nos comentários.