Depois de instalar um microfone no Windows 10, você vai querer configurá-lo. Isso significa alterar os níveis de áudio, tipos de entrada e garantir que soe nítido. Se você estiver configurando para jogos ou streaming, convém testar alguns efeitos de áudio para seu microfone também.
Veja como testar seu microfone no Windows 10 antes de começar a usá-lo.

1. Configurações de som do Windows 10
A primeira coisa a verificar são as configurações de som do Windows 10, uma lista de todas as coisas relacionadas a áudio e microfones. Para abrir as opções de Som:
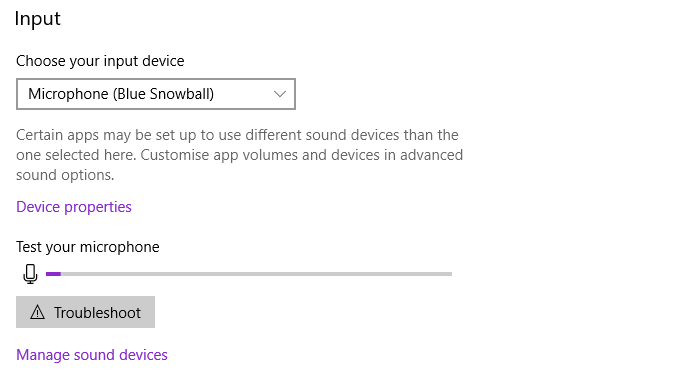
A partir daqui, você pode alterar um pequeno intervalo das propriedades do microfone. Selecione Propriedades do dispositivo. Nesse menu, você pode renomear seu dispositivo, desativar o microfone e ajustar o volume do microfone. Dependendo do tipo de microfone, você também pode ver a opção de aumentar o volume do microfone aqui.
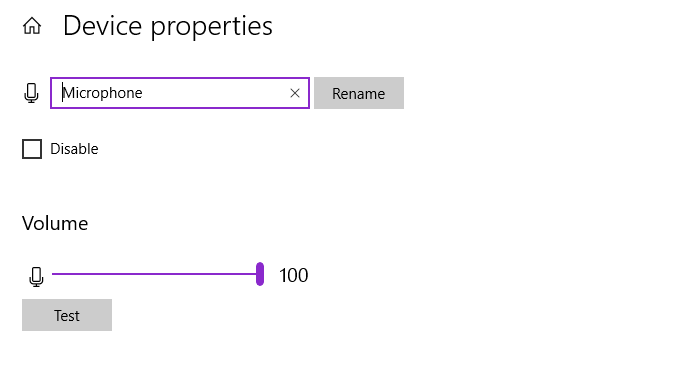
No entanto, o gerenciamento e as configurações do microfone disponíveis neste menu não são tão extensos quanto os "antigos" menu de configurações. Portanto, se você quiser mais opções, verifique a seção abaixo.
2. Painel de controle de som
O Windows 10 iniciou a mudança do antigo e testado Painel de controle para o novo estilo de Configurações. Os novos menus de configurações são mais fáceis de usar com dispositivos de tela sensível ao toque e simplificam muitas opções para facilitar a localização de menus. Mas ainda existem algumas configurações que não foram totalmente alteradas para as novas Configurações e, como tal, você deve voltar ao Painel de Controle para encontrá-las.
In_content_1 all: [300x250] / dfp: [640x360]->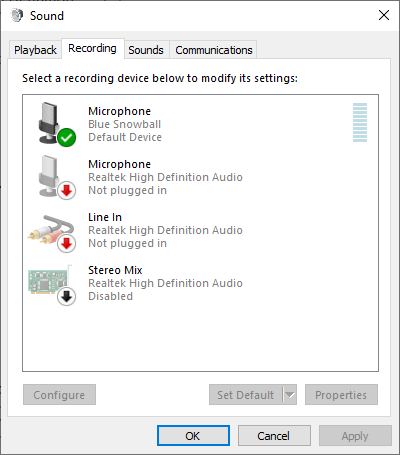
No menu Configurações de som do Windows 10, você pode selecionar Painel de controle de somno menu superior direito e selecionar Gravaçãoaba. Como alternativa, pressione Tecla Windows + Rpara abrir a caixa de diálogo Executar, insira mmsys.cple pressione OK.
Agora, clique com o botão direito em seu microfone e selecione Propriedades. Uma nova janela será aberta com várias guias. Abra a guia Melhorias. Essas opções estão relacionadas ao aumento do microfone, supressão de áudio e outros recursos extras. As melhorias que você vê dependem do seu microfone.
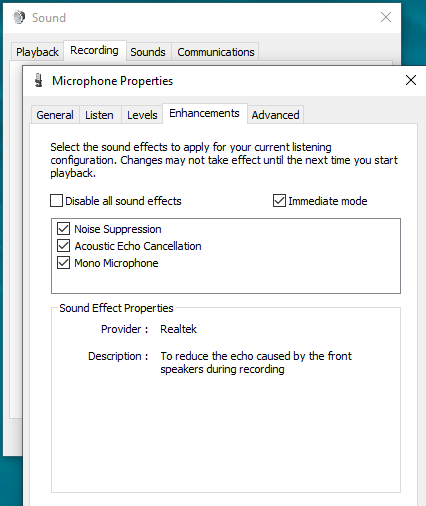
Você também pode encontrar opções para diferentes tipos de amplificadores de microfone neste menu. Experimente os aprimoramentos até encontrar um nível adequado de entrada para seus requisitos. O painel de controle de som e os aprimoramentos do microfone são uma boa solução para a sensibilidade do microfone.
3. Quais aplicativos podem usar seu microfone?
De vez em quando, você pode considerar quais aplicativos realmente têm acesso ao seu microfone. Você não quer nenhum aplicativo inesperado ouvindo suas atividades do dia a dia, especialmente se você mantém o microfone conectado, em sua mesa.
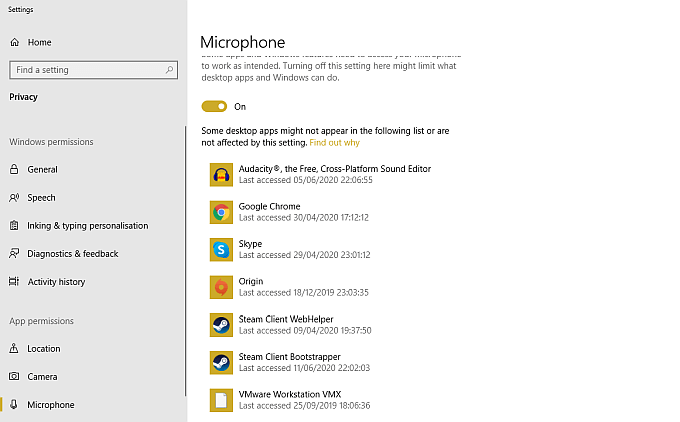
Procurando atualizar seu microfone? Confira o melhores microfones para transmissão ao vivo e outras gravações.
4. Equalizer APO with Peace GUI
Se você quiser ajustar a forma como o microfone soa, você precisará de um software de áudio de terceiros. Embora existam muitas opções disponíveis, Equalizer APO é um dos mais fáceis de usar e é grátis para inicializar. No entanto, Equalizer APO por si só é uma ferramenta de linha de comando, mas há uma série de interfaces gráficas de usuário (GUIs) gratuitas que você pode instalar, o que torna o uso do programa muito mais fácil. block-image ">
Quando o Peace carregar, você deve escolher o Interface simplesou a interface Completa. A interface completa oferece mais opções de personalização do que a versão Simples, concedendo maior controle sobre a saída do microfone.
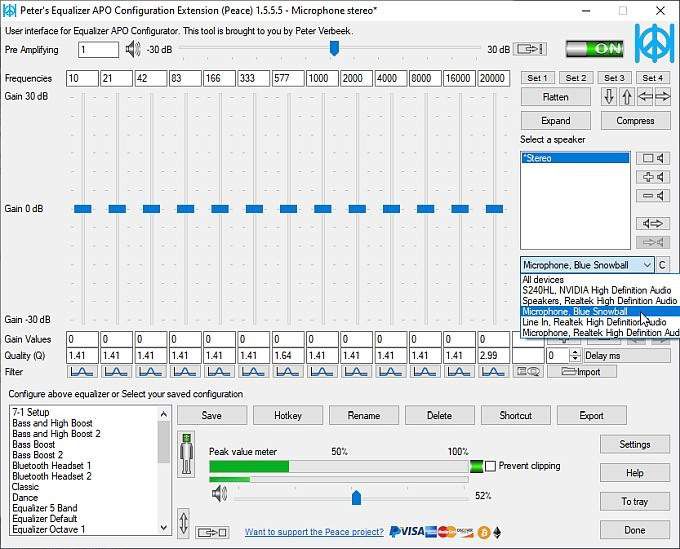
Selecione a entrada do seu microfone no menu suspenso. Agora, você pode deslizar os níveis do equalizador para cima e para baixo até encontrar os níveis de saída que deseja. Também existe a opção de aumentar a saída de volume usando a barra do amplificador, localizada na parte superior da janela.
Quando você encontrar o ponto ideal do nível do microfone, selecione Salvar, dê sua configuração um nome e selecione um ícone de bandeja para exibir quando a configuração estiver em uso. Esta ação final não é totalmente necessária, mas é útil quando você deseja verificar se sua configuração está ativada imediatamente.
5. Reconhecimento de fala
Outra maneira de testar seu microfone é usando o reconhecimento de fala do Windows 10. O Reconhecimento de Fala permite que você controle seu computador usando sua voz. O processo de configuração também ajuda a configurar seu microfone, o que é um bônus.


Reconhecimento de voz é uma maneira rápida de testar se o seu microfone está funcionando com o Windows 10. Você não precisa manter o reconhecimento de fala ativado ou mesmo concluir o processo de configuração após a etapa 3 na lista acima se tudo o que deseja fazer é verificar se o o microfone está respondendo.
Teste a configuração do seu microfone
Você viu cinco métodos fáceis para testar a configuração do seu microfone. Algumas opções são melhores para otimizar sua saída, enquanto outras testam se o microfone está funcionando corretamente. De qualquer maneira, agora você sabe como testar e configurar seu microfone antes de usá-lo.
Se o seu microfone não estiver funcionando, verifique como consertar um microfone que não funciona no Windows 10.