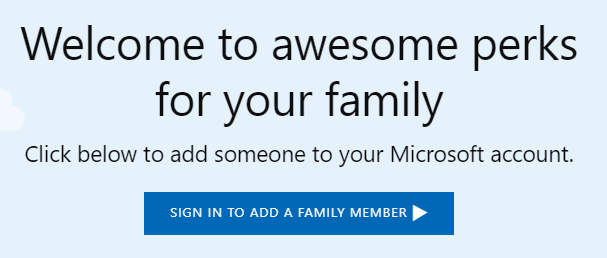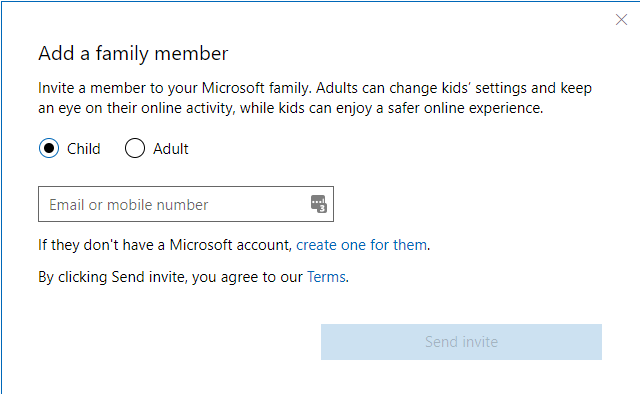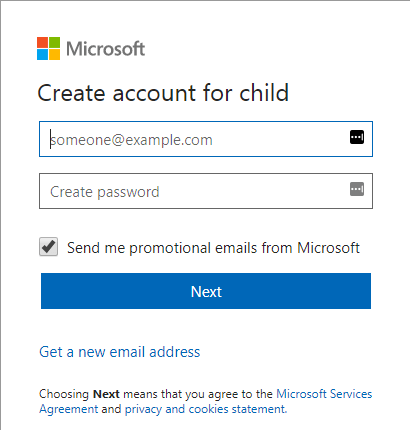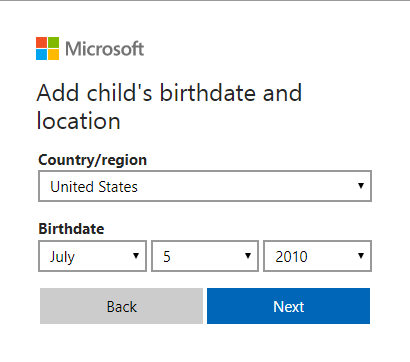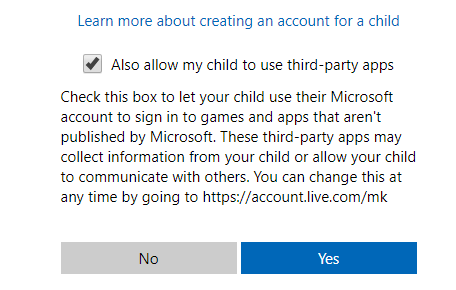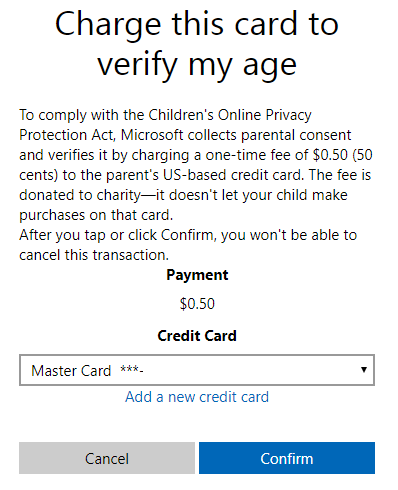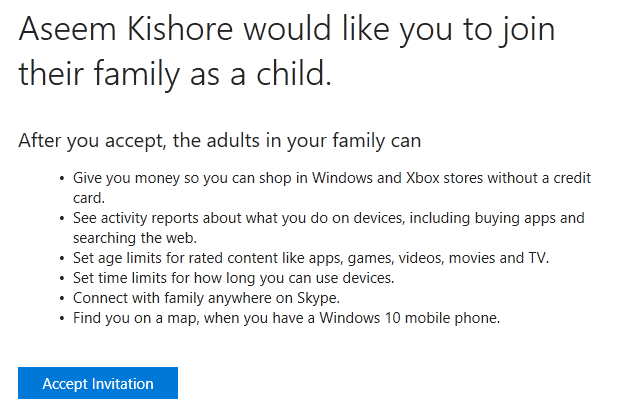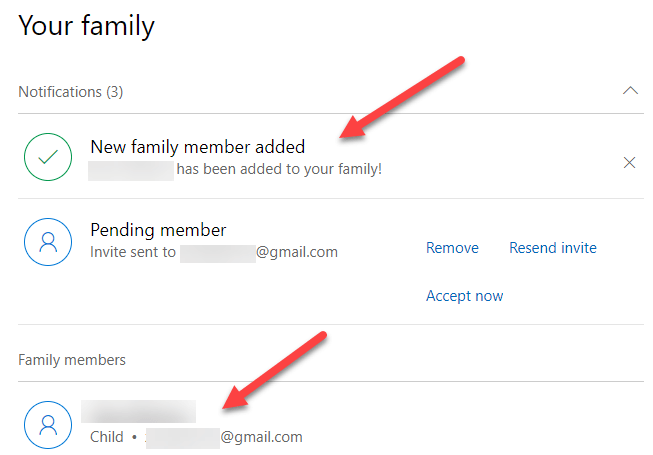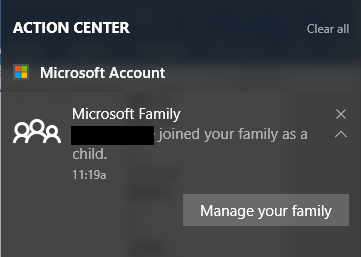Conforme minha filha fica mais velha e começa a usar o computador com mais frequência, achei que seria uma boa ideia criar uma nova conta para que eu pudesse usar os recursos de controle dos pais no Windows 10 para acompanhar as atividades dela.
Eu já havia escrito sobre um programa de terceiros com recurso de controle dos pais s, mas descobri que o Windows 10 funciona muito bem e é mais fácil de usar, já que está embutido. Antes de começar a usar qualquer parental No entanto, primeiro você precisa criar uma nova conta de membro da família para seu filho.
Neste artigo, apresentarei as etapas para criar uma nova conta de membro da família Microsoft. Você precisará verificar se já possui uma conta da Microsoft e se está conectado ao Windows usando essa conta da Microsoft. Infelizmente, se você estiver usando uma conta local para entrar no Windows, não poderá usar nenhum dos recursos de proteção da família.
Criar conta de membro da família Microsoft
duas maneiras de adicionar um membro da família à sua conta: na caixa de diálogo Configurações no Windows ou pelo Site da Microsoft. Como a maioria das opções é on-line, eu uso o método do website.
Para começar, acesse Página da família depois de fazer login na sua conta da Microsoft. Se você ainda não adicionou ninguém, verá uma mensagem sobre como fazer login para adicionar um membro da família.
Depois de assinar em, ser-lhe-á pedido para escolher se está a adicionar um filho ou um adulto à sua conta.
Se já configurou um filho conta com a Microsoft, em seguida, basta digitar seu endereço de e-mail para enviar o convite. Se você ainda não configurou nenhuma conta, clique no link Criar um para eles. Será solicitado que você insira o e-mail e a senha da conta secundária.
Se seu filho ainda não tiver um endereço de e-mail, então você pode clicar em Obter um novo endereço de e-mailna parte inferior. Isso criará automaticamente um endereço de e-mail @ outlook.com. Se você quiser criar a conta da Microsoft usando um endereço de e-mail diferente, como @ gmail.com, deverá criar essa conta primeiro e depois iniciar o procedimento novamente.
Depois de inserir um endereço de e-mail e uma senha, você será solicitado a inserir o nome e sobrenome da criança e depois o aniversário dela.
Na próxima tela, você deve concordar com alguns termos, pois você estará dando acesso a um menor. Você também tem a opção de permitir que seu filho use aplicativos de terceiros ou não. Clique em Simpara continuar.
Para provar que você é um adulto criando a conta secundária, é necessário colocar nas informações do seu cartão de crédito, para que você possa cobrar $ .50. Clique em Confirmarpara aceitar a cobrança.
Depois de ter feito isso, um convite por e-mail será enviado para o endereço de e-mail da criança. Você também pode abri-lo ou fazer com que seu filho o abra e clique no botão Aceitar convite. Eles serão solicitados a entrar em sua conta da Microsoft e, em seguida, serão oficialmente adicionados.
Se você fizer login na sua conta adulta da Microsoft e acessar a página Família, verá que um novo membro da família foi adicionado. Ele também informará Membro pendenteaté o convite ser aceito.
Você também receberá uma notificação em Centro de ação em sua máquina com Windows 10, informando que seu filho foi adicionado como um membro da família. É sobre isso! Agora você só precisa certificar-se de que seu filho faça login no Windows usando sua nova conta para que você possa usar as configurações de controle dos pais. Na minha próxima postagem, explicarei como configurar os diferentes controles e como monitorar a atividade. Aproveite!