Windows 10 tem a conta de usuário Padrão e a conta de Administrador, cada uma com diferentes privilégios para usar um dispositivo e aplicativos.
Uma conta de administrador oferece controle completo do sistema com privilégios como acesso a todos os arquivos no dispositivo. Você também pode modificar outras contas de usuário e alterá-las para Padrão ou Administrador, instalar software e hardware, alterar configurações de segurança e executar tarefas elevadas.
No entanto, se você obteve bloqueado do seu computador, esqueceu sua senha de administrador, ou seus direitos de administrador foram revogados acidentalmente, você não pode fazer alterações no dispositivo.

A conta de usuário padrão, por outro lado, é mais restritiva . Os usuários padrão podem trabalhar com aplicativos e alterar configurações que não afetarão as contas de outros usuários. Ao contrário dos administradores, os usuários padrão não podem instalar novos aplicativos. Além disso, se eles tiverem que executar uma tarefa elevada, eles precisarão de credenciais administrativas para concluí-la.
Existem diferentes motivos pelos quais você pode querer alterar o administrador no Windows 10. Por exemplo, se você ' Você está entregando o dispositivo para outra pessoa ou deseja adicionar outra pessoa como administrador e se tornar um usuário padrão. O Windows 10 inclui diferentes maneiras de alterar o administrador, que explicaremos neste guia.
Como alterar o administrador no Windows 10
Existem cinco maneiras diferentes de alterar o administrador no Windows 10. Você pode usar:
In_content_1 all: [300x250] / dfp: [640x360]->Como alterar o administrador do Windows 10 usando configurações
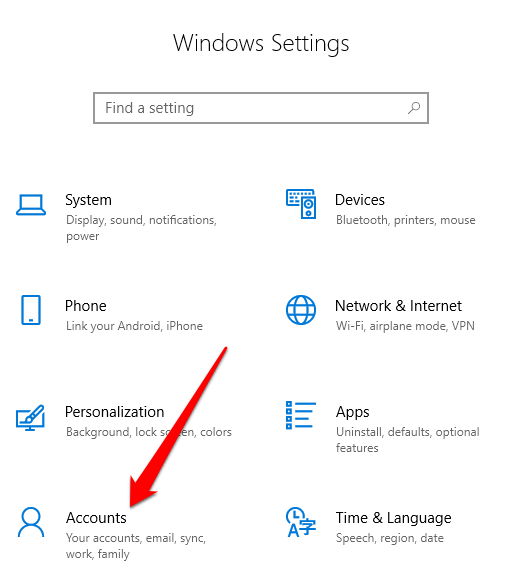
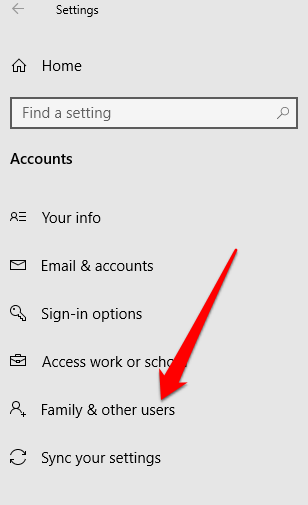
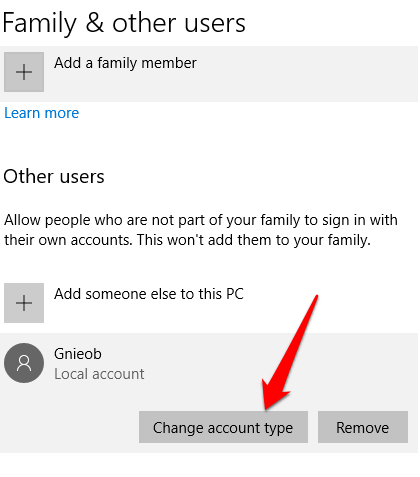
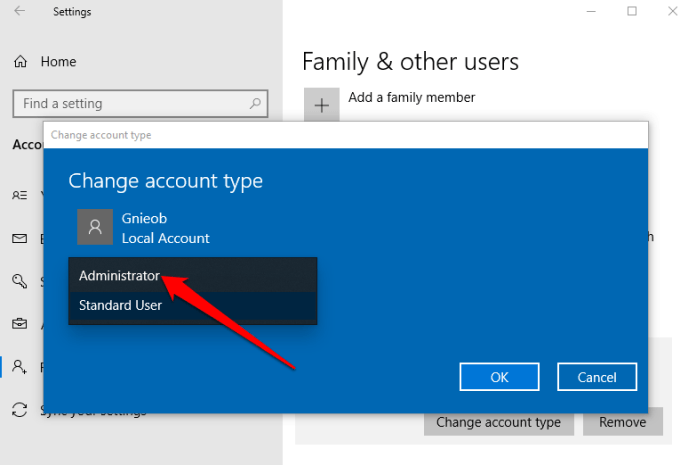
Como alterar o administrador no Windows 10 usando o painel de controle
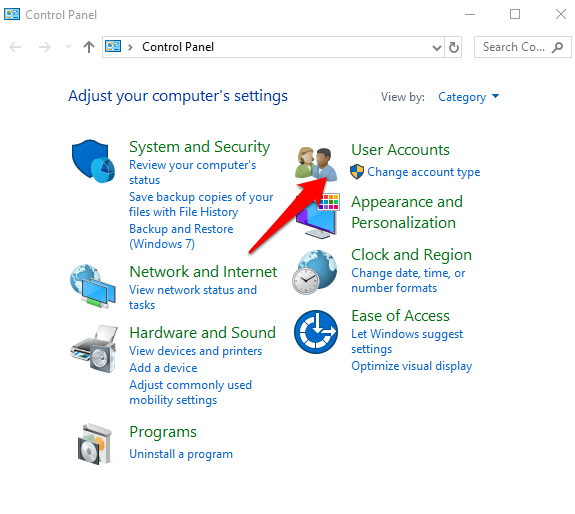
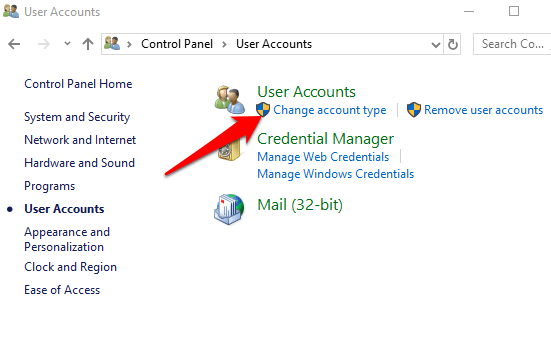
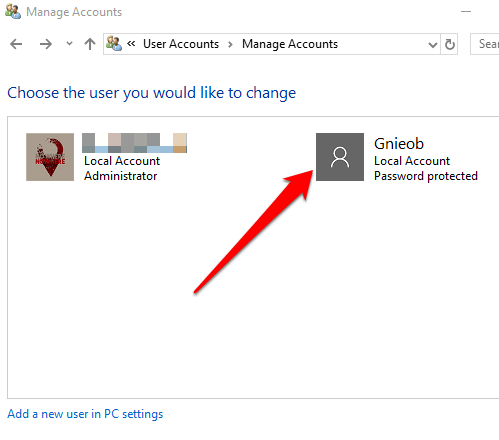
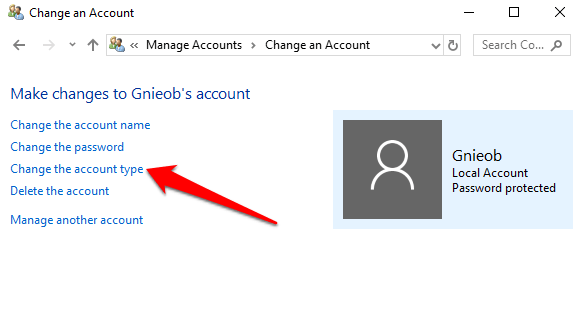
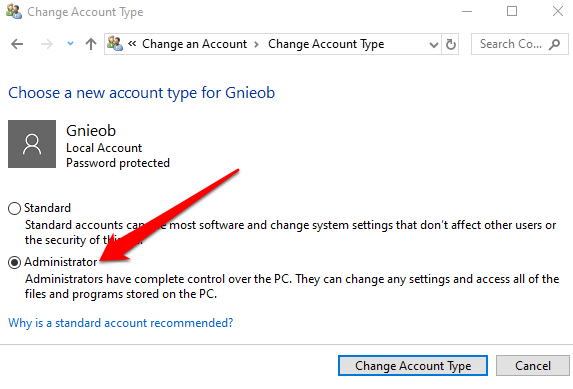
Como alterar o administrador do Windows 10 usando contas de usuário
Você pode definir uma conta para o tipo de administrador usando o netplwizcomando ou contas de usuário.
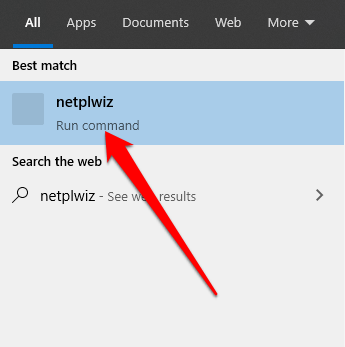
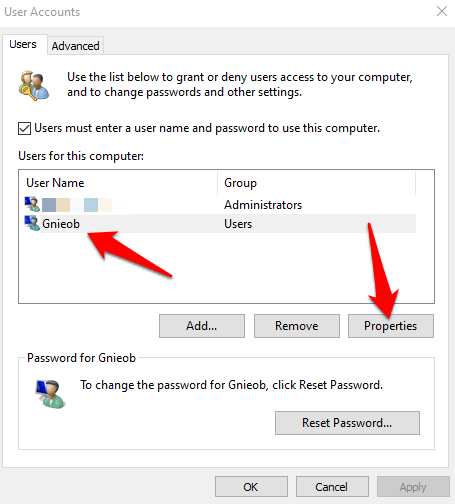
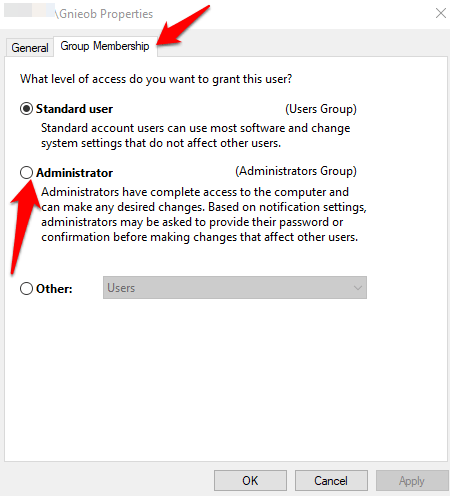
Como alterar o administrador no Windows 10 usando PowerShell
PowerShell é um shell de linha de comando que permite aos administradores de sistema automatizar tarefas como criar novos usuários, senhas e muito mais para que não tenham que perder tempo com coisas tão mundanas (leia mais em nosso guia sobre Usando PowerShell para usuários domésticos ).
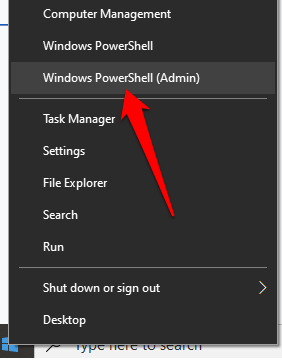
Observação:substitua “Account-Name” pelo nome real da conta que você está alterando para administrador.
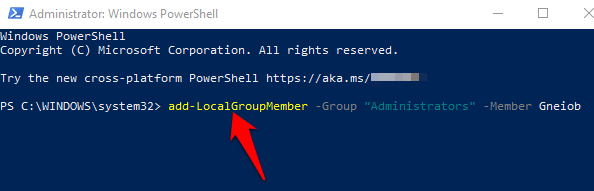
Como alterar o administrador no Windows 10 usando o prompt de comando
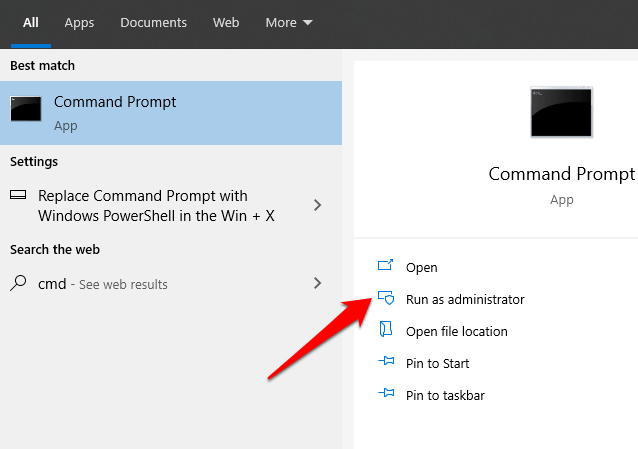
Observação: lembre-se de substituir “Nome da conta” pelo nome real da conta para a qual você está mudando administrador.
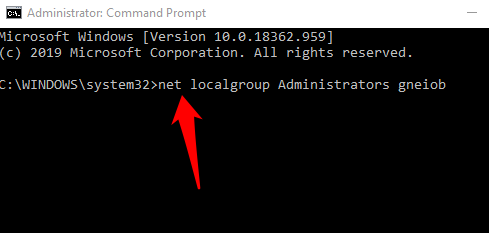
Criar uma conta de administrador local no Windows 10
Você também pode criar um usuário local ou conta de administrador no Windows 10 e conceder permissões de administrador. Os usuários do Windows 10 versão 1803 e posterior podem adicionar perguntas de segurança, o que lhes permite redefinir as senhas de suas contas locais a qualquer momento.
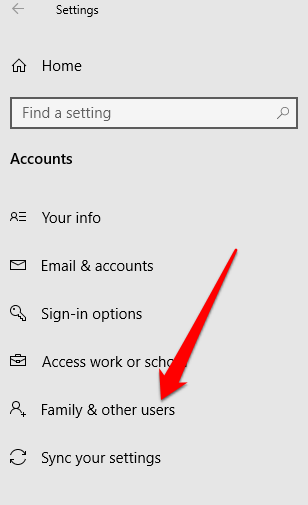
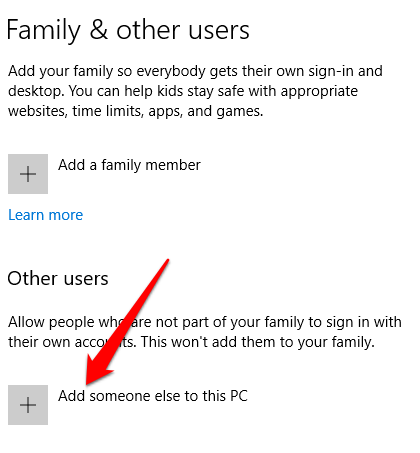
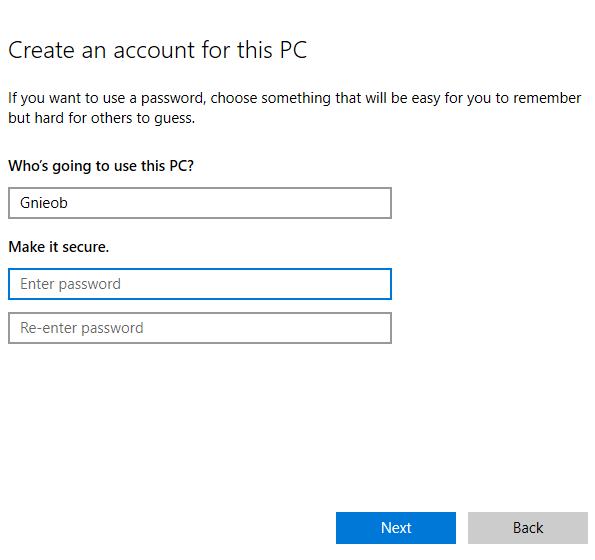
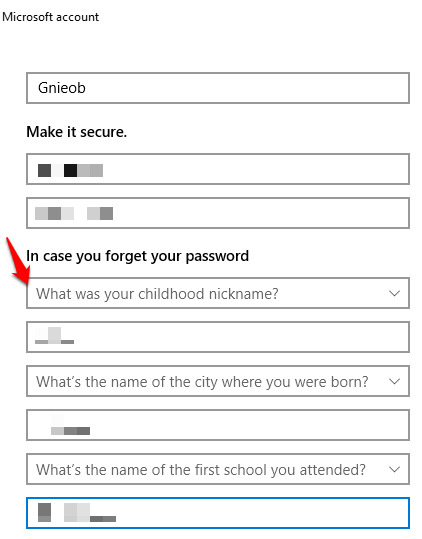
Digite um nome de usuário e senha e digite uma dica de senha ou selecione perguntas de segurança. Clique em Avançarquando terminar e use qualquer um dos métodos acima para alterar a conta do usuário para um administrador.
Você conseguiu alterar o administrador no Windows 10 ? Deixe-nos saber nos comentários.