Se sua senha for ruim, seu sistema estará em risco. Em vez de confiar em segurança desatualizada, a Microsoft está liderando o caminho com a atualização do Windows 10 de maio de 2019, que adicionou suporte para logins completamente sem senha.
Falamos antes sobre como usar o Windows sem uma senha, mas não é disso que trata os logins sem senha. Em vez de usar uma senha, os logins sem senha do Windows permitem que você entre usando métodos de segurança alternativos. Para usar o recurso, você precisa ter o Windows 10 versão 1903 instalado.
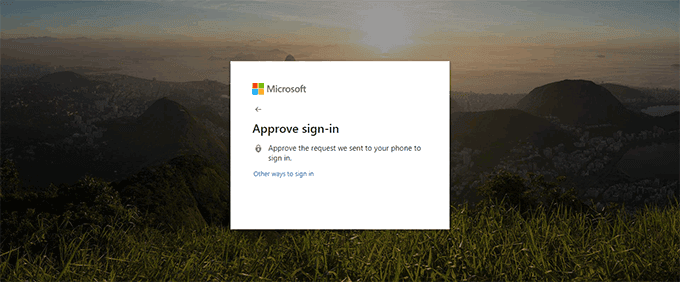
Criando um login sem senha no Windows 10
Se você tiver o Windows 10 versão 1903 instalado, poderá crie uma conta de usuário sem senha usando seu número de telefone celular. Infelizmente, você não pode converter uma conta de usuário existente para esse tipo de login sem senha, embora outros tipos de logins sem senha para o Windows 10 estejam disponíveis.
A criação de uma conta de usuário completamente sem senha parece funcionar apenas no Windows 10 Inicial e não outras versões do Windows 10 no momento. Você ainda pode criar uma conta da Microsoft usando apenas o seu número de telefone celular, mas pode ser necessário adicionar uma senha à sua conta primeiro.
Depois de fazer isso, você pode usar outra forma de login sem senha. Para fazer isso, vá para a seção Métodos de login sem senha disponíveis para contas de usuário existentes.
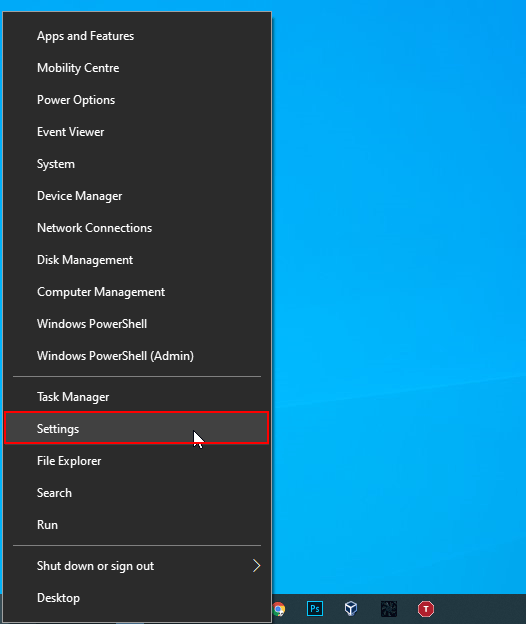
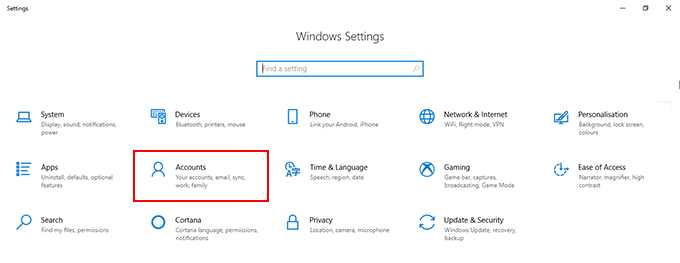
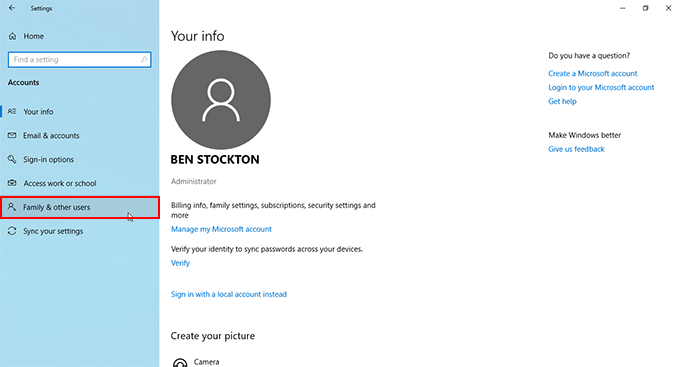
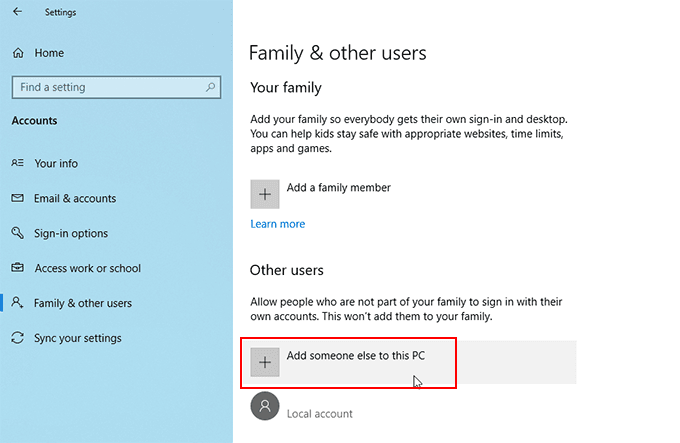
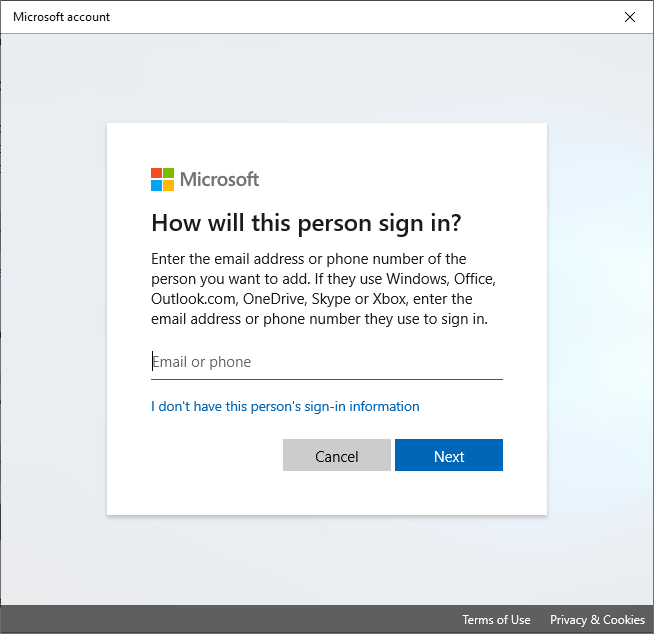
Depois que sua conta corresponder à sua instalação do Windows 10, você poderá entrar sem uma senha usando o SMS, o aplicativo Microsoft Authenticator ou um dos métodos mencionados abaixo.
In_content_1 all: [300x250] / dfp: [640x360]->Métodos de login disponíveis sem senha do Windows para contas de usuário existentes
Se você já estiver conectado a uma conta de usuário no Windows, poderá alterar sua assinatura. na opção de ignorar completamente sua senha.
O Windows 10 permite que você entre usando um código PIN, uma chave de segurança USB, uma “senha de imagem” na qual você seleciona sua foto favorita para entrar ou usando seu rosto (semelhante ao Face ID da Apple).
Você ainda precisará usar sua senha periodicamente se precisar alterar o método de login ou acessar as configurações da sua conta. Se a autenticação de dois fatores estiver ativada, você também precisará ter seu telefone (com SMS ou o aplicativo Microsoft Authenticator) disponível.
Certos métodos, como os métodos de impressão digital ou de login com rosto , também exija que seu PC tenha um scanner de impressão digital ou webcam adequada.
Para começar a alterar o método de login, sem usar uma senha:
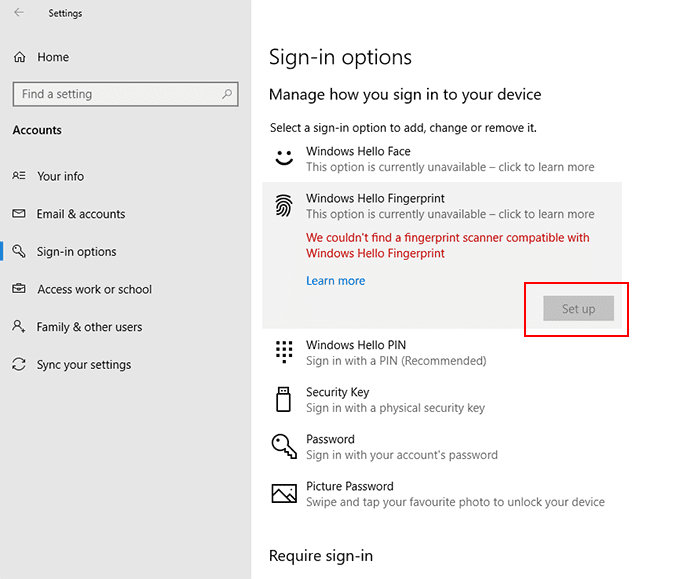
Bloqueio e desbloqueio sem senha
Você também pode configurar o seu PC para bloquear e desbloquear automaticamente o PC sem usar sua senha ou qualquer um dos métodos de login listados acima. Isso é útil se você estiver indo e voltando do PC em um local público ou se não quiser continuar usando a segurança do PC sempre que o bloquear.
Você precisa emparelhar o seu PC PC para um dispositivo apropriado, usando Bluetooth.
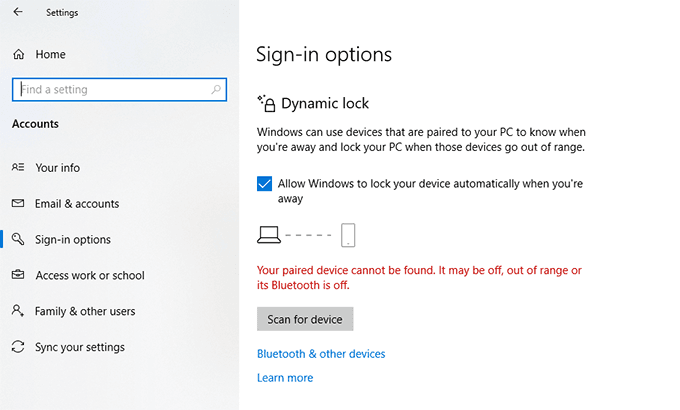
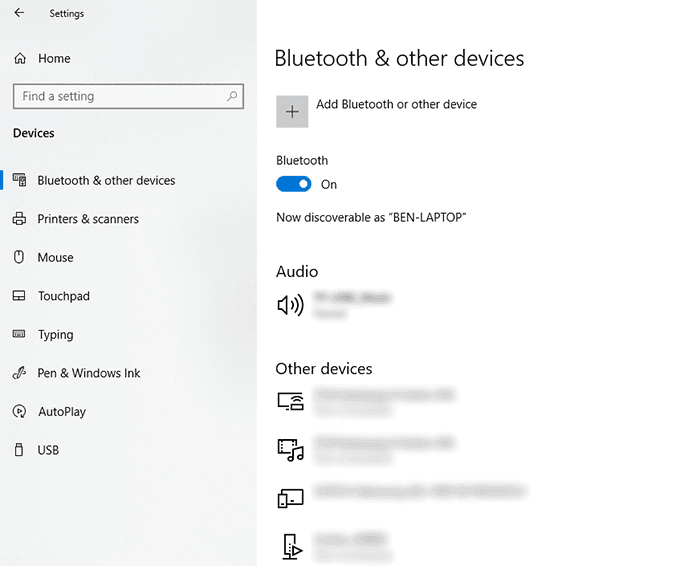
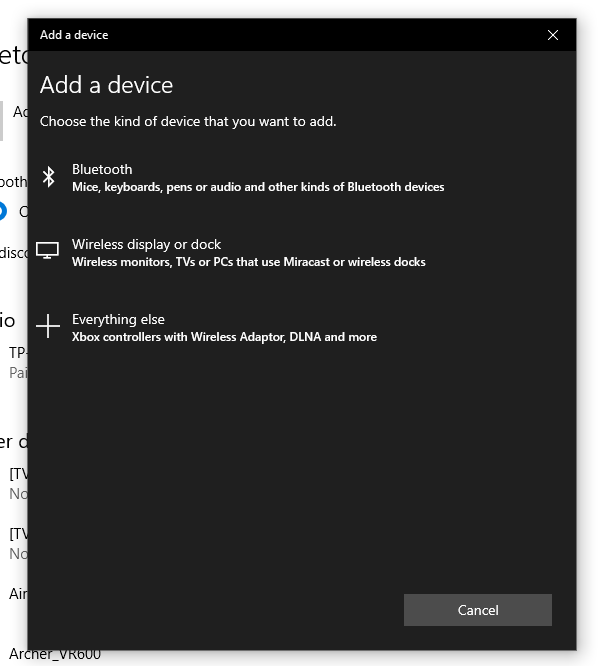
Quando o dispositivo estiver emparelhado com o seu "dispositivo de desbloqueio", o PC será desbloqueado automaticamente quando estiver na faixa Bluetooth ou desbloqueado quando estiver fora do alcance Alcance Bluetooth, melhorando a segurança geral do seu PC.
Usando logons sem senha na janela 10
Você também pode ignore sua senha do Windows 10 se você acaba esquecendo sua senha, mas esse não é o melhor método, pois deixa seu PC sem nenhum tipo de segurança.
Se você mudar para um desses métodos sem senha, não precisará se preocupar em esquecer sua senha no futuro. Você pode usar sua biometria, uma mensagem SMS ou uma chave de segurança USB separada para entrar no seu PC com Windows 10.