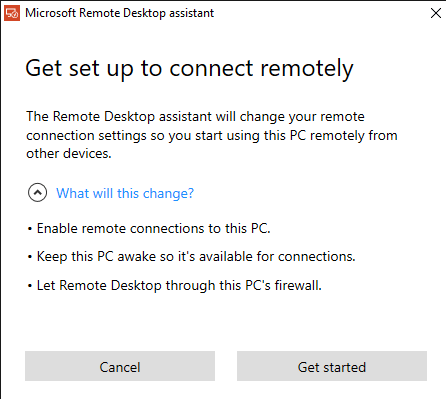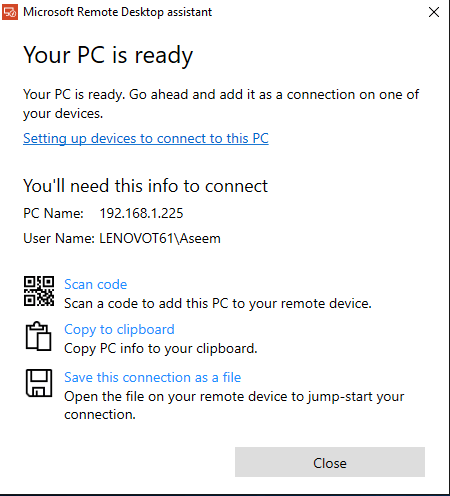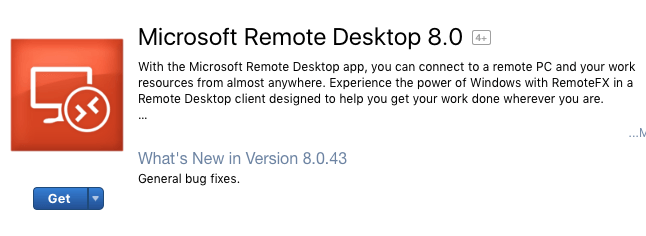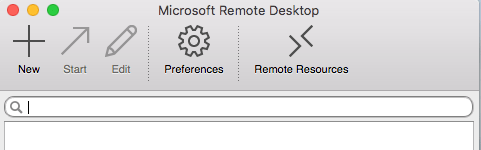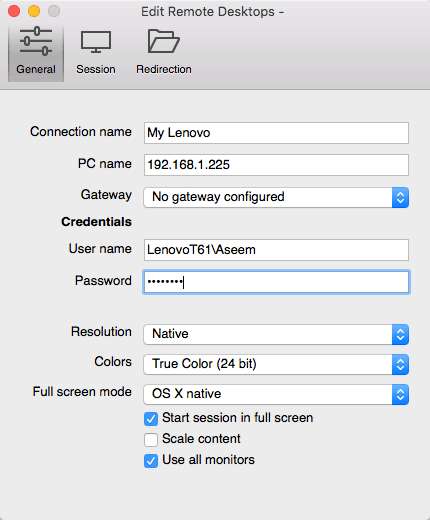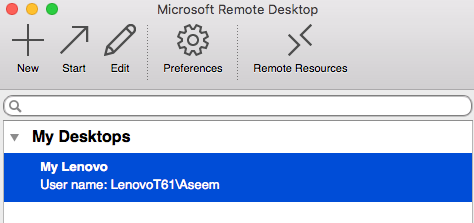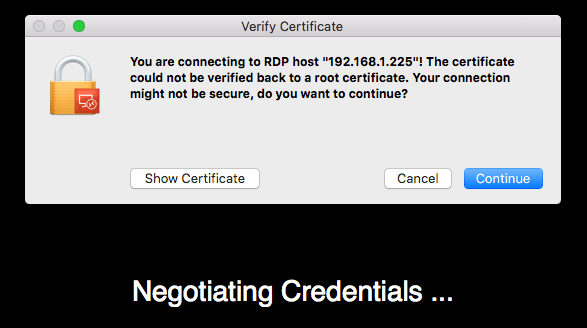Se você gosta de usar seu computador Mac como sua máquina principal, mas ainda precisa do Windows para tarefas ocasionais, pode ser útil configurar o desktop remoto para que você possa se conectar remotamente do seu Mac ao seu PC.
Felizmente, a Microsoft fornece todas as peças para que o desktop remoto funcione corretamente entre um Mac e um PC. Neste artigo, vou orientá-lo nas etapas de configuração da área de trabalho remota em um Mac e PC.
Configuração do Assistente de Área de Trabalho Remota no PC
A primeira coisa que você faz O que você precisa fazer é configurar assistente de área de trabalho remota no seu PC. Este programa basicamente permitirá a área de trabalho remota, abrirá as portas no firewall e configurará qualquer outra coisa que seja necessária para a área de trabalho remota.
Quando você baixar o arquivo e executá-lo, ele pedirá sua permissão para se conectar para a Internet para baixar todos os arquivos de configuração. Depois de aprovar isso e o programa estiver instalado, vá em frente e execute-o.
É um programa muito simples e direto. Tudo o que você faz é clicar em Primeiros passose ele irá alterar algumas configurações no seu PC para que o computador possa aceitar as conexões de entrada da área de trabalho remota. Depois de concluído, ele mostrará um resumo e oferecerá a opção de digitalizar um código QR (se estiver usando um dispositivo móvel como um iPad), copiar as informações para a área de transferência ou salvar a conexão como um arquivo, que você pode abrir em outro computador.
Quando tiver as informações necessárias, vá em frente e feche a janela. Vale a pena notar que, se você quiser se conectar ao seu computador de fora da rede local, precisará abrir as portas no roteador manualmente e encaminhar essas portas para o seu PC. Você também precisará DNS dinâmico de configuração para usar um nome DNS em vez de seu endereço IP público, que muda frequentemente, para se conectar. É definitivamente mais complicado, mas totalmente factível.
Configuração da área de trabalho remota no Mac
Agora que você está configurado no PC, é hora de instalar a área de trabalho remota no seu Mac. Você deseja acessar a App Store e pesquisar por área de trabalho remota. O primeiro aplicativo deve ser o Microsoft Remote Desktop.
Clique no botão Obtere, uma vez baixado, clique no botão >Botão Abrir. A tela principal é apenas um par de botões na parte superior: Novo, Iniciar, Editar, Preferências e Recursos Remotos.
Clique no botão
Dê um nome à sua conexão, digite o endereço IP em Nome do PC, configure um gateway, se necessário, e digite as credenciais do PC remoto. Note que o PC precisará ter uma conta com uma senha para que tudo isso funcione. Se a conta não tiver uma senha, você não poderá se conectar.
Além disso, para salvar a conexão, basta pressionar o botão X vermelho na parte superior esquerda da tela. Por alguma razão estranha, não há nenhum botão Adicionar e Salvar na caixa de diálogo. No entanto, quando você clicar no X, verá a nova conexão listada.
Clique nele e depois clique em Iniciarpara conectar ao PC remoto. Você provavelmente verá um aviso sobre o certificado não estar sendo verificado, o que é OK. Basta clicar em Continuarpara estabelecer a conexão.
É sobre isso! Após alguns instantes, a área de trabalho do computador deve carregar a tela inteira no seu Mac. Se você precisar fazer alguma alteração na conexão, basta selecioná-la e clicar em Editar. Além disso, você pode clicar em Preferênciaspara adicionar um gateway ou especificar a resolução de exibição manualmente. Se você tiver algum problema, informe-nos nos comentários. Divirta-se!
Bônus:Se você usa muito o Google Chrome, pode estar interessado em saber que pode acessar qualquer PC (Linux, Mac, Windows) remotamente usando apenas o Extensão do Ambiente de Trabalho Remoto do Chrome do Google.