O
Zoom é um aplicativo de conferência na web para videoconferência e / ou áudio, e também um dos melhores ferramentas de colaboração para equipes remotas. O aplicativo permite que você realize reuniões ilimitadas, faça chamadas telefônicas ilimitadas e grave suas chamadas ou reuniões.
Um dos recursos menos conhecidos do Zoom que você não encontrará em Equipes da Microsoft ou Google Meet são as salas de ampliação de zoom. As salas de grupo funcionam como grupos de grupo em um seminário ou workshop físico, permitindo que você divida sua reunião do Zoom em sessões separadas.

Neste guia, iremos orientá-lo no processo de configurando o Zoom Salas de descanso para ajudar você a entender o recurso por inteiro.
O que é uma sala de descanso com zoom?
Salas de descanso com zoom são interfaces separadas que os Aplicar zoom ao anfitrião da reunião criam manual ou automaticamente para acomodar mais reuniões em uma sessão.
Por exemplo, se você estiver organizando uma reunião de delegados nacionais no Zoom, poderá criar salas de reunião para diferentes províncias ou condados. Você pode mover os delegados para vários grupos menores com base no condado ou província que eles representam.

Um host de reunião pode criar até 50 sessões de grupo na sala de reuniões central do Zoom. Os usuários podem participar de uma reunião do Zoom e Breakout Rooms de qualquer dispositivo compatível ou das principais plataformas, incluindo Windows, Mac, Linux, Android e iOS.
Antes de entrar em uma sala de breakout, verifique se você está usando um dispositivo compatível com o software Zoom e que uma sala de descanso está ativada nas suas configurações.
Como configurar uma sala de descanso com zoom
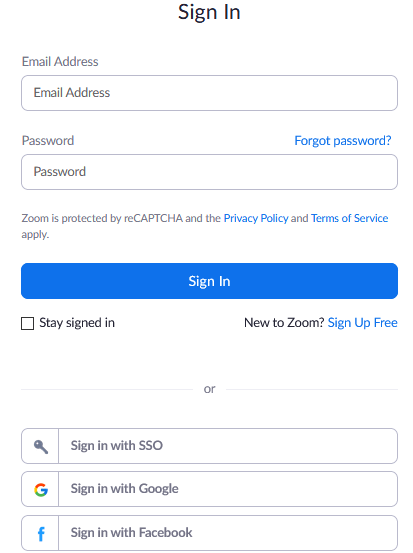
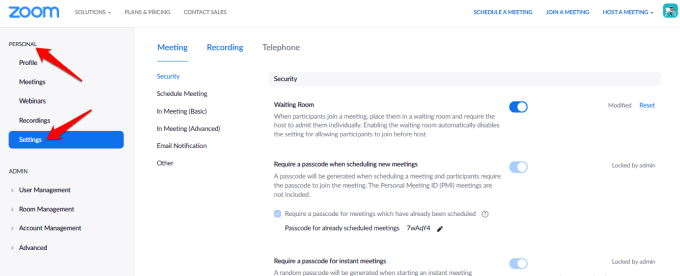
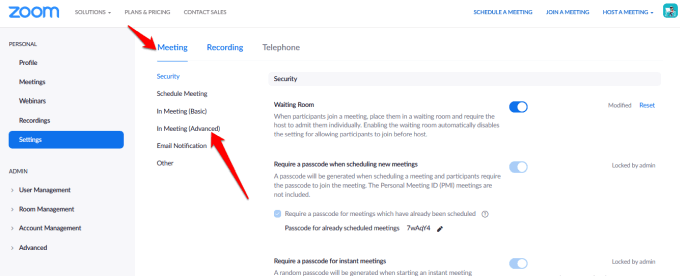
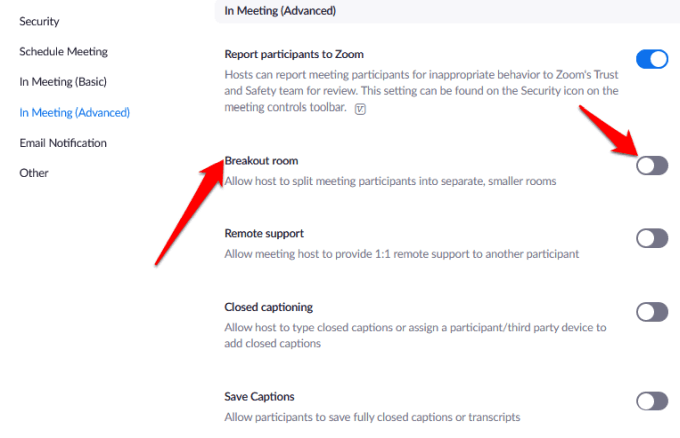
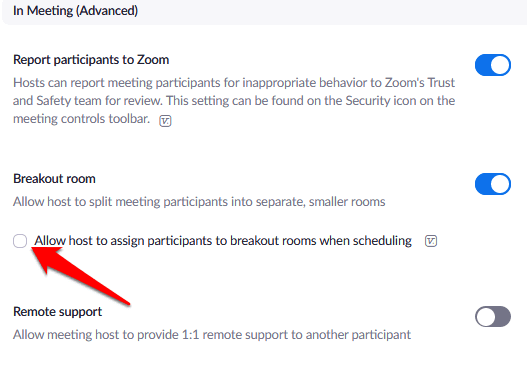
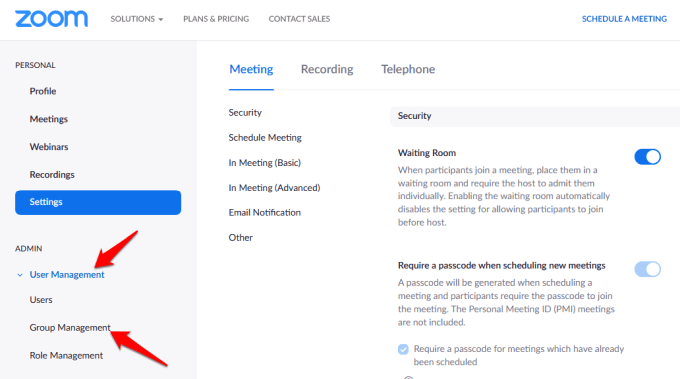
Nota: você pode ativar o recurso Salas de Desagregação para seu próprio uso, seguindo as mesmas etapas acima. No entanto, se a opção Sala de reunião estiver acinzentada, provavelmente está bloqueada no nível da conta ou do grupo. Nesse caso, você precisa entrar em contato com o administrador do Zoom para obter mais assistência.
Como criar e gerenciar uma sala de ampliação de zoom
Uma vez que a opção da sala de Zoom Breakout está habilitado, você pode gerenciar as salas e pré-atribuir participantes às salas de reunião.
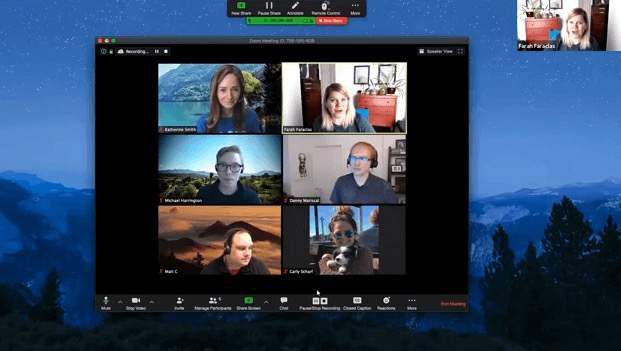
Nota: Somente o organizador da reunião Zoom pode atribuir participantes às salas de sessão de grupo. Se você é um co-host, é possível ingressar e sair de uma sala do Breakout à qual o host o designou. Um host pode criar até 50 salas de sessão de grupo com até 200 participantes pré-designados para as salas.
No entanto, o número de participantes por sala é limitado à capacidade da reunião, ao número de salas de apoio criadas e se os participantes são pré-atribuídos ou atribuídos durante a reunião.
Como criar uma sala de ampliação de zoom no Windows / Mac
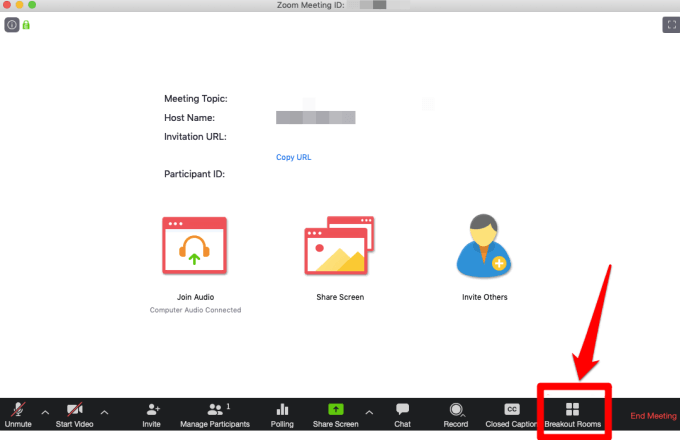
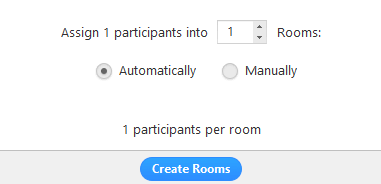
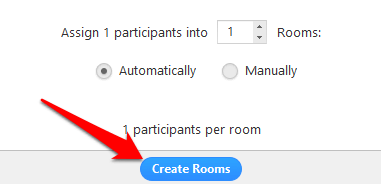
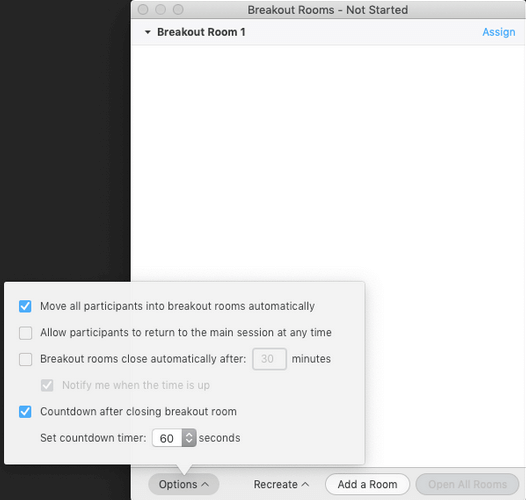
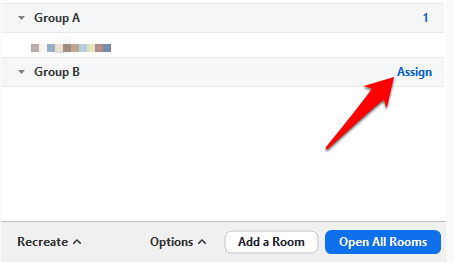
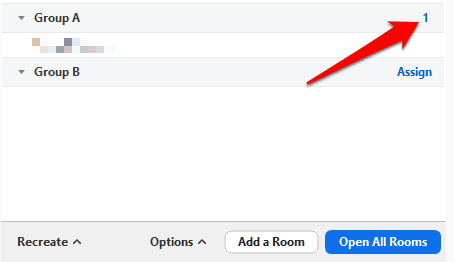
Depois de atribuir participantes às salas de reunião, você pode reorganizá-las. Todos os participantes que não foram designados para uma sala permanecerão na reunião maior assim que as salas começarem. Você também pode mover ou trocar participantes entre salas, recriar salas, adicionar novas salas de descanso ou excluir as salas.
Nota: Cada participante receberá uma solicitação para ingressar na sala de descanso e depois que todos forem para as respectivas salas de reunião, o host permanecerá na reunião principal. Se você é o anfitrião, pode ingressar ou deixar manualmente qualquer sala Breakout em andamento.
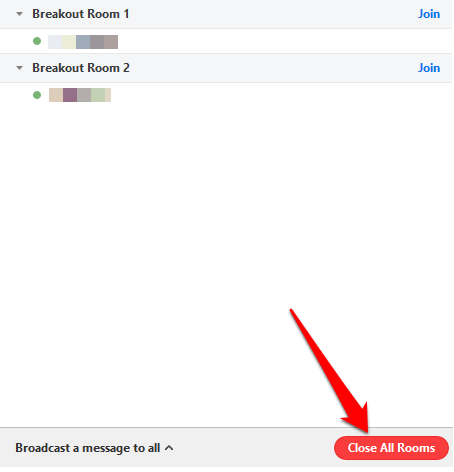
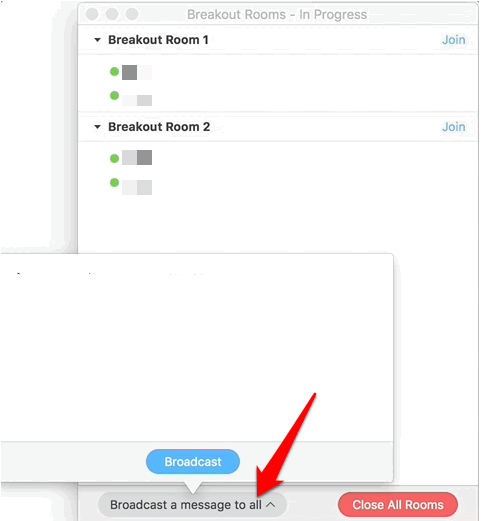
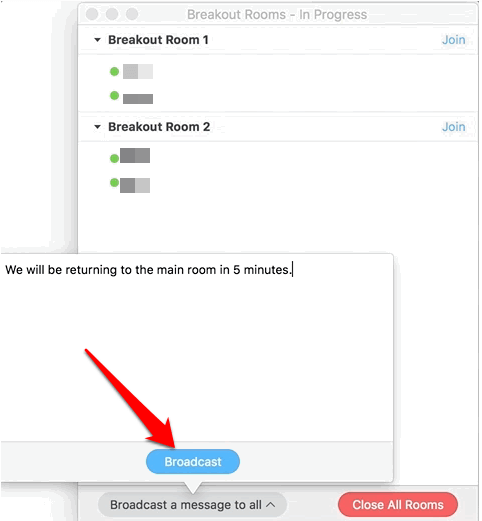
Como pré-atribuir participantes a salas de descanso
Como anfitrião de uma reunião do Zoom, você pode pré-designar participantes para as salas de reunião ao agendar a reunião.
Nota: Os participantes precisam fazer login em suas contas Zoom para serem pré-atribuídos a uma sala de grupo. Os participantes que ingressarem no Web client não serão pré-atribuídos a uma sala de grupo. Se você tiver ativado o registro para a reunião Zoom e houver participantes externos registrados para a reunião, poderá atribuí-los às salas de reunião durante a reunião.
Você pode usar o portal da web ou um arquivo CSV para - atribua os participantes às salas de sessão de grupo no Zoom.
Como usar o portal da Web para pré-atribuir pessoas para aplicar zoom nas salas de sala de aula
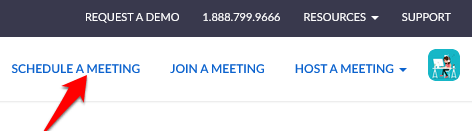
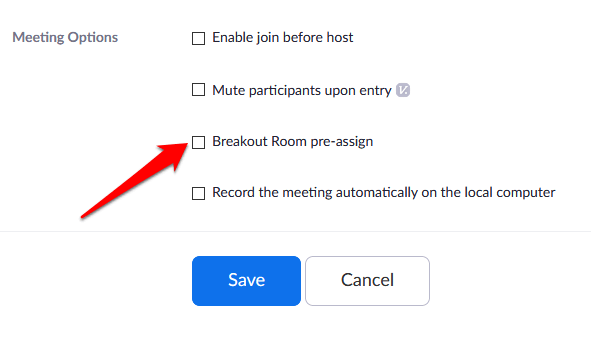
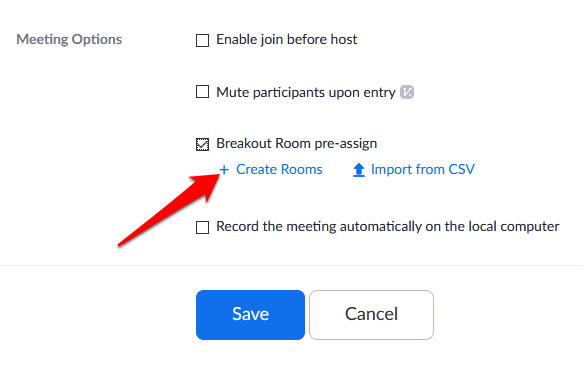
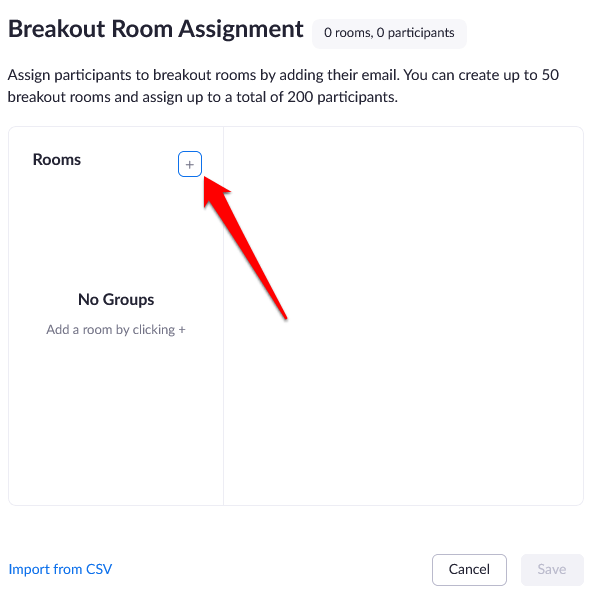
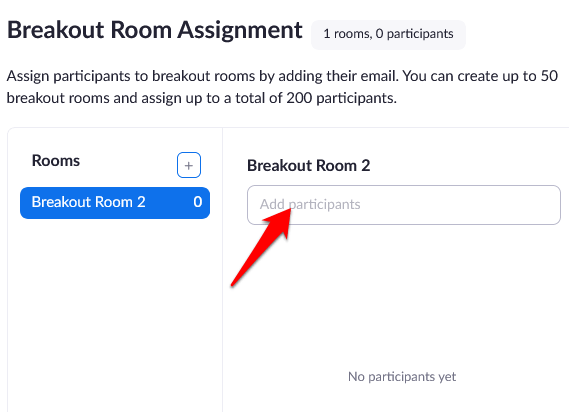
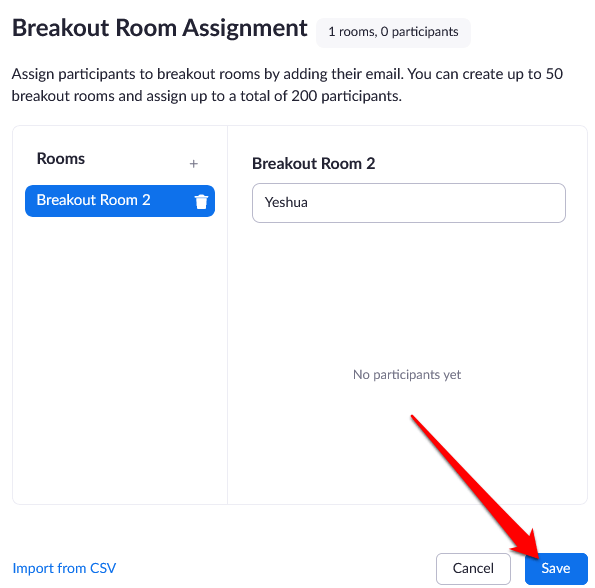
Como usar um arquivo CSV para pré-atribuir pessoas a aplicar zoom em salas de descanso
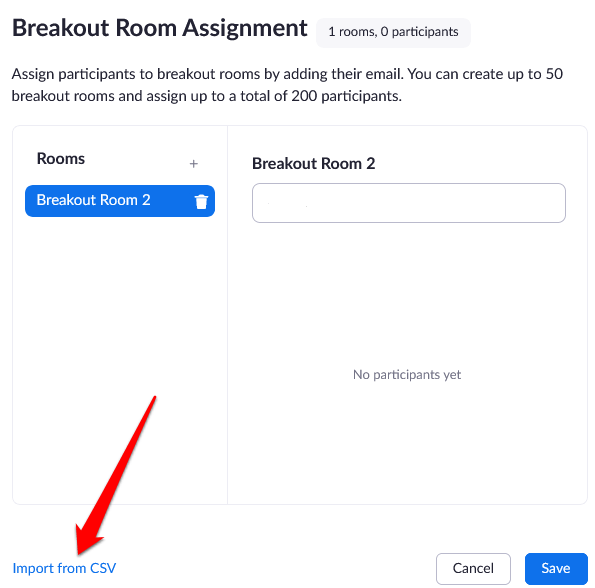
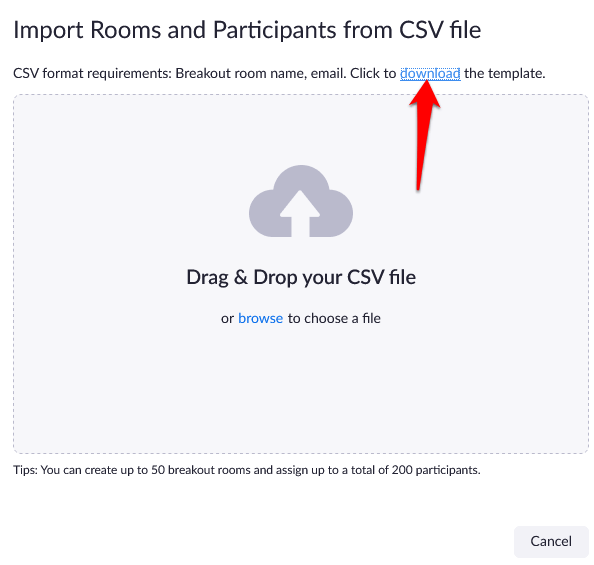
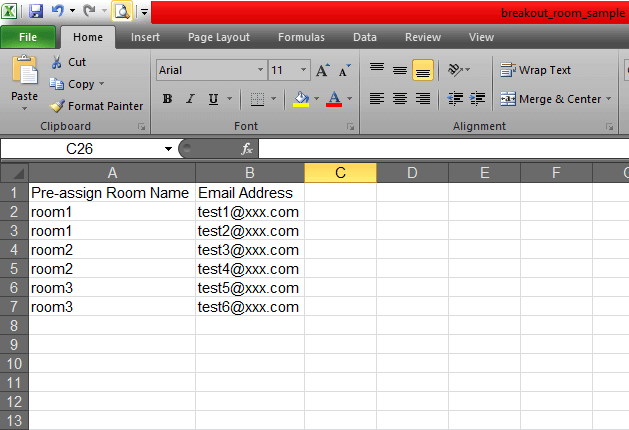
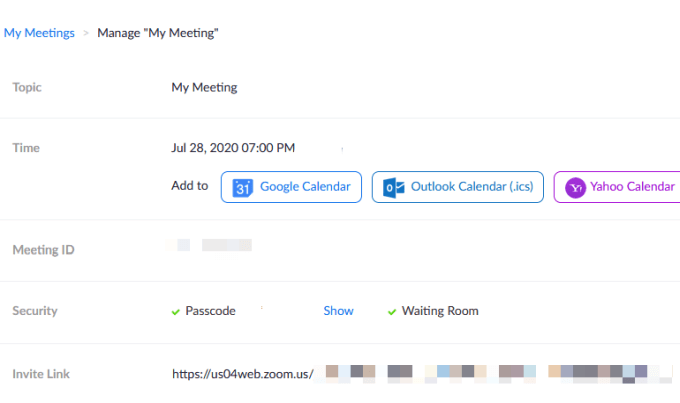
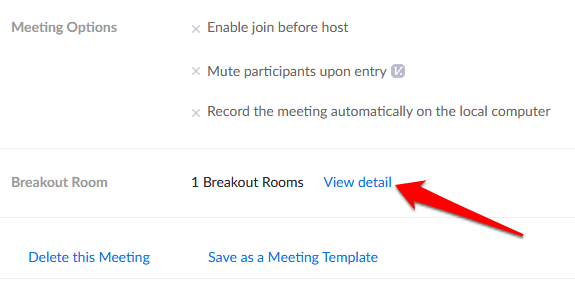
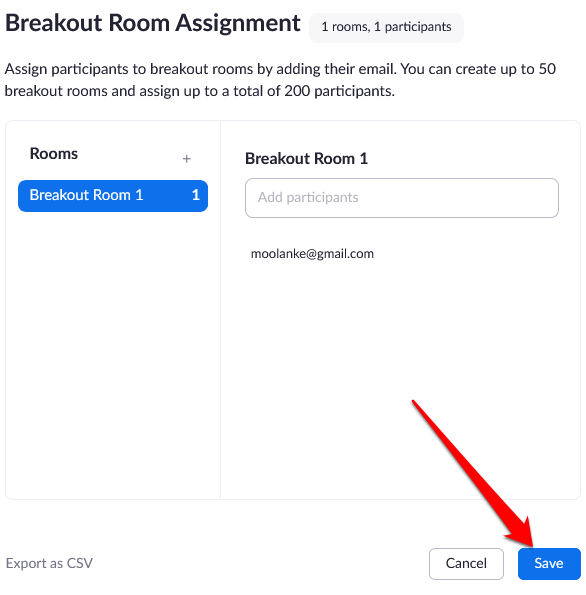
Nota: Você pode atribuir participantes manualmente usando os controles da sala de grupo mencionados na reunião mencionados na seção Como criar e gerenciar uma sala de ampliação de zoomacima. Você também pode iniciar uma sessão de quadro branco nas salas de sessão de grupo e convidar os participantes a visualizar e fazer anotações.
Reuniões de grupos de anfitriões sem esforço
O Zoom Breakout Rooms é um serviço gratuito do Zoom, que funciona para vários casos de uso, especialmente quando uma reunião tem muitos participantes. Essas reuniões incluem grupos focais, reuniões de classe para diferentes séries ou reuniões departamentais.
Você organizou uma reunião do Zoom e usou o recurso Zoom Breakout Rooms? Compartilhe sua experiência nos comentários.