Chromebooks são laptops populares para navegação na web, mas são capazes de muito mais. O Chrome OS é compatível com a maioria dos aplicativos Android e apresenta um Linux Máquina virtual completo junto com seus recursos padrão.
Com apenas alguns pequenos ajustes, você obterá muito mais do seu Chromebook. Esses 12 truques e dicas devem ajudá-lo a começar.
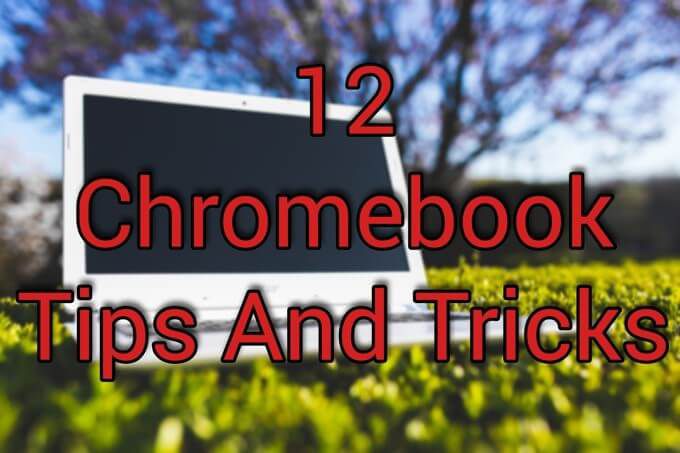
Conheça os atalhos do teclado
compartilhamentos do Chrome OS muitos atalhos de teclado com o Windows e Mac OS e adiciona alguns completamente novos. Dominar esses atalhos tornará sua vida mais fácil e ajudará você a navegar no Chromebook com mais rapidez.
Para uma referência prática a todas as teclas de atalho disponíveis, pressione e segure Ctrl + Alte pressione /(barra) .
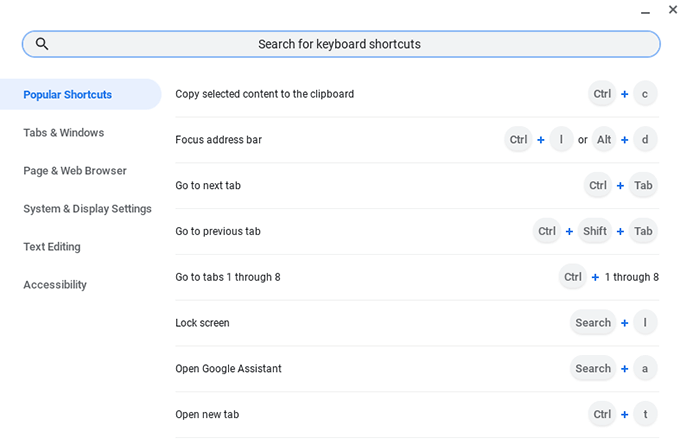
Aproveite melhor o espaço da tela
A capacidade de dividir rapidamente a tela entre dois programas diferentes era tradicionalmente um recurso dos gerenciadores de janelas em sistemas Linux. A maioria dos sistemas operacionais oferece janela dividida e azulejada, e o Chrome OS não é diferente.
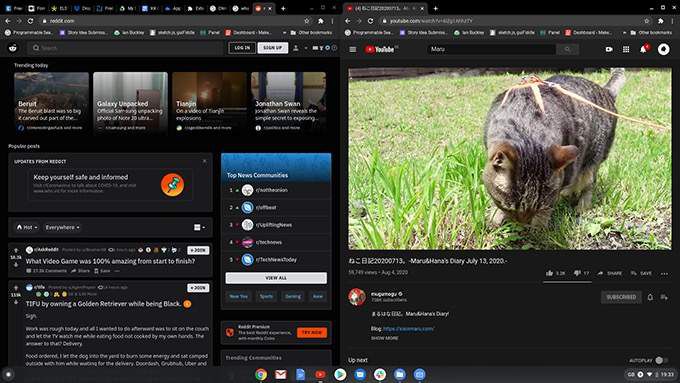
Para vincular uma janela à metade da tela, segure Alte pressione a tecla [para vincular à esquerda e a tecla ]para vincular à direita. Sempre que possível, o ponto de divisão ficará no meio, proporcionando uma boa visão de ambas as telas.
In_content_1 all: [300x250] / dfp: [640x360]->Precisa ver algo em tamanho real por um momento? Segurar Altseguido de =irá maximizar a janela em foco. Quando terminar, pressione Alt + =para colocá-lo de volta no lugar.
Use as mesas virtuais
As mesas virtuais são como monitores extras, cada com seu próprio layout. Eles permitem que você separe telas diferentes para tarefas diferentes e reduza espaços de trabalho digitais desordenados e superlotados.
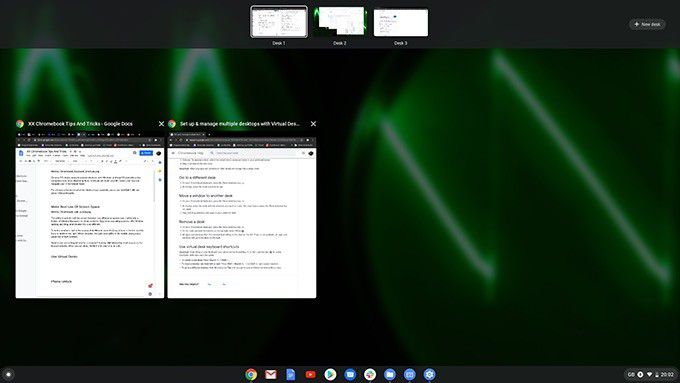
Para criar uma nova mesa, pressione a tecla Mostrar janelas(parece um retângulo com duas linhas à direita). Clique no botão + Nova mesae uma nova mesa será criada na parte superior da tela. Arraste as janelas que deseja colocar na nova mesa e pressione a tecla Mostrar janelas novamente para sair.
Agora, ao segurar o botão Pesquisare pressionar ], você será movido para sua nova mesa virtual. Você pode recuar segurando Pesquisare pressionando a tecla [.
Desbloqueio do telefone
Uma vez que os Chromebooks estão vinculados a um Google conta, você precisa inserir sua senha do Google no login e quando a tela está bloqueada. Você pode evitar isso com outro truque útil do Chromebook usando Android Smart Lock para desbloquear o Chromebook via Bluetooth sempre que ele estiver por perto.
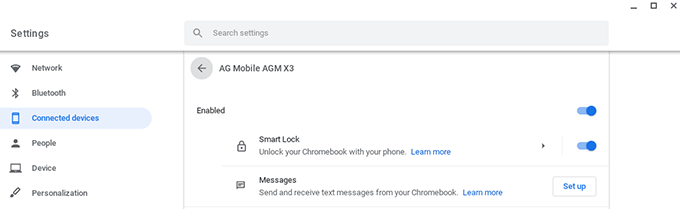
Se você não configurou seu telefone quando criou sua conta do Chromebook, vá para Configurações>Dispositivos conectadose clique em Configurar. Assim que o telefone estiver conectado, selecione o dispositivo, seguido de Smart Lockpara habilitar o recurso.
Transforme páginas da web em aplicativos do Chrome
Um dos principais As frustrações com o Chrome OS são o suporte insuficiente para alguns aplicativos Android. Discord, Slack, Facebook e WhatsApp têm problemas, tornando-os mais difíceis de usar do que seus equivalentes em smartphones.
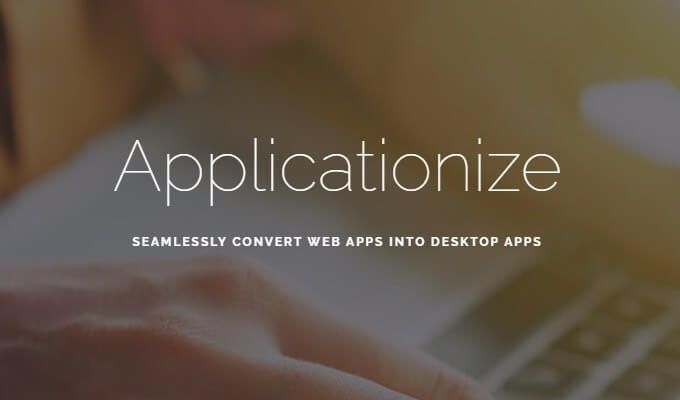
Applicationize Me resolve este problema permitindo que você ligue qualquer aplicativo da web em um aplicativo do Chrome. Depois de usar o 'Applicationizer', você pode fixar aplicativos na estante e eles abrirão em uma nova janela quando selecionados.
Alterar downloads para o Google Drive
Embora você possa manter os arquivos localmente em um Chromebook, não é aconselhável. O sistema operacional foi projetado para liberar espaço sempre que a unidade interna estiver quase cheia e excluirá arquivos antigos. Se precisar executar um Powerwash em seu Chromebook para retorná-lo às configurações de fábrica, você também perderá seus dados.
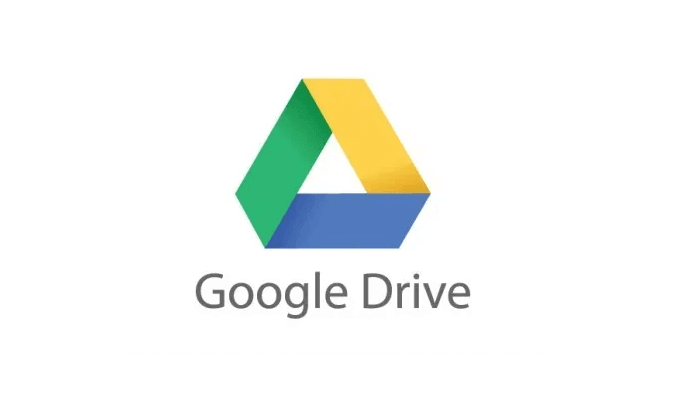
Uma maneira muito mais segura é definir a pasta de download do seu Chromebook para Google Drive, para que você sempre tenha uma cópia do seu trabalho na nuvem. Para ativar esta configuração, abra o navegador Chrome, clique nos três pontos no canto superior direito e selecione Configurações.✓
No painel esquerdo, selecione Avançado>Downloadse, na seção intitulada Local, clique em Alterar. Escolha sua pasta Google Drivecomo o local de download padrão.
Use Dropbox / OneDrive em vez disso
Se você preferir usar Dropbox ou OneDrive em vez do Google Drive, uma dica útil do Chromebook é que você pode adicioná-los ao menu Arquivos do Chromebook. Abra o aplicativo Arquivos, clique no menu de três pontos no canto superior direito da janela e selecione Adicionar novo serviço>Instalar novo serviço.
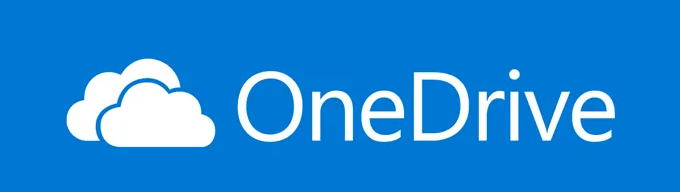
Você encontrará o Dropbox e o OneDrive na lista. Depois de instalados, eles serão exibidos como unidades no painel esquerdo do aplicativo Arquivos. Você pode combinar esta dica do Chromebook com a anterior para ter seus dados do Chromebook sincronize com sua plataforma de nuvem preferida.
Usar recursos do Linux
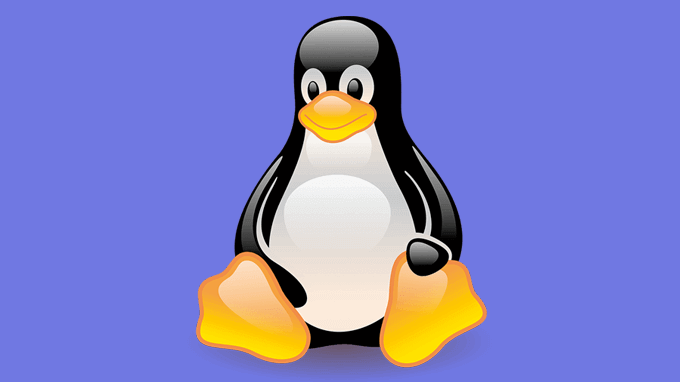
Para usar o Linux Virtual Máquina no Chrome OS, abra Configurações>Linux (beta). Depois de selecionar Ativar, você será solicitado a seguir algumas etapas. Isso pode levar alguns minutos, mas assim que terminar, você pode abrir o Terminal abrindo o aplicativo Linux no desenho do aplicativo.
Obtenha a App Store do Linux
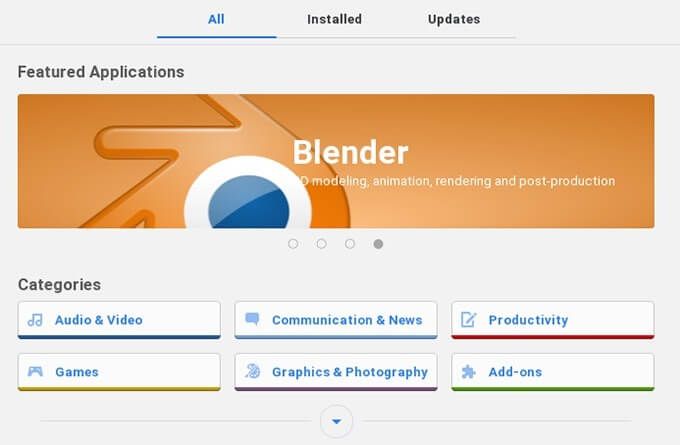
O Chrome OS oferece suporte a uma variedade de aplicativos Linux, que você pode instalar a partir do Terminal. Para uma maneira mais conveniente de encontrar e instalar software, use o Gnomo Centro de Software.
Abra o aplicativo Linuxe digite o seguinte:
sudo apt-get install gnome-software gnome-packagekit
Depois de instalado, você precisará inserir os seguintes comandos:
sudo apt-get updatesudo apt-get dist upgrade
Quando eles terminarem, reinicie o Chromebook e você encontrará o Gnome Software Center na gaveta do seu aplicativo.
Compartilhe seus arquivos com o Linux
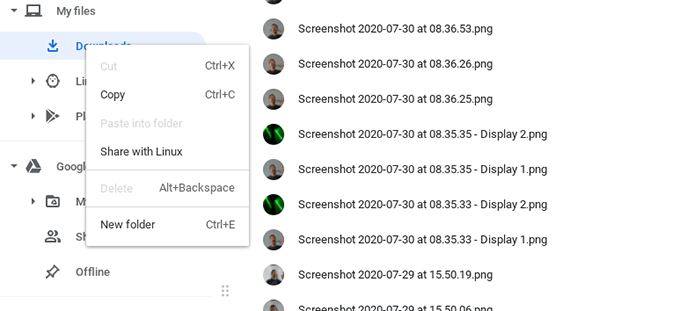
Quando você executa Linux dentro do Chrome OS, os sistemas de arquivos são separados por padrão. Isso pode ser substituído por arquivos e pastas que você deseja compartilhar com o Linux.
Para habilitar o compartilhamento de arquivos, abra o aplicativo Arquivose navegue até o arquivo ou pasta que deseja compartilhar com Linux. Clique com o botão direito no arquivo e selecione Compartilhar com Linux.Agora você pode abrir um Terminaldo Linux e digitar / mnt / chromeospara acessar os arquivos compartilhados .
Sincronize seus arquivos do Linux com o Google Drive
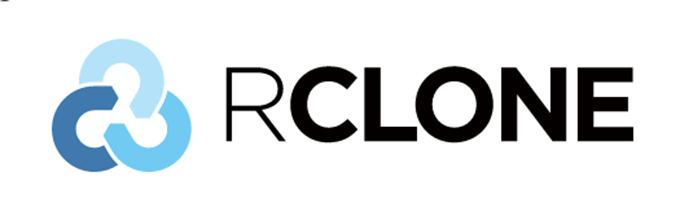
Fazendo backup de arquivos Linux em um Chromebook exige mais etapas do que no Chrome OS, mas é possível. Ambos Rclone e Drive são ferramentas de linha de comando para sincronizar dados com o Google Drive. Depois de configurado, você pode escolher a frequência com que seus arquivos são armazenados em backup e quais arquivos e pastas ignorar.
Instale o código VS
A adição do Linux ao Chrome OS transformou os Chromebooks em um desenvolvimento conveniente máquinas para desenvolvimento web e programação geral. Um bom editor de código é essencial, mas até recentemente não havia muitas opções.
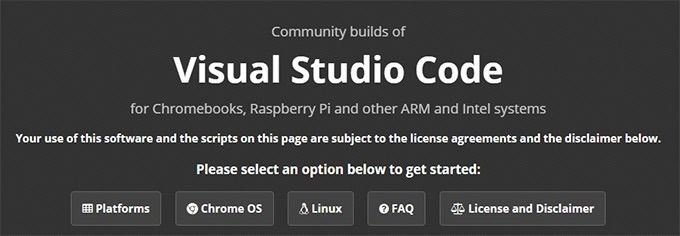
Headmelted fornece compilações de comunidade do Visual Studio Code direcionadas a quase todas as plataformas, incluindo Chromebooks.
Chromebook: atualizado
Essas dicas e truques do Chromebook irão levá-lo de um usuário casual de Chromebook a um usuário avançado do Chrome OS e Linux sistema operacional duplo.
Não tenha medo de experimentar para obter a configuração perfeita para você e lembre-se de que, se tudo der errado, você sempre pode fazer um Powerwash em seu Chromebook e começar de novo!