O Microsoft Word é um aplicativo útil para mais do que apenas a criação de documentos. Você pode gerar rótulos, fazer cartões comemorativos, criar um livreto e configurar formulários preenchíveis, então por que não criar um calendário?
O bom de criar um calendário no Word é que você tem opções flexíveis. Você prefere retrato ou paisagem? Você quer um ano, mês ou semana? Um calendário interativo seria útil?
Mostraremos não apenas como fazer um calendário em palavra, mas também ofereceremos diversas opções para usar o tipo exato de calendário que você precisa.
Use um modelo de calendário no Word
Você poderia criar um calendário do zero inserindo uma tabela, formatando-a como um calendário e adicionando datas e meses, mas não há necessidade. O Microsoft Office oferece vários modelos que você pode usar em sua agenda. Eles permitem que você crie seu próprio calendário no aplicativo Word para desktop ou na Web e desfrute de um calendário interativo, se for isso que você procura.
Explicaremos como encontrar um modelo de calendário diretamente no Word, mas também incluiremos os links da web se você preferir fazer seu calendário on-line ou baixá-lo da web.
Pesquise um modelo de calendário no Word
Você pode ver os modelos de calendário no Word no Windows, Mac e na Web. O processo varia um pouco.
Modelos no Word no Windows
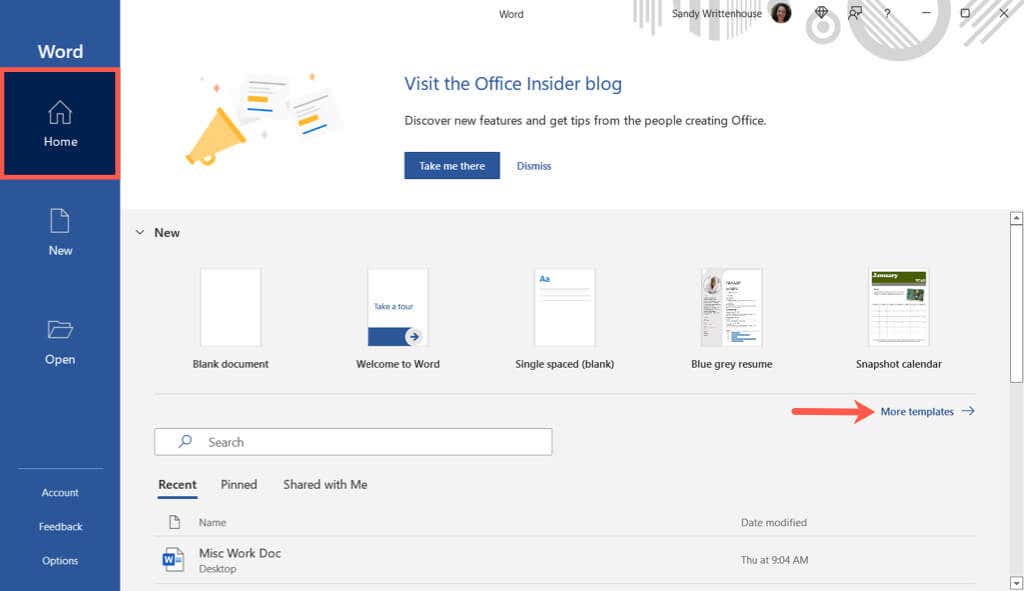
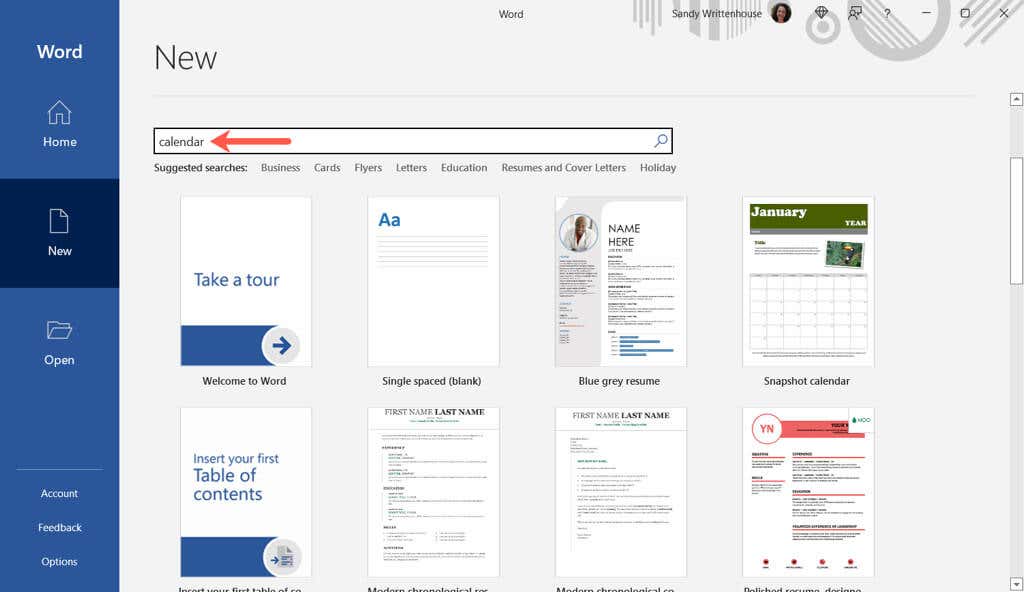
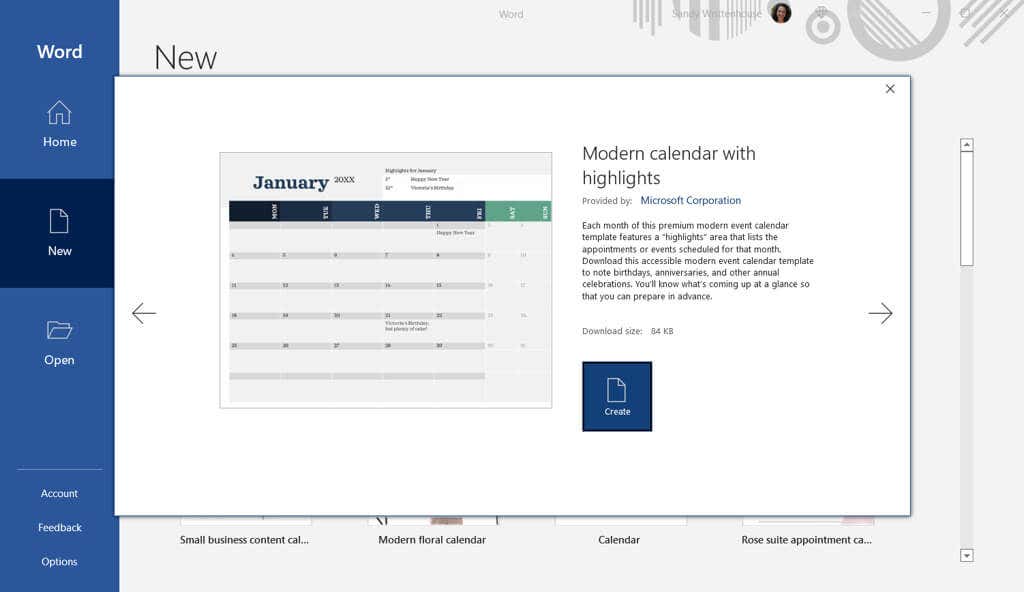
Observe que se você selecionar um calendário interativo, ele provavelmente usará macros, que você precisará ativar na parte superior da página para usar o modelo..

Modelos no Word no Mac
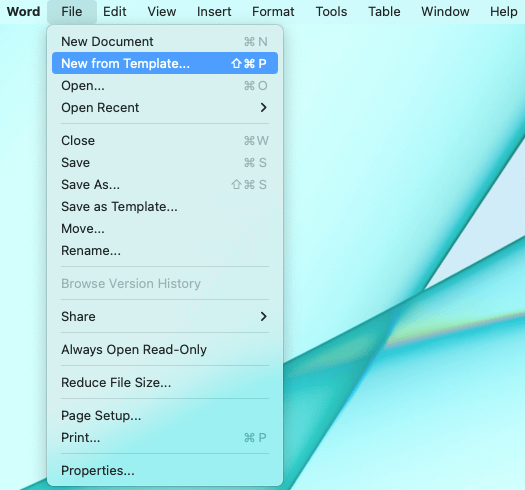
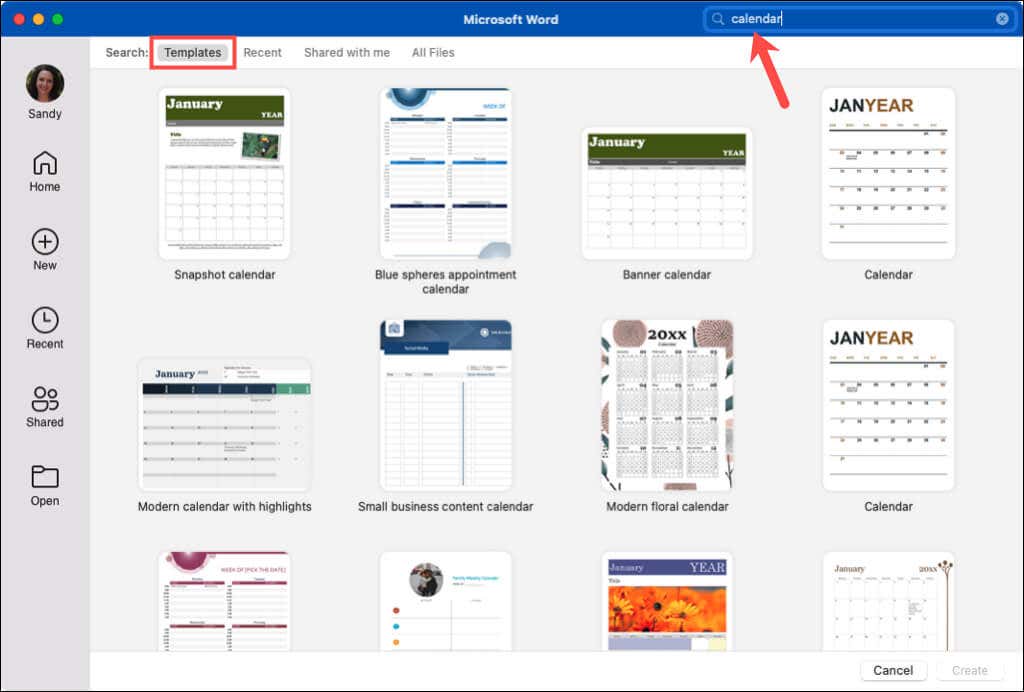
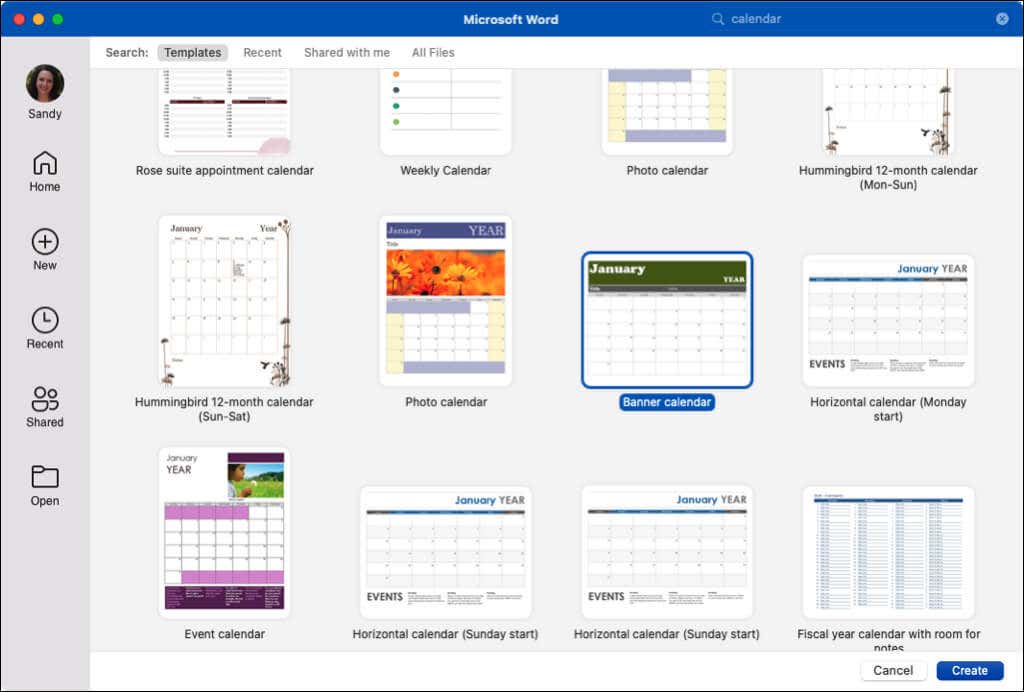
Como no Windows, se você selecionar um calendário interativo que usa macros, será necessário ativá-las na caixa de diálogo para usar o modelo.
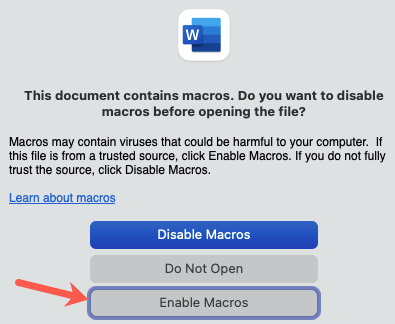
Modelos em Word na Web
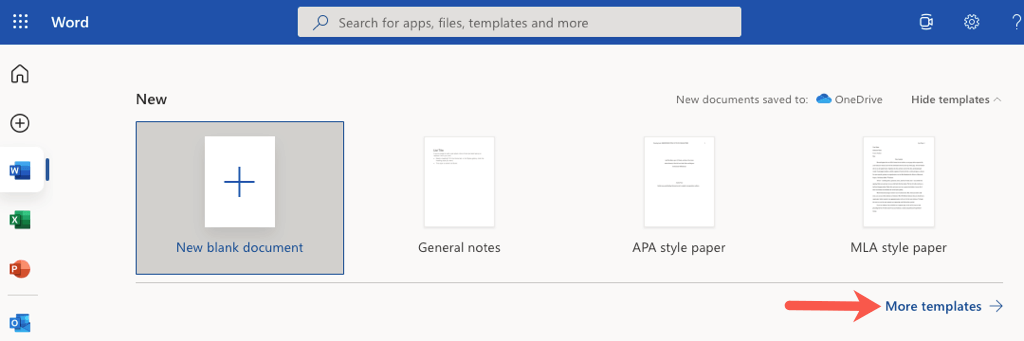
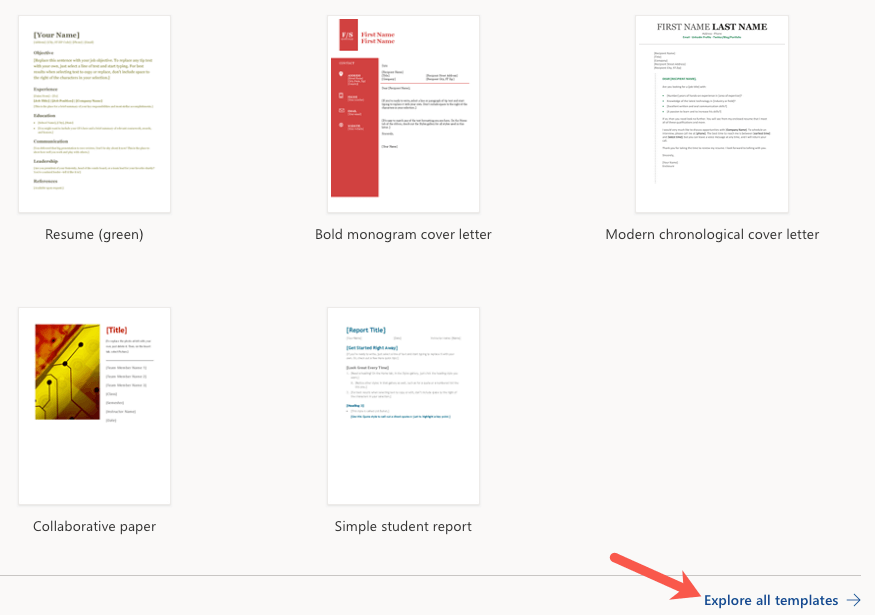
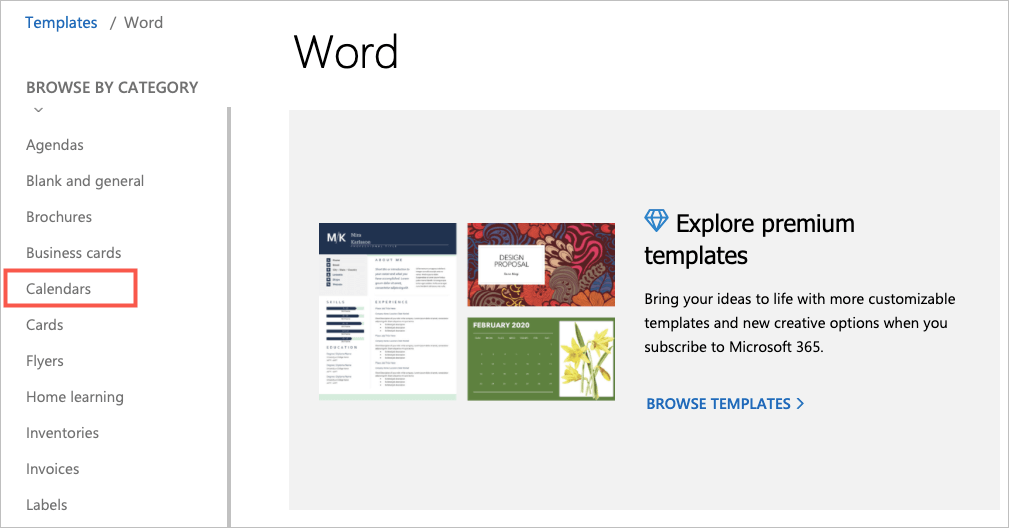
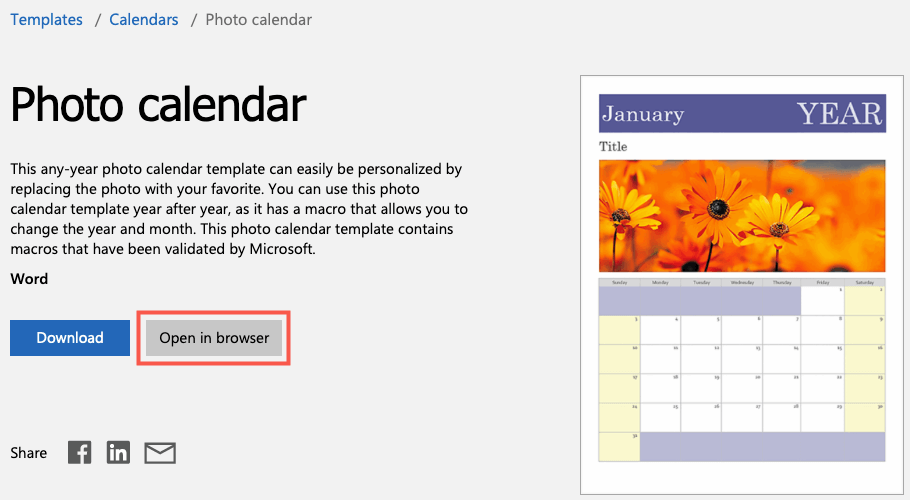
Se você assinar o Microsoft 365, também terá acesso aos modelos premium. Além disso, você pode navegar pelos modelos de calendário para Excel e PowerPoint enquanto estiver lá!
Modelos de calendário do Word
Dependendo de suas necessidades, você pode selecionar entre uma grande variedade de modelos de calendário do Word, cada um oferecendo algo um pouco diferente. Vejamos várias opções!
Para um calendário limpo e simples, veja o Calendário de banners. Este oferece um mês de cada vez, no modo paisagem, com cada mês em uma nova página. Oferece caixas grandes para anotar eventos ou compromissos.
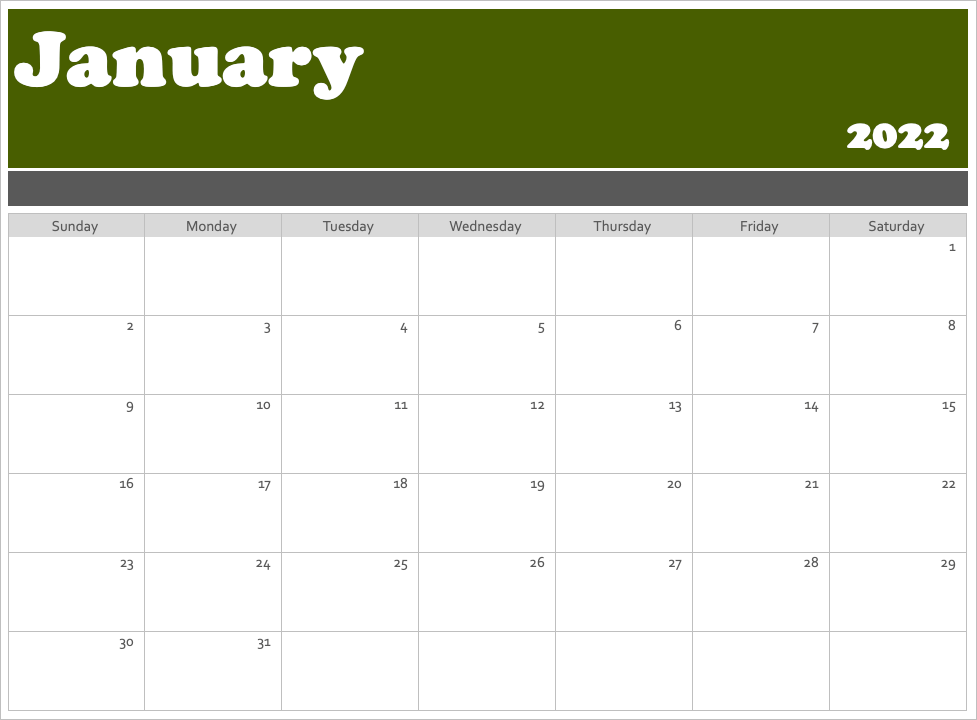
Semelhante ao Calendário de Banner é este Calendário Horizontal. Tem um mês por página e algumas dicas de início rápido na caixa de texto na parte inferior. Você também pode consultar o mesmo calendário, mas com início na segunda-feira da sua semana, em vez de domingo..
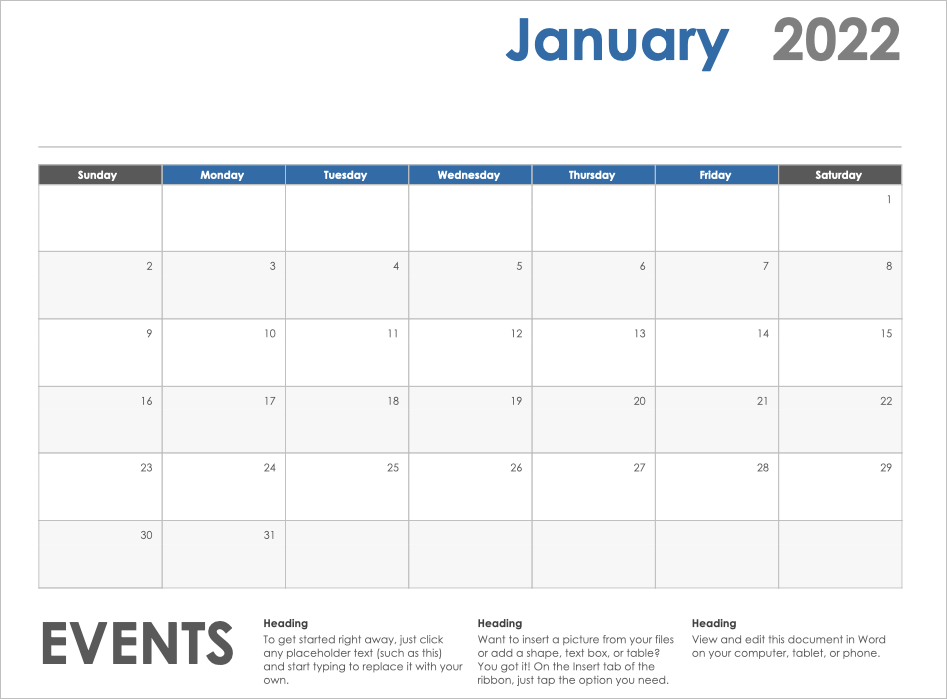
Se você quiser mantê-lo básico, mas com um pouquinho de elegância, confira os Calendário de fotos. Este se parece mais com um calendário de parede com uma área de foto na parte superior para destacar sua foto.
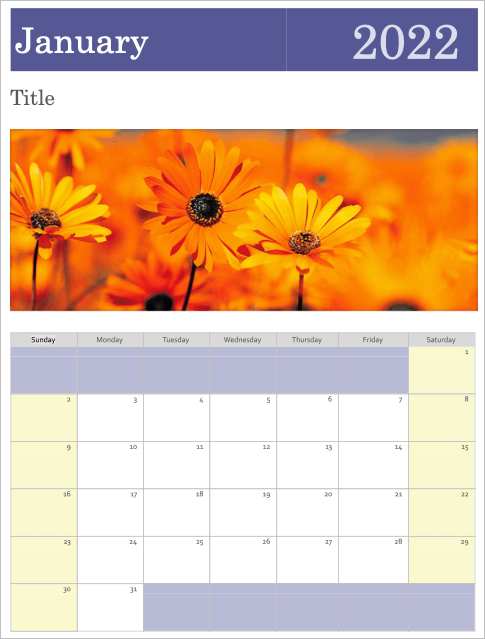
Talvez você goste da ideia da foto, mas prefira ter mais espaço para escrever nas caixas. Este Family Calendário de fotos se encaixa no projeto. Você pode usar sua própria imagem pequena na parte superior. É um calendário de um mês e você simplesmente escolhe o nome do mês na guia Calendário.
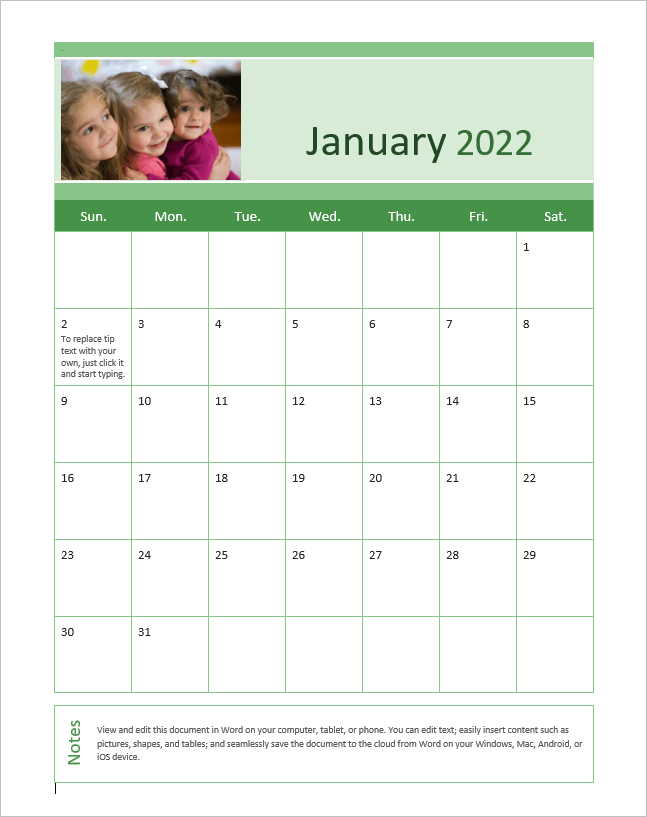
Se você deseja encontrar um estilo moderno em um modelo de calendário, escolha este Calendário. Em vez de caixas para cada dia, você tem áreas abertas para uma sensação de espaço. As semanas do calendário vão de domingo a sábado, e você tem uma página para cada mês.
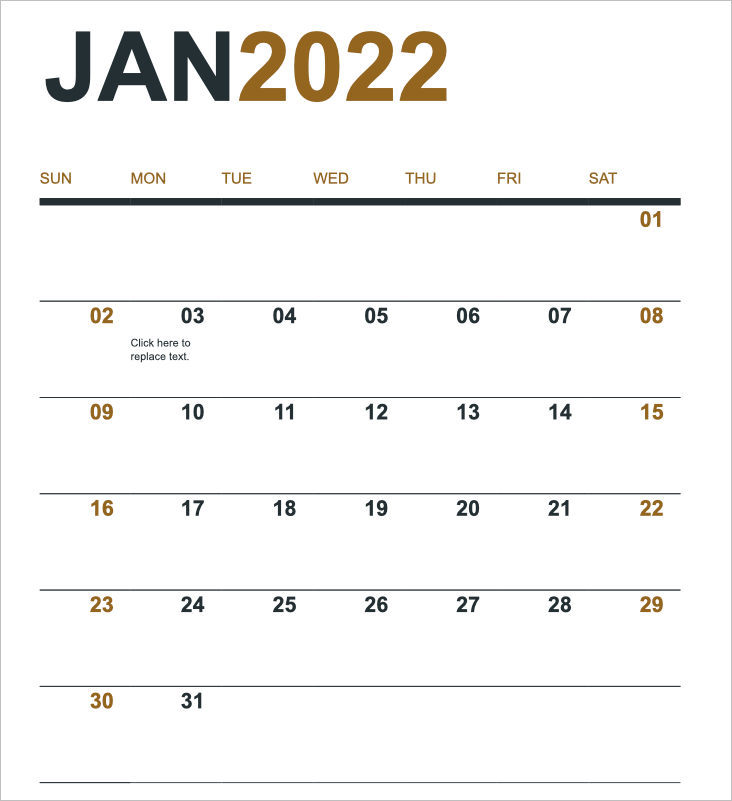
Você está procurando um calendário que exiba o ano inteiro em uma única página? O Calendário de fotos de família (qualquer ano, 1 página) é ideal e oferece locais para suas fotos.
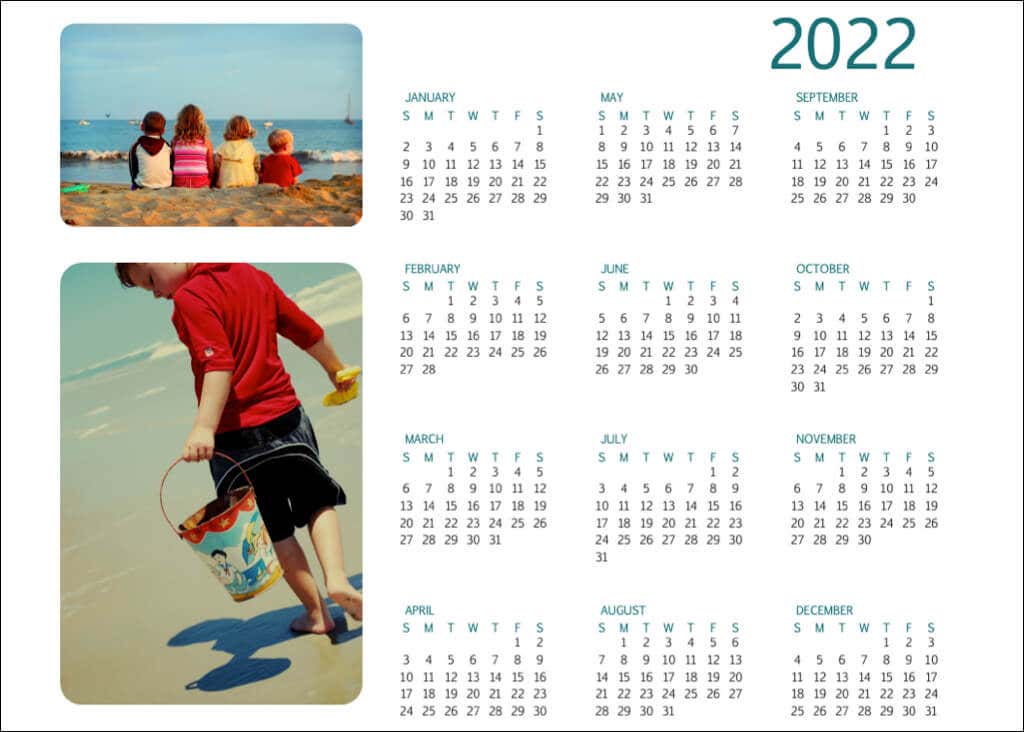
Mais um calendário que você pode gostar se quiser resumir o ano é o Birds on a Branch Yearly Calendário. As semanas começam no domingo e os pássaros na parte inferior acrescentam uma decoração sutil e agradável.
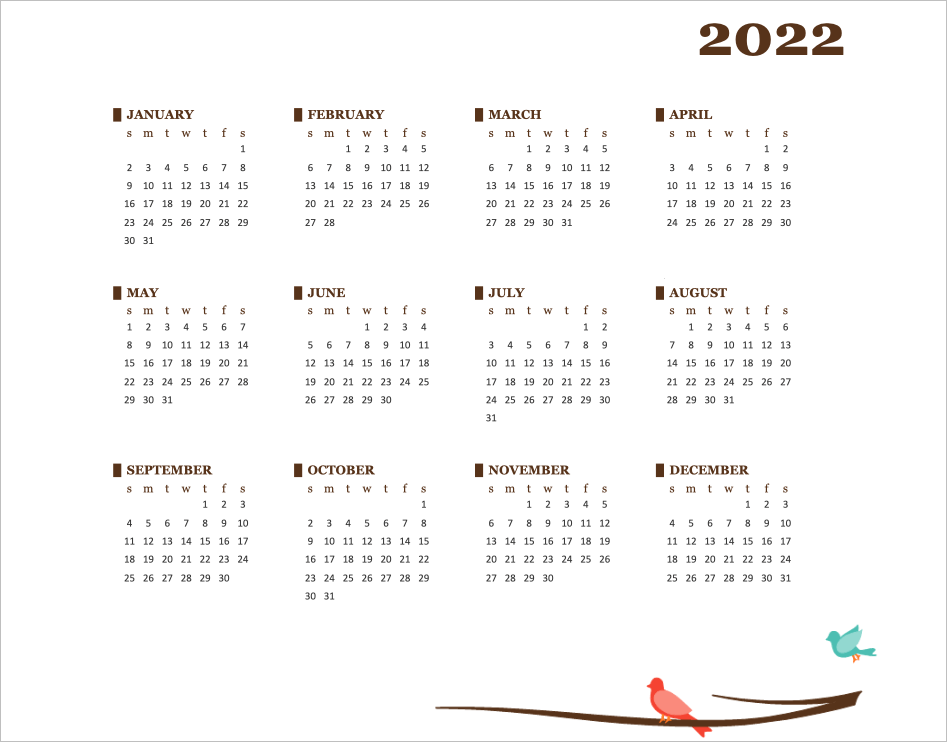
Quando uma opção digital como Google Calendar or Outlook Calendário não servir e você não quiser procurar um calendário de parede, confira essas e outras opções diretamente da Microsoft. Você pode criar um calendário no Word com pouco ou nenhum esforço que atenda exatamente às suas necessidades e estilo.
.