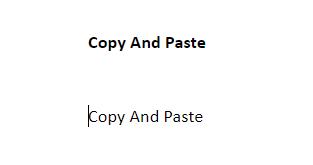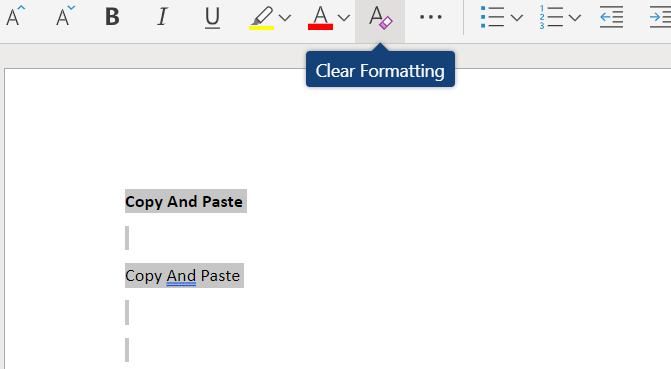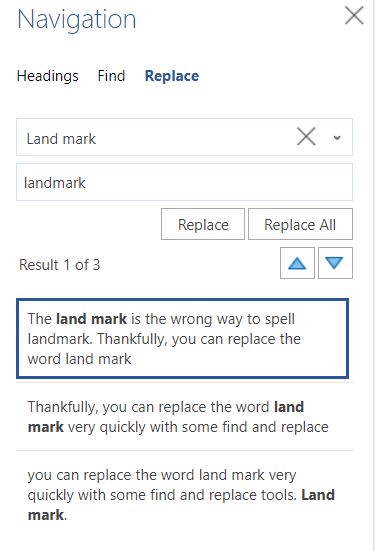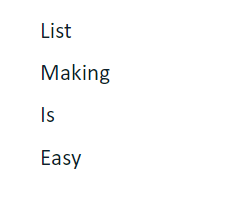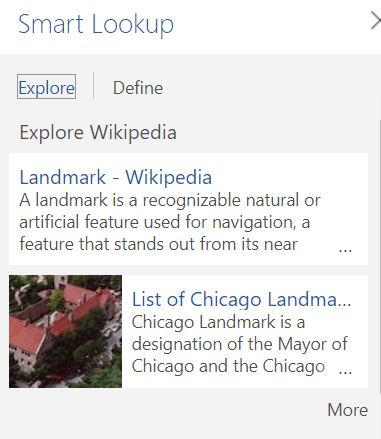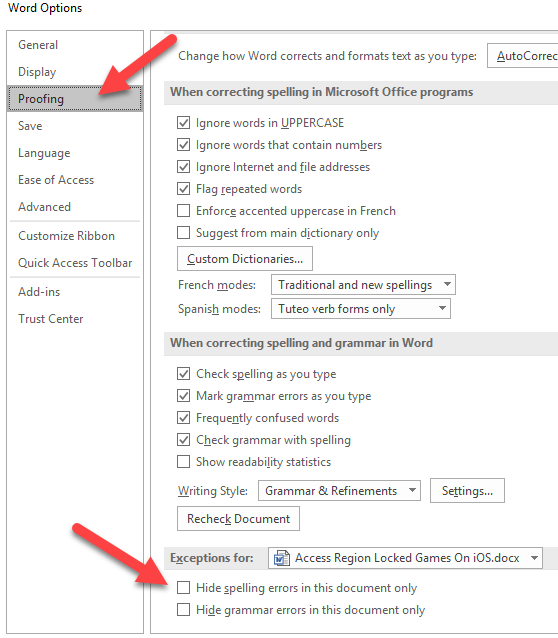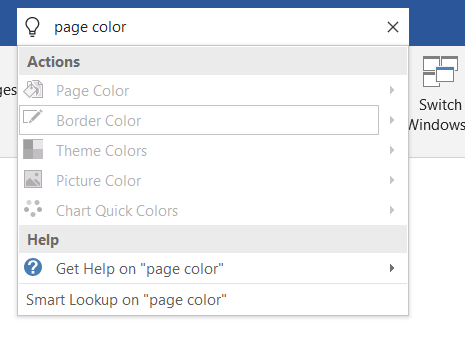É provável que você use o Microsoft Word agora ou talvez precise usá-lo no futuro. É facilmente o processador de texto mais popular para Windows, portanto, aprender algumas dicas úteis do Microsoft Word para tirar proveito pode realmente ajudar a melhorar sua produtividade e acelerar seu trabalho.
Independentemente de você ser novo na Microsoft Word ou já o utiliza há anos, esperamos que pelo menos algumas das dicas mencionadas abaixo sejam úteis para você.
Cole sem formatar
Se você precisar copiar algo de outro lugar, mas não quiser que a fonte seja alterada em relação ao que você está usando no documento do Word, copie-o normalmente, mas depois pressione Ctrl + Shift + V.Isso garantirá que o conteúdo seja colado, mas qualquer formatação, como cor, tamanho e fonte do texto, não será incluída.
Limpar formatação
Se você deseja limpar a formatação de uma parte específica do seu documento, simplesmente destaque essa áreae clique no Limpar formataçãoícone. O ícone se parecerá com uma borracha pequena ao lado da letra A.
Se você deseja limpar a formatação de tudo no seu documento, pressione Ctrl + Apara realçar tudo em no documento e clique no ícone de formatação clara.
Destaque rapidamente uma área de texto
Em vez de clicar e arrastar para destacar uma área de texto no Microsoft Word, você pode clicar uma vez para colocar o cursor de textono início da área que deseja destacar, mantenha pressionada a tecladepois clique no final da área que deseja destacar.
Substitua rapidamente vários erros
Você acabou de terminar um documento extenso e percebeu que cometeu um pequeno erro em uma palavra, por exemplo, escrevendo um ponto de referência em vez de um ponto de referência? Você pode corrigir isso em alguns segundos usando localizar e substituir.
Primeiro, pressione Ctrl + Fe a ferramenta localizar e substituir será aberta. Em seguida, clique em Substituire, em seguida, digite a palavra ou frase que deseja substituir. Depois, digite o conteúdo que você gostaria que fosse substituído por.
Copie e crie listas rapidamente
Digamos que você precise ler um documento, escolher determinadas palavras / frases e criar uma lista a partir delas.
Em vez de ir e voltar, escreva cada item na lista a cada vez você vê uma palavra, pode simplesmente destacar cada palavrae pressionar CTRL + F3.Você pode fazer isso várias vezes até encontrar cada palavra / frase.
Quando terminar, vá para a área do documento em que deseja que a lista seja criada e pressione Ctrl + SHIFT + F3 paracolar todas as áreas destacadas que você acabou de copiar. Esse recurso é conhecido como Pico no Word.
Como etapa final, você pode destacar o conteúdo e usar os marcadores ou as ferramentas de numeração na barra de ferramentas para transformar as palavras / frases em um lista mais ordenada.
Remova a faixa de opções da barra de ferramentas
Se você deseja escrever sem distrações, pode remover a faixa da barra de ferramentas que fica na parte superior da sua documento pressionando Ctrl + F1. Se precisar voltar a qualquer momento, pressione Ctrl + F1 novamente para trazê-lo de volta à vista.
Excluir palavras com uma tecla Pressione
Precisa excluir um grande pedaço de texto? Em vez de manter pressionada a barra de backspace, você pode pressionar CTRLe pressionar BACKSPACE.
Fazer isso excluirá uma palavra cada vez que você pressionar o botão botão de retrocesso, em vez de apenas um caractere. Mantenha pressionado o botão Backspace e o botão Ctrl juntos para excluir pedaços de texto na velocidade da luz.
Use 'Diga-me o que você quer fazer'
Se você está tentando encontrar uma função no Microsoft Word, mas está lutando para navegar pelos menus ou não consegue se lembrar do atalho, clique no 'Diga-me o que fazer'atalho na parte superior da faixa de opções da barra de ferramentas.
A partir daqui, você pode digitar a ação que deseja executar e obter respostas contextuais para aproveitar. Por exemplo, digitar 'criar uma tabela'fornecerá algumas opções para criar uma tabela a partir do documento do Word.
Essa ferramenta é algo que muitos usuários antigos do Word talvez não sabe que existe, mas é incrivelmente útil.
Pesquise rapidamente uma palavra
Se você estiver editando um documento do Word, mas necessário contexto, você pode usar a ferramenta Pesquisa Inteligente. Simplesmente destaque uma palavra, clique com o botão direitoe clique em Pesquisa Inteligente.
Isso abrirá um pequeno painel que contém informações relacionado à palavra. Ele economiza a mudança para o navegador e a realização de uma pesquisa, mas é tão poderoso quanto fazê-lo.
Desativar verificação ortográfica e gramatical
Primeiro, é de conhecimento geral que você pode clicar com o botão direito do mouse em com um erro de ortografia e clique em 'Adicionar ao dicionário'. Isso é útil se você estiver usando abreviações ou palavras fictícias. Você também pode desativar completamente a verificação ortográfica e gramatical para remover as linhas vermelhas e verdes traquinas.
Para desativar a verificação ortográfica e gramatical no Word para apenas um documento, clique em Arquivoe, em seguida, Opçõese clique em Revisão. Você deve marcar as duas opções para ocultar erros de ortografia e gramáticano documento em que está escrevendo.
Crie suas próprias configurações de AutoCorreção
Tem algumas palavras que você simplesmente não consegue soletrar direito? Ou existem palavras longas ou frases que você escreve com muita frequência? Você pode usar configurações personalizadas de AutoCorreção para facilitar sua vida.
Simplesmente clique em Arquivo, depois em Opçõese clique em Prova. Depois disso, clique em Opções de AutoCorreção. Você pode adicionar suas próprias palavras personalizadase depois a correção que deseja que seja substituída. A AutoCorreção personalizada pode ser uma excelente maneira de aumentar sua produtividade.
Não só você pode usá-lo para ajustar erros comuns de ortografia pessoal, mas também pode transformar abreviações rápidas em palavras longas ou frases para economizar tempo.
Altere a cor da página para facilitar a visualização
Tornou-se o padrão universal da cor de um documento de texto para seja branco brilhante. Às vezes, isso pode se tornar bastante cansativo para os olhos. Para alterar a cor da página para sépia, com um tom amarelo mais escuro, clique na caixa 'me diga o que fazer'e digite 'alterar cor da página'.
Nos resultados, clique em Cor da páginae você terá várias opções para escolher, incluindo Sépia, que é muito mais fácil para os olhos.
Resumo
Você conhecia alguma das dicas do Microsoft Word mencionadas neste artigo? Caso contrário, quais você acha que serão mais úteis para você? Entre em contato e sinta-se à vontade para compartilhar suas próprias dicas do Microsoft Word nos comentários abaixo. Aproveite!