Você pode ter vários calendários para seus compromissos pessoais e de trabalho, tarefas pendentes e tarefas com controle de tempo. Como resultado, você pode alternar constantemente entre aplicativos, o que pode ser complicado e frustrante.
Você pode sincronizar seu calendário do Outlook com o Google Agenda para acessar e gerenciar facilmente todos os seus calendários em um só lugar. Isso evita conflitos de agendamento e facilita o gerenciamento de calendários.
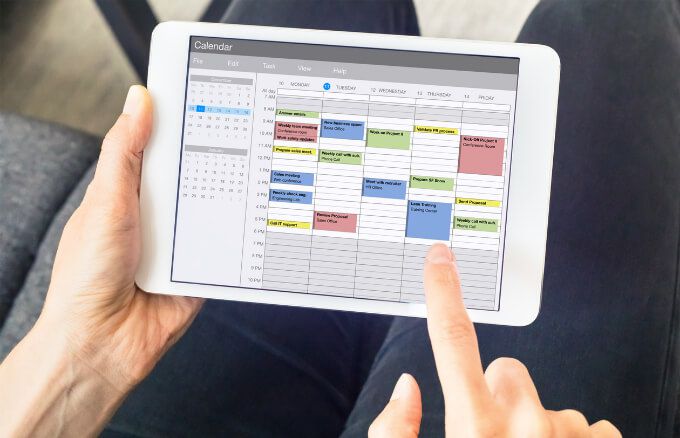
Como adicionar o calendário do Outlook ao Google Calendar
Uma tarefa que você insere em seu smartphone pode não aparecer no Outlook automaticamente, mas você pode adicionar o calendário do Outlook ao Google Agenda seguindo as etapas abaixo para que as tarefas sejam sincronizadas.
Adicionar o calendário do Outlook ao Google Agenda
Embora não precise de extensões ou plug-ins para sincronizar o calendário do Outlook com o Google Agenda, você precisará obtenha um link do Outlook primeiro para usar no Google depois.
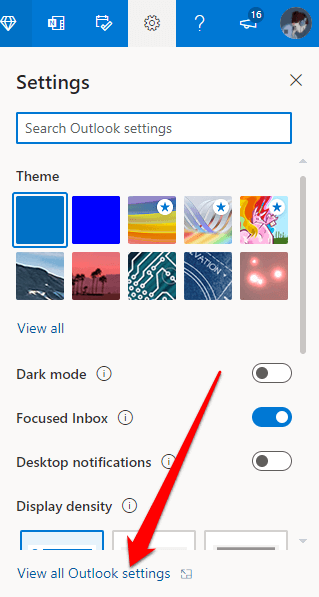
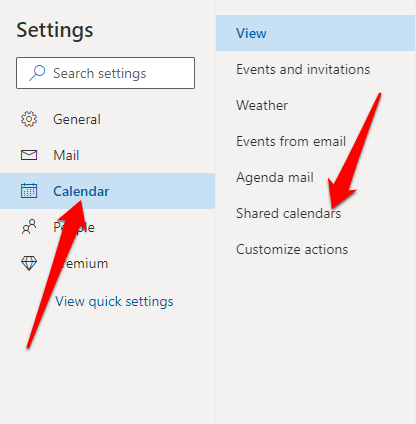
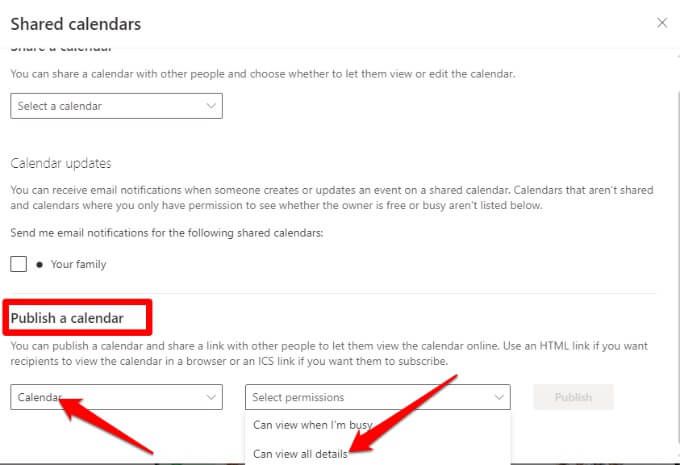
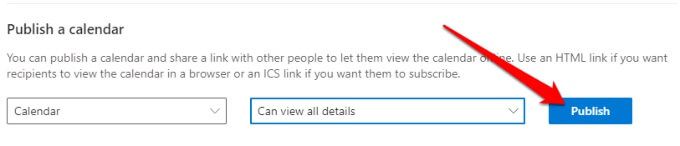
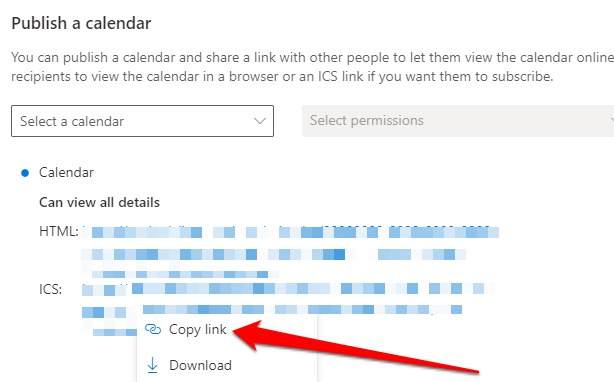
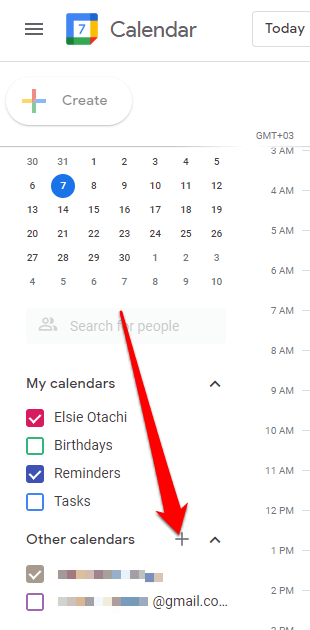
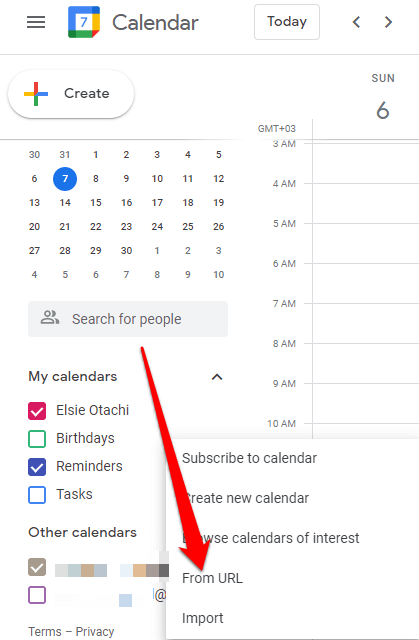
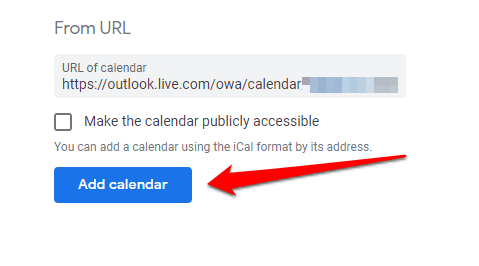
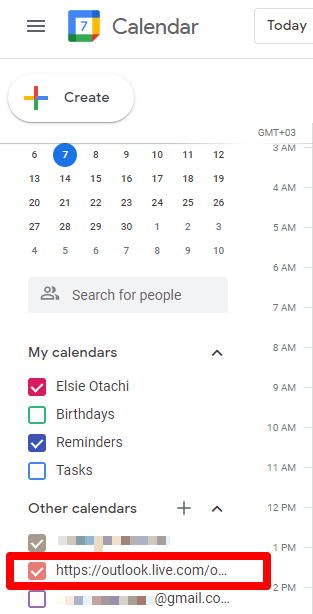
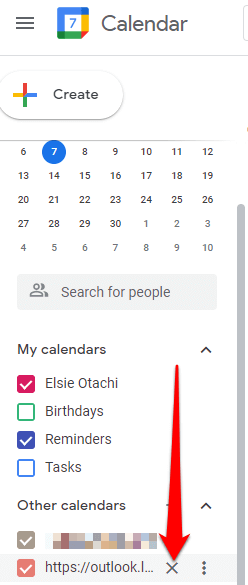
Adicionar calendário do Outlook ao Google Agenda em dispositivos iOS
Se você usar O calendário do Outlook e o Google Agenda no seu iPhone ou iPad, você pode sincronizar os dois calendários adicionando-os ao aplicativo Calendário do iPhone ou iPad para ver todas as suas reuniões de forma clara e organizada.
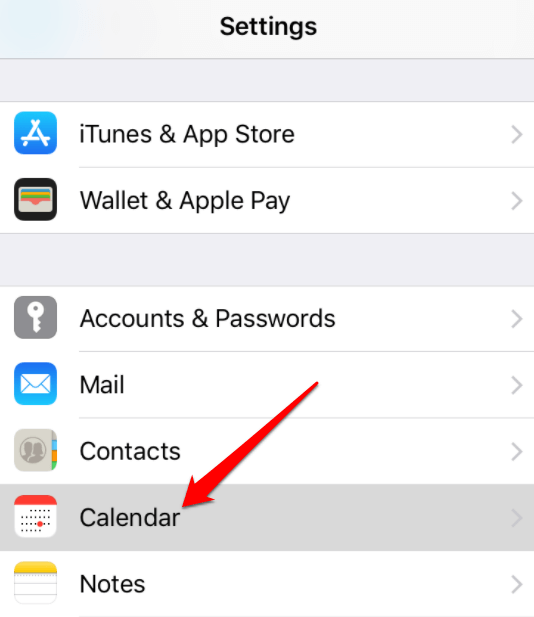
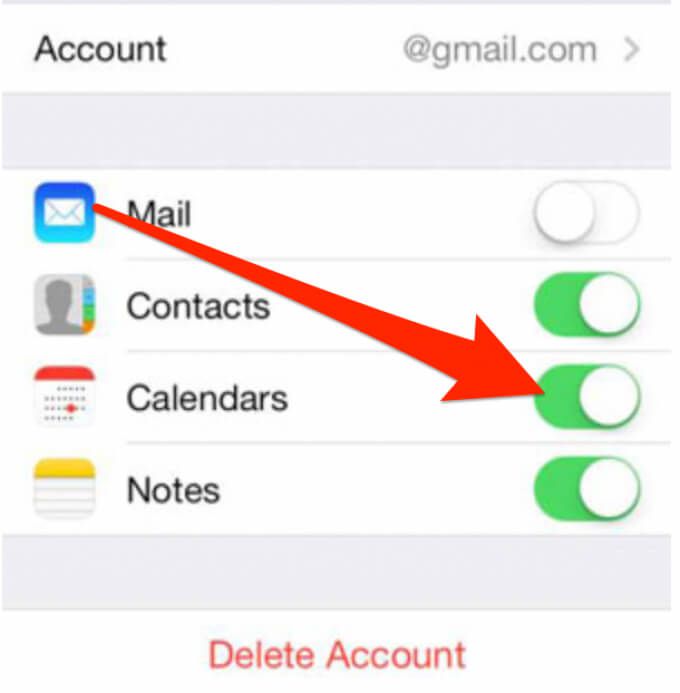
Depois de concluído, todos os seus dados aparecerão automaticamente no aplicativo de calendário.
Adicione o calendário do Outlook ao Google Calendar em Android
Se você usa seu dispositivo Android para visualizar seus calendários do Outlook e do Google, pode instalar o Aplicativo Microsoft Outlook para conectar os dois calendários.
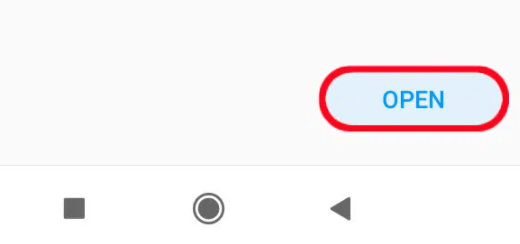
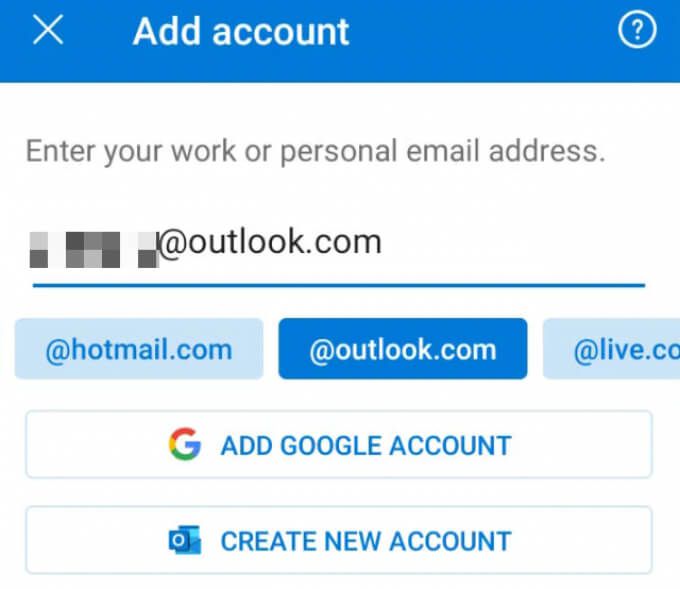
Adicionar o calendário do Outlook ao Google Calendar no Mac
Você pode usar o calendário do Outlook e o Google Agenda em seu Mac, mas precisará instalar o aplicativo Outlook e conectá-lo à conta do Google que usa.
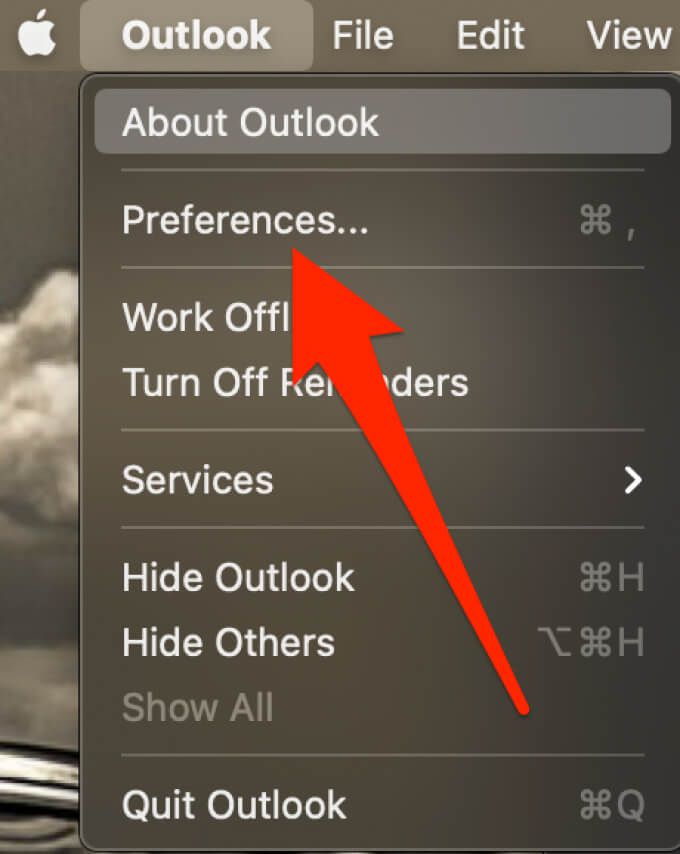
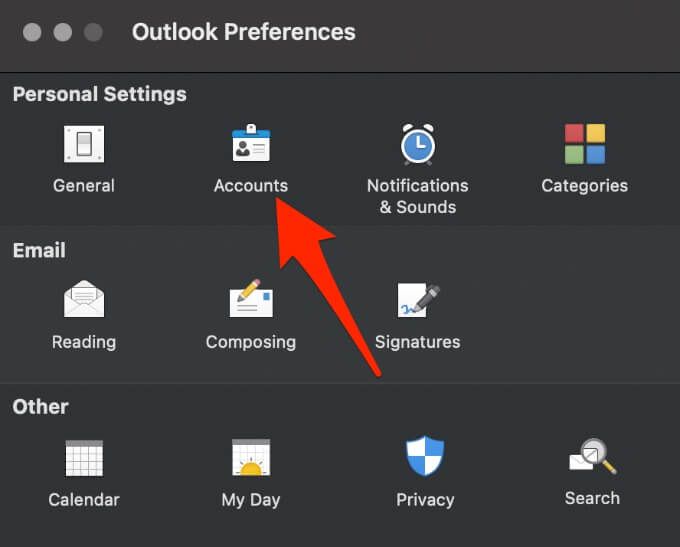
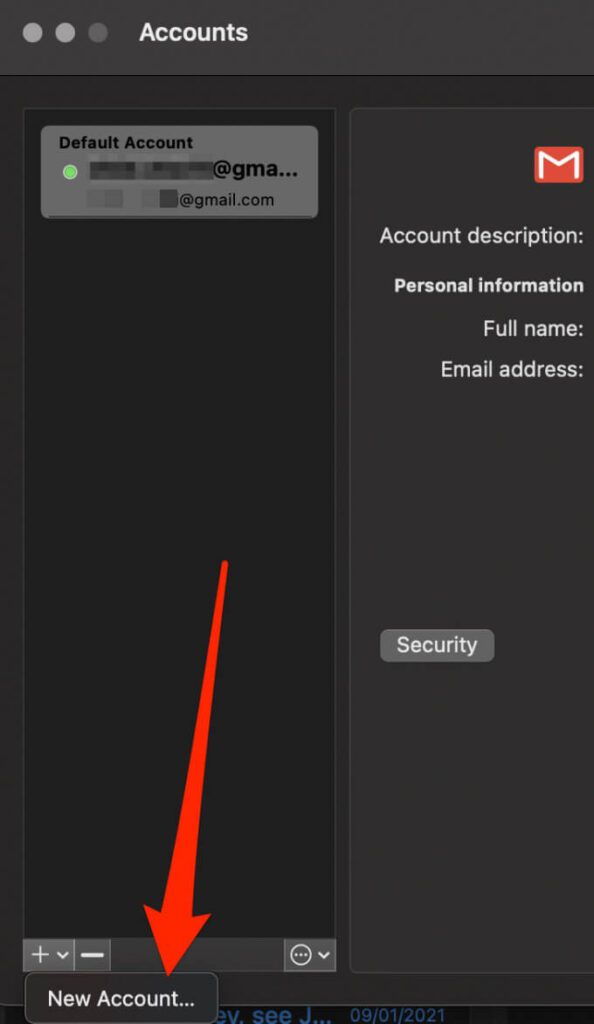
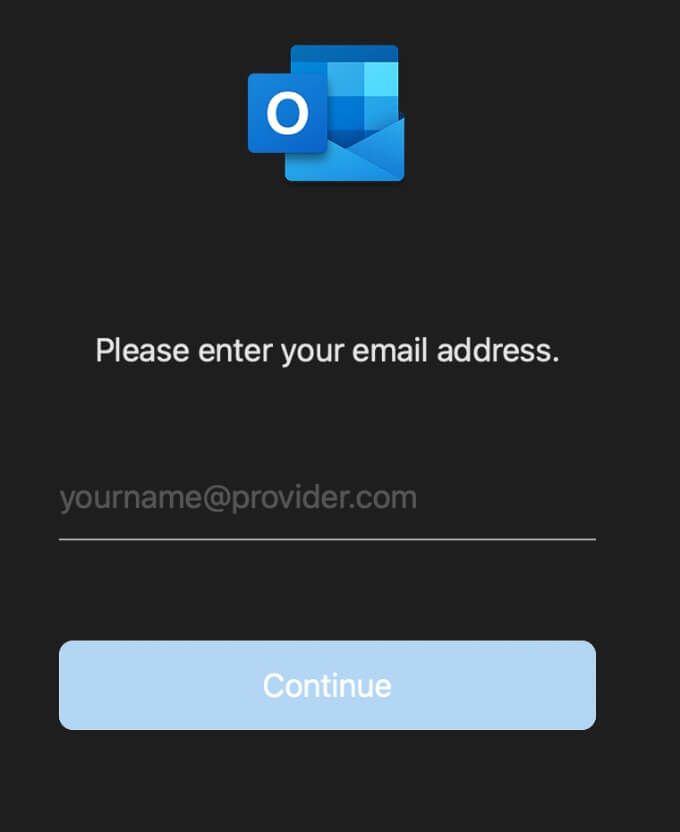
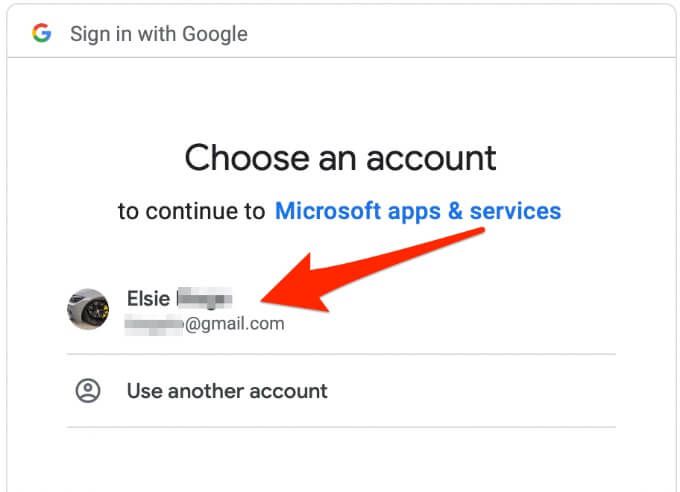
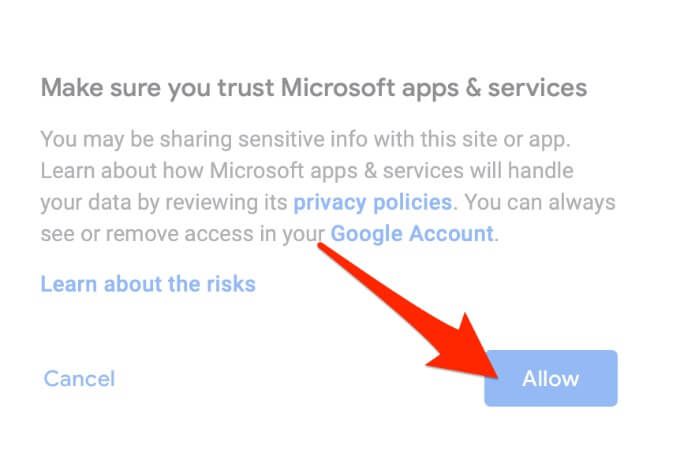
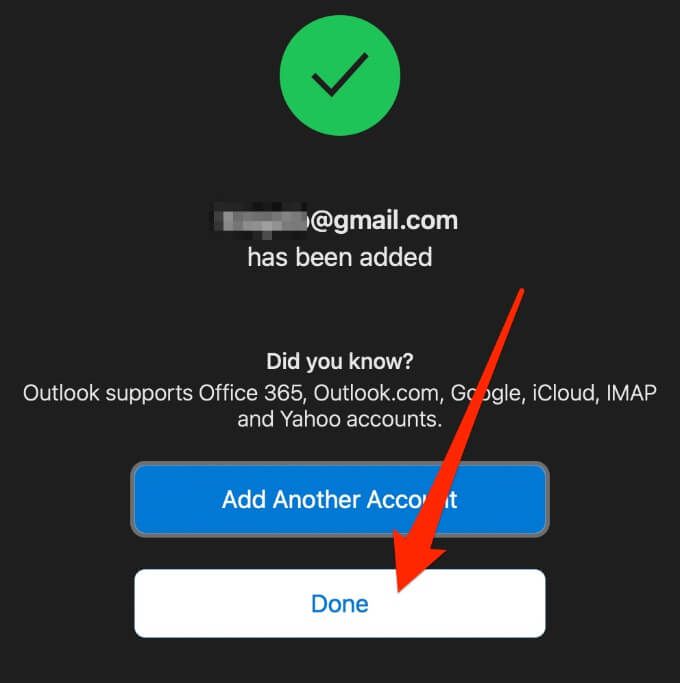
Como exportar seu calendário do Outlook para o Google Agenda
Você também pode exportar seu calendário do Outlook para Google Agenda e sincronize os dois calendários para visualizá-los simultaneamente.
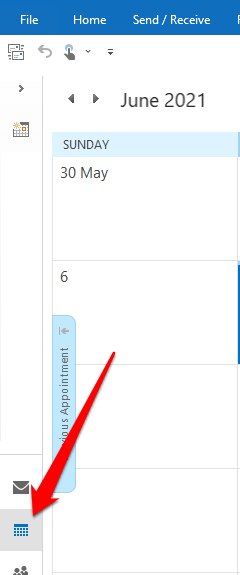
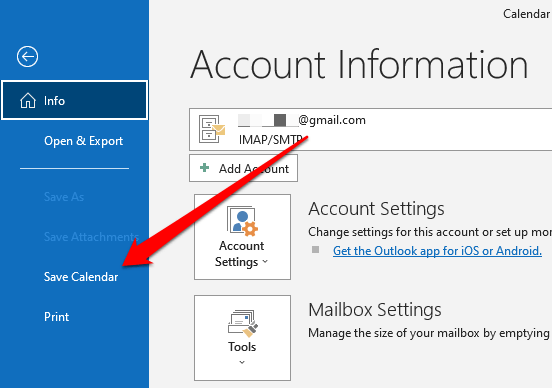
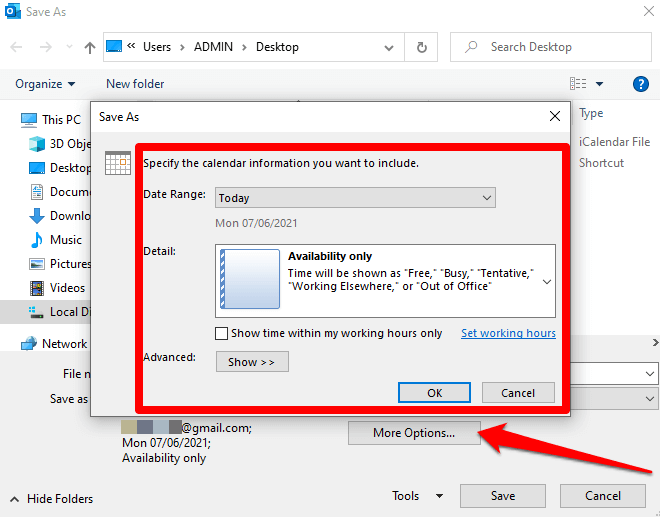
Observação: pode demorar um pouco para gerar o calendário se você escolher um intervalo de datas extenso ou selecionar Inteiro calendário. Se a agenda estiver vazia, você receberá uma mensagem pedindo para cancelar o salvamento do arquivo.
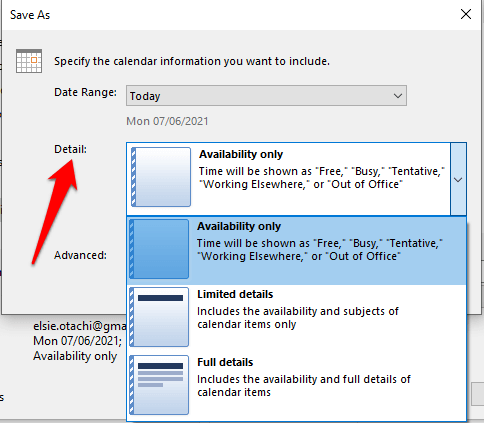
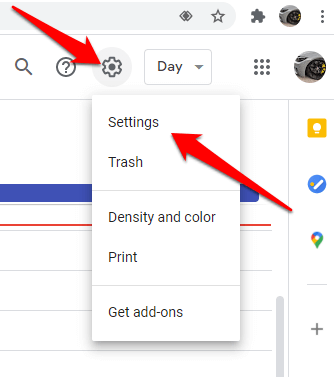
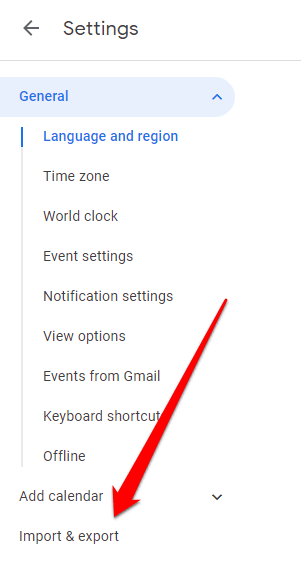
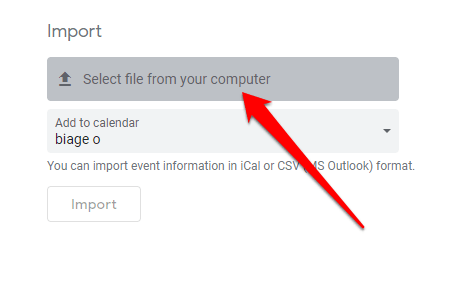
Observação: para vários calendários do Google, selecione o calendário que deseja receber seus itens importados na lista Adicionar ao calendário- caixa para baixo e selecione Import
Visualize seu Outlook e o Google Calendars juntos
Ter um calendário com todas as suas reuniões, tarefas e compromissos tornam a vida mais fácil.
Se adicionar a agenda do Outlook ao Google Agenda usando as etapas acima parece um processo tedioso e complicado, aplicativos de terceiros como SyncGene, CalendarBridge e Sync2 pode fazer isso com rapidez e facilidade.
Este guia foi útil? Compartilhe conosco na seção de comentários abaixo.