O Microsoft Word pode fazer muito mais além da suavidade de fazer relatórios e currículos. Ele possui um conjunto capaz de ferramentas gráficas para ajudá-lo a criar documentos gráficos enriquecidos, como cartões de felicitações. Você também pode usar o Word e criar um cartão de felicitações para todas as ocasiões com seus filhos. As crianças não ficarão atoladas nos recursos, ao contrário de uma ferramenta de editoração eletrônica ou um editor gráfico.
Neste tutorial do Word, criaremos um cartão de felicitações do zero para mostrar como pode ser fácil para qualquer pessoa.
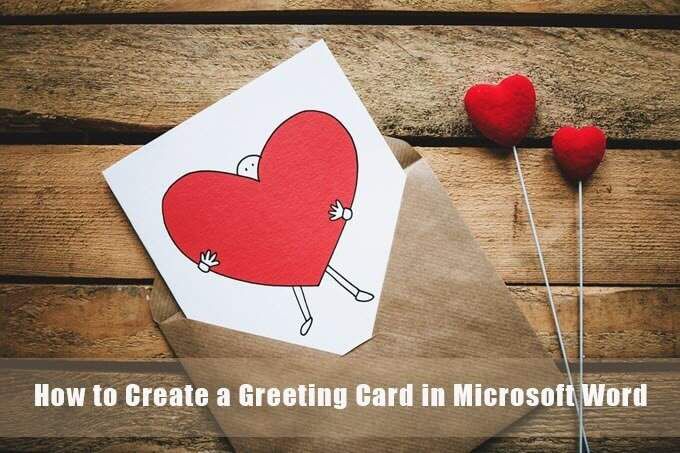
Como criar um cartão comemorativo com o Microsoft Word
Antes de se sentar para criar um cartão comemorativo no Word, você deve decidir se deseja que ele seja plano como um cartão postal ou um cartão dobrado como um cartão Hallmark. Os cartões comemorativos também vêm em todas as formas e tamanhos, de A0 (84,1 x 118,9 cm) a A10 (2,6 x 3,7 cm). Essas escolhas ditarão todas as outras decisões de design que se seguem.
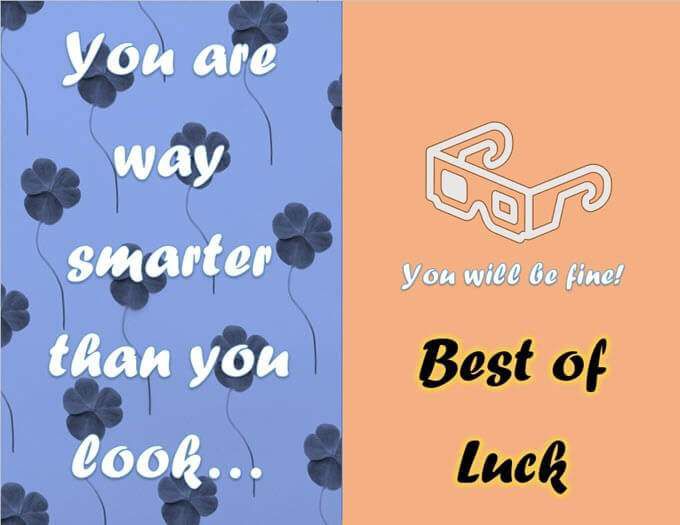
1. Abra um documento em branco
Abra o Microsoft Word e selecione um documento em branco. Use esta tela em branco para adicionar suas próprias idéias sobre o que um cartão pode ser. Você pode adicionar fotos, formas, texto, Word Art e até modelos 3D.
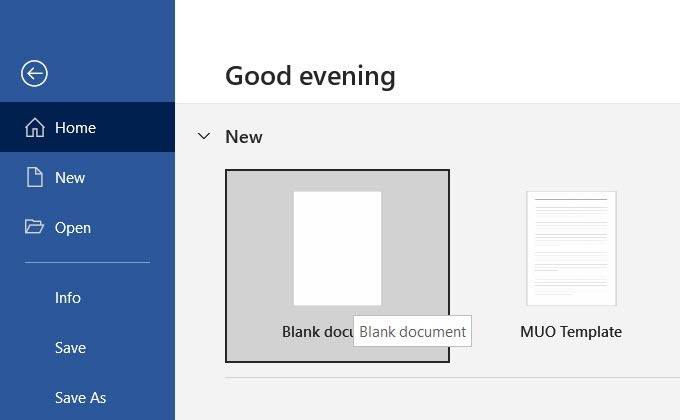
2. Configure a orientação e o layout
Os cartões de felicitações geralmente são colocados em paisagem. Modo paisagem também funciona melhor com imagens.
Para alterar o layout de retrato para paisagem, vá para Faixa de opções>Layout>Grupo de configuração de página>Orientação>Paisagem.
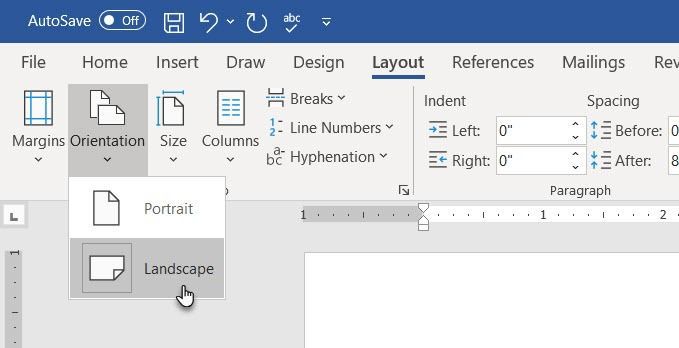
Selecione
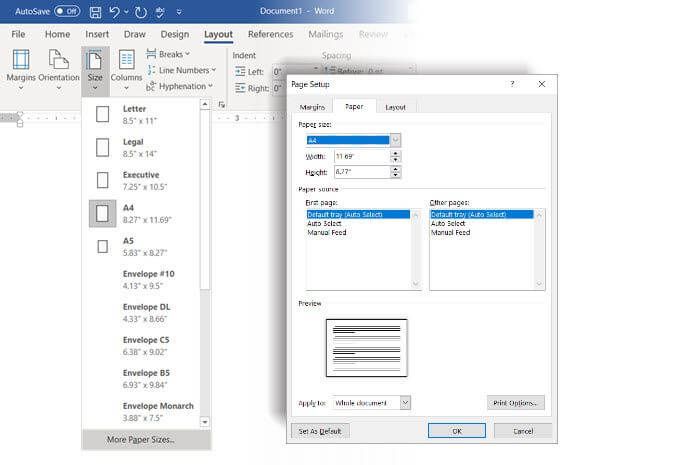
Dica:use a guia Margensna caixa de diálogo Configuração de páginapara reduzir as margens se desejar que a imagem cubra o papel.
3. Equilibre tudo com linhas de grade
Você não precisa sobrecarregar seu documento. O espaço em branco ajuda a equilibrar o texto com os gráficos. Ative Linhas de grade e guias de alinhamento para alinhar objetos no documento com precisão. As linhas de grade não são impressas. Você também pode decidir não usar linhas de grade e, em vez disso, alinhar tudo com seus olhos.
Vá para Exibir>Linhas de grade.
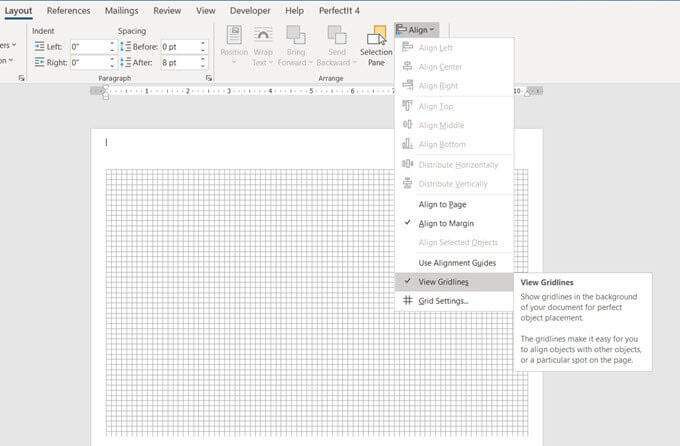
Selecione seu gráfico no documento. Vá para a guia Formatoà direita da faixa de opções. Para uma forma selecionada, a guia exibirá Formato da forma.
Selecione Alinhar>Configurações da grade.
Use as configurações para ativar o recurso Snap-to, exibir guias de alinhamento e alterar a distância entre as linhas de grade.
Como este Artigo de suporte do Microsoft Word diz, o recurso Ajustar asó funciona na visualização de impressão.
4. Divida sua página para dobrar
Para cartões de felicitações que se dobram ao meio, você pode dividir a página ao meio. Existem diferentes maneiras de fazer isso Word. Para nosso tutorial, vamos usar a forma de linha e colocá-la no centro da página.
Vá para Inserir>Formas>Linha. Pressione a tecla Shift e desenhe uma linha vertical no meio da página.
Qualquer novo conteúdo na página pode deslocar este separador. Para mantê-lo exatamente no meio, selecione o ícone Opções de layoutque está suspenso acima da linha selecionada.
Selecione Fixar posição na página. Em seguida, selecione Ver mais.
Nas configurações de Layout, fixe a posição da forma da linha definindo os alinhamentos Horizontale Vertical.
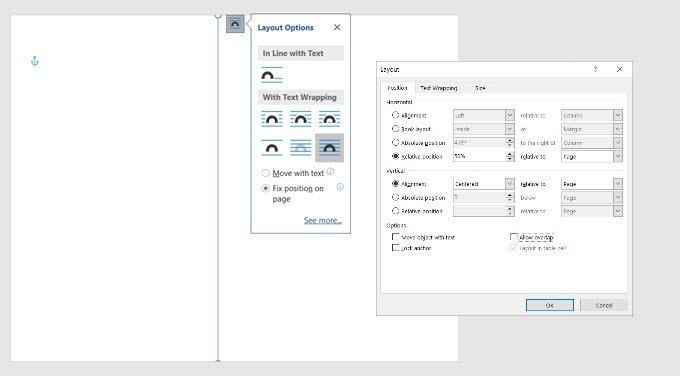
5. Comece a adicionar seus gráficos
É hora de adicionar gráficos que combinem com o tema do cartão. Use fotos de estoque grátis ou carregue o seu próprio para personalizar o cartão. Selecione Inserir>Imagenspara inserir uma imagem em seu documento. O Microsoft Word fornece imagens de estoque, mas é sempre melhor ir com sua própria imagem para um toque pessoal.
Neste tutorial, usamos uma imagem de Pexels.com.
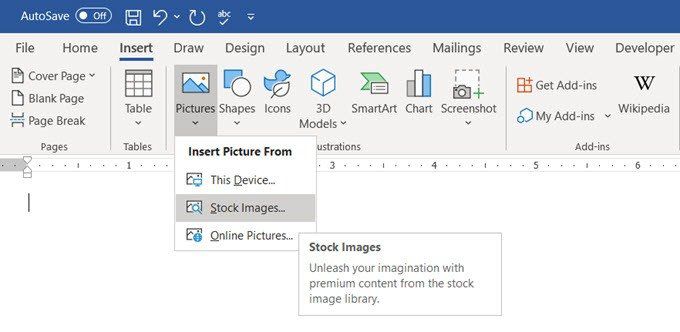
Você também pode preencher a página inteira com a imagem se defini-la como plano de fundo . Vá para Design>Cor da página>Efeito de preenchimento.
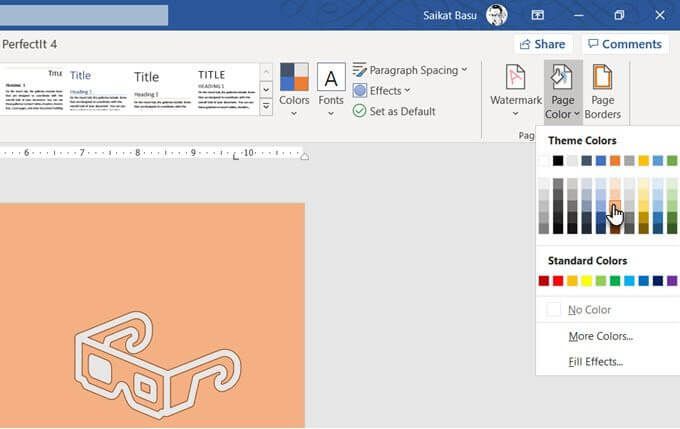
A guia Imagempermite que você use sua própria foto ou qualquer imagem Creative Commons fornecida com um Bing Search como um preenchimento de imagem para o página. Você pode ver a visualização antes de inseri-la no documento.
6. Escolha belas fontes
O cartão tem sua imagem. Agora, você tem que trabalhar no texto e em outros conteúdos.
Vá para Inserir>Grupo de texto. Você pode selecionar uma Caixa de textopara inserir o texto ou escolher Word Art. Como existem vários estilos de Word Art disponíveis, você não precisa se preocupar muito com o estilo do seu texto.
Como alternativa, você deve trabalhar com Preenchimento de forma, Contorno de formae Efeitos de formase optar por texto simples .
Todas as opções são facilmente acessíveis na guia Formato da formana faixa de opções e são intuitivas de usar.

As opções de texto dentro de uma caixa de texto no Microsoft Word vêm com formatação avançada. Por exemplo, você pode começar com uma boa fonte, definir o tamanho correto da fonte e dar a ela a cor certa. Em seguida, selecione a Caixa de textoe clique com o botão direito para abrir o menu de contexto. Selecione Formatar Formapara exibir uma barra lateral com todas as Formae Opções de Texto.
As Opções de Texto são organizadas em:
Brinque com preenchimentos e gradientes e transparência para decorar seu texto. A combinação estética também dependerá da imagem que servirá de fundo para o texto.
Neste tutorial, demos ao texto um “brilho” para aumentar a sensação de comemoração do cartão.
Dica:use um ou dois tipos de fontes para tornar menos distração. Além disso, escolha um tipo de letra que reflita o clima do evento e formate-o com a cor que melhor corresponda ao fundo ou aos gráficos. Embora você possa instale fontes criativas no Microsoft Word, nem todos eles imprimirão bem.
7. Visualizar e imprimir
Seu cartão está pronto com sua combinação de imagens, cores e texto. Revise na tela primeiro e depois imprima em papel barato. Procure erros de digitação no texto e verifique se todos os elementos estão alinhados corretamente.
Preste muita atenção às margens, pois as diferenças podem afetar o layout final. Se você estiver imprimindo um cartão dobrável, use a amostra para ver se a dobra está no lugar certo e não corta um gráfico ou texto.
Traga o papel de estoque de boa qualidade e imprima seu primeiro cartão de felicitações. Se você estiver fazendo várias cópias, é sempre aconselhável verificar a qualidade do toner ou da tinta após alguns lotes.
Seu cartão está pronto
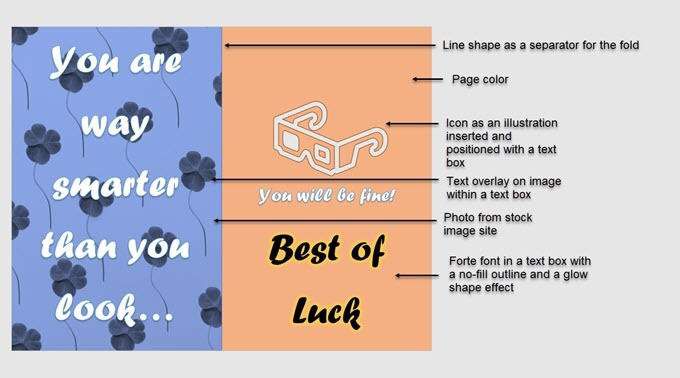
Os recursos gráficos do Word podem ser limitados quando você cria um cartão comemorativo com o Word, mas podem fazer um trabalho adequado.
Modelos são a maneira mais rápida de obter um cartão comemorativo do Microsoft Word. Mas eles vão lhe dar a alegria de fazer o seu próprio para alguém especial? Talvez você possa usar os modelos de cartão de felicitações como inspiração para criar o seu próprio.
Além disso, experimente o Microsoft Publisher com a ajuda deste guia. É uma alternativa melhor para o Microsoft Word, pois se destina a editoração eletrônica de todos os tipos.