Planilhas Google é um dos produtos mais poderosos do Google e uma das soluções essenciais para o gerenciamento de planilhas e dados na web. No entanto, fora da caixa, ele tem seus pontos fracos - um que discutiremos neste artigo.
Felizmente, o Sheets suporta funções e fórmulas personalizadas que ajudam a compensar algumas dessas deficiências. Se os usuários são conhecedores de fórmulas ou podem fazer um pouco de scripting, o Planilhas pode ser tão poderoso quanto possível.
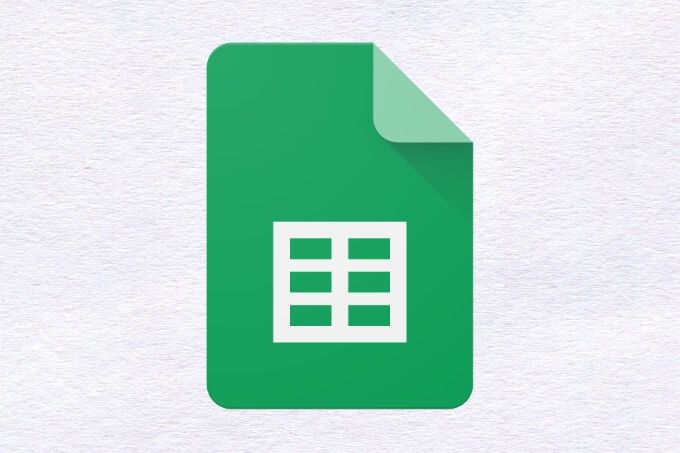
Uma funcionalidade específica que o Planilhas não faz ' O suporte nativo é a capacidade de encontrar duplicatas no Planilhas Google, sejam dados duplicados em células ou linhas. Embora exista uma maneira de remover rapidamente entradas duplicadas, usando a opção Remover duplicatasno menu Dados, não há como isolar essas duplicatas apenas. A boa notícia é que existe uma maneira de fazer isso.
Neste artigo, vamos ver como encontrar duplicatas no Google Sheets aproveitando a formatação condicional.
O que é a formatação condicional no Planilhas Google?
A formatação condicional é um recurso presente em muitos editores de planilhas que permite ao usuário aplicar formatação visual baseada em texto e outras formas a uma célula com base em determinadas condições .
Por exemplo, um usuário pode estar gravando seu orçamento mensal usando uma planilha, desejando saber rapidamente se ultrapassam um limite de gastos de US $ 500. Na coluna da planilha em que o total do mês é computado, uma regra de formatação condicional pode ser definida como linhas em negrito com um valor acima de US $ 500, facilitando a visualização de onde isso ocorreu.
In_content_1 todos: [300 x 250] / dfp: [640 x 360]->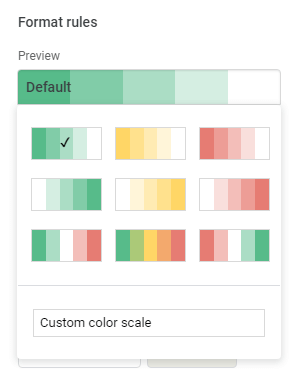
Nas Planilhas Google, a formatação condicional permite que os usuários apliquem a formatação com base em uma longa lista de regras predefinidas ou inserindo uma fórmula personalizada. As alterações de estilo de formatação disponíveis incluem negrito, itálico, sublinhado, tachado, cor do texto e cor da célula.
Além disso, os usuários podem usar uma escala de cores, em vez de uma única cor, e definir um valor mínimo e máximo, e suas respectivas cores, para o dimensionamento automático de cores.
Como usar a formatação condicional para encontrar linhas duplicadas no Planilhas Google
Para quem trabalha em uma longa folha de dados, as entradas duplicadas podem se tornar um problema que às vezes interrompe o fluxo de coisas. Os usuários podem não querer simplesmente excluir esses dados, que o Sheets suporta nativamente, e sim analisá-los e trabalhar com eles.
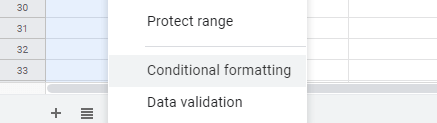
Usando uma fórmula personalizada com formatação condicional, isso é possível. O primeiro passo para conseguir isso é realçar a coluna inteira que precisa ser pesquisada por duplicatas clicando no rótulo da coluna acima dela.
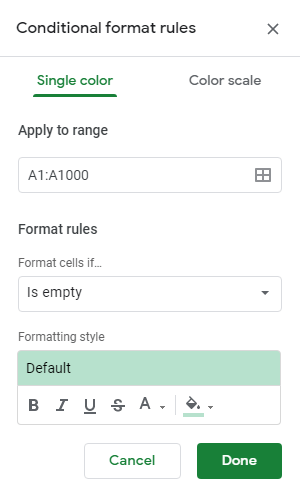
Uma vez destacado, clique com o botão direito do mouse e selecione Formatação condicional. Isso exibirá um painel no lado direito da janela que mostra regras de formatação condicional. O intervalo da coluna selecionado será preenchido previamente no campo Aplicar ao intervalo, para que não precise ser tocado.
Em seguida, clique no menu suspenso abaixo de Formate regraspara alterar essa condição para A fórmula personalizada é. Um campo de texto aparecerá abaixo do menu suspenso depois que isso for feito, e a seguinte fórmula deverá ser inserida:
= countif (A: A, A1)>1
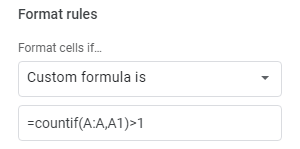
No entanto, será necessário modificá-lo para substituir todas as instâncias de "A" pela letra da coluna que está sendo pesquisada por duplicatas no Planilhas Google, que serão mostradas no campo Aplicar ao intervalo.
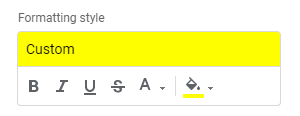
A etapa final é definir a formatação a ser aplicada a todas as células nesta linha que contêm dados encontrados mais de uma vez. Se estiver trabalhando com um grande conjunto de dados, a melhor formatação a ser configurada pode ser uma cor de preenchimento. Ao usá-lo, uma cor brilhante e perceptível, como amarelo, rosa quente ou verde limão, realmente se destacará e permitirá perceber rapidamente as duplicatas durante a rolagem.
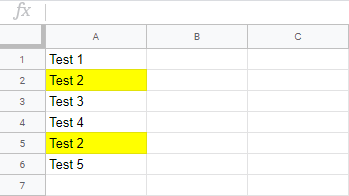
Agora, todas as linhas que contêm os dados encontrados em pelo menos uma outra linha serão destacados ou formatados da maneira que você escolher. Se as linhas duplicadas forem excluídas, a única linha restante terá sua formatação condicional removida automaticamente.
Alguém pode perguntar: "Por que passar por esse problema quando o Google oferece suporte à remoção duplicada em dois cliques simples?" Bem, este sistema é inflexível e imperfeito. Por exemplo, não há como alterar qual duplicada é excluída. Alguns usuários podem querer excluir a primeira instância e outros a última - o Google não oferece opção e remove todas as duplicatas, exceto a primeira.
Usando essa regra simples de formatação condicional, o usuário está no controle total do gerenciamento de duplicatas. de uma maneira que não arrisque quebrar sua folha. O melhor de tudo é que a formatação condicional é totalmente dinâmica, portanto, você nunca precisará remover a formatação se optar por remover todas as duplicatas de alguma forma.
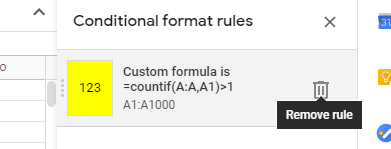
No entanto, a regra de formatação condicional deve sempre precisa ser excluído, é tão simples quanto clicar no menu Formatoe depois em Formatação condicional, que mostrará o mesmo menu do lado direito de antes. Os usuários podem passar o cursor sobre a linha que mostra a fórmula personalizada que acabamos de criar e clicar no ícone da lixeira que aparece para removê-la.
Quando a opção nativa do Planilhas Google de encontrar duplicatas para removê-las não é suficientemente poderosa ou embaralha os dados de uma maneira que não pode ser oferecida, a fórmula personalizada simples destacada neste artigo permite que os usuários resolvam os problemas por conta própria mãos.
Você tem alguma pergunta ou comentário sobre o uso desta regra de formatação condicional? Nesse caso, deixe um comentário abaixo.