A ferramenta pincel no Photoshop é um recurso versátil que permite criar alguns elementos interessantes com apenas alguns cliques do mouse. Os pincéis do Photoshop usam traços para desenhar linhas e formas no seu projeto. Eles aprimorar imagens no PhotoShop e corrigem falhas.
São predefinidos que controlam a forma e o traçado das linhas usadas para adicionar efeitos especiais, como criar arte digital, desenhar à mão um design ou criar gráficos ou desenhos personalizados.
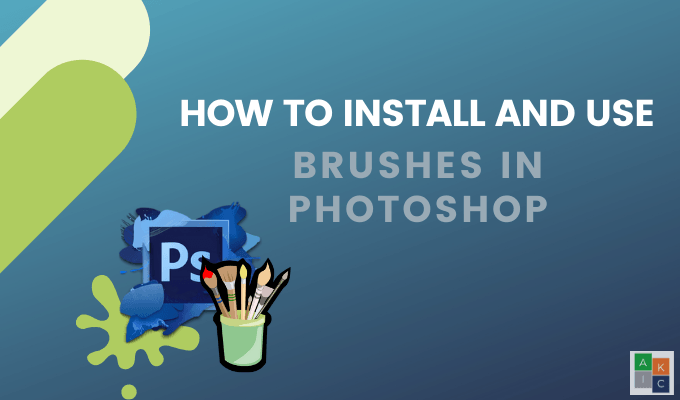
O Photoshop vem com vários pincéis predefinidos para estilos gerais. Também há pincéis que você pode baixar para adicionar à sua caixa de ferramentas criativas. Neste artigo, você aprenderá como instalar e usar pincéis no Photoshop.
Onde estão os conjuntos de pincéis clássicos?
Se você estiver usando o versão mais recente do Photoshop e não consegue encontrar os pincéis variados e outros conjuntos de pincéis clássicos, você não está sozinho. Muitos tutoriais mostram como acessá-los a partir de uma versão anterior. Abaixo está como encontrar onde eles estão se escondendo.
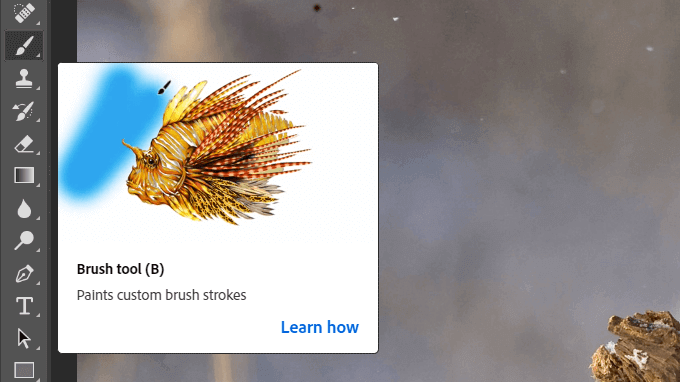
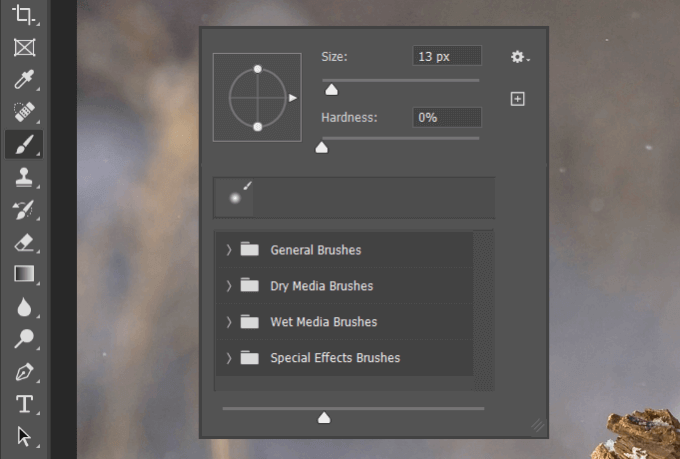
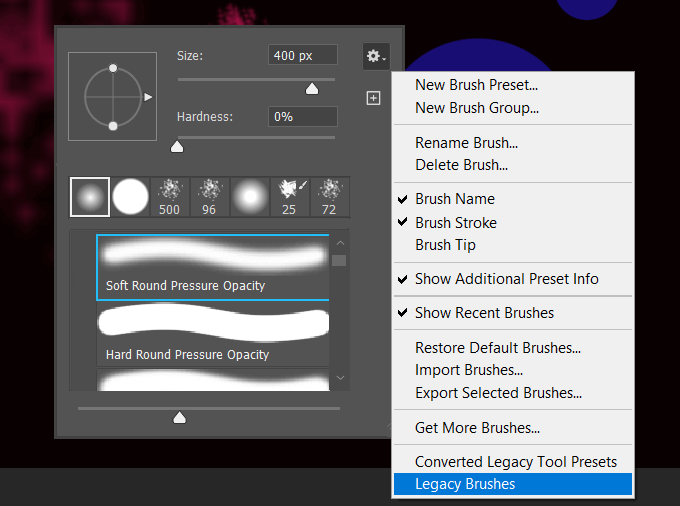
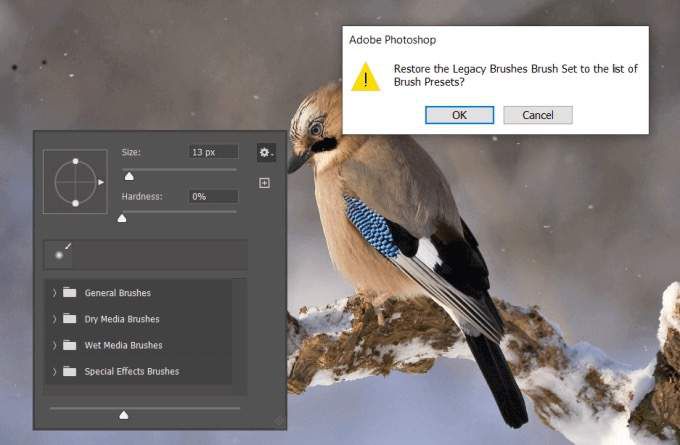
Como instalar pincéis no Photoshop a partir do Photoshop
Siga os mesmos passos acima, clicando na Ferramenta Pincele clique com o botão direito do mouse em algum lugar da sua tela.
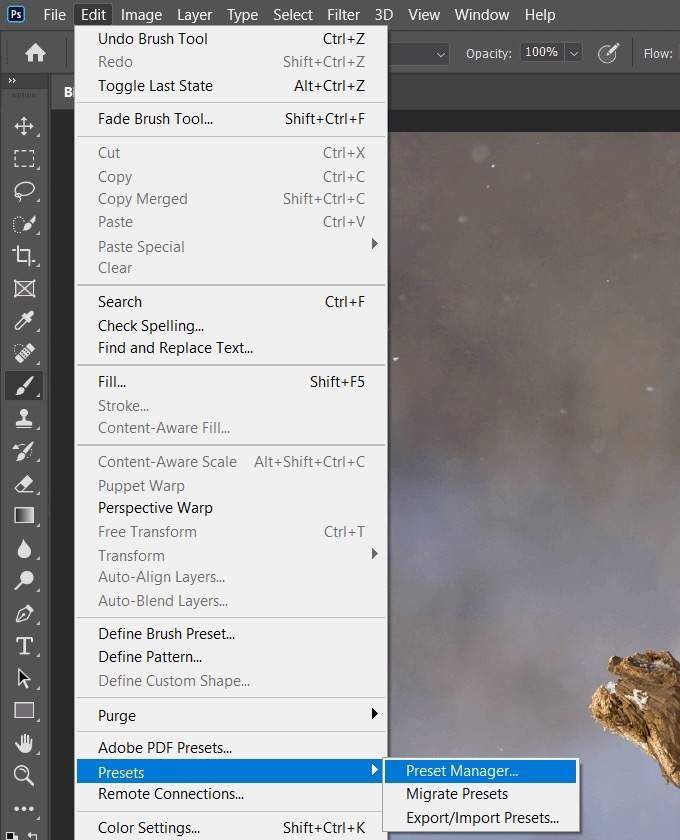
Clique com o botão direito na janela para abrir o Preset Managere clique no ícone Engrenagem, como fizemos acima. Dessa vez, clique em Obtenha mais pincéis.
In_content_1 all: [300x250] / dfp: [640x360]->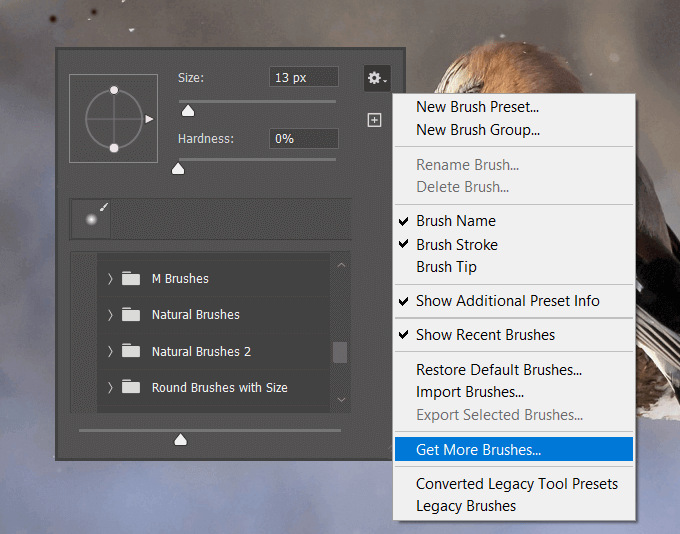
Depois de clicar, você será direcionado para uma janela do navegador que abre o Novos lançamentos para os pincéis da primavera de 2020 da Adobe.
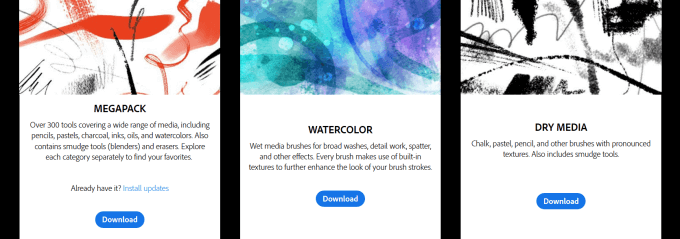
Vamos fazer o download do segundo pincel chamado Aquarela.
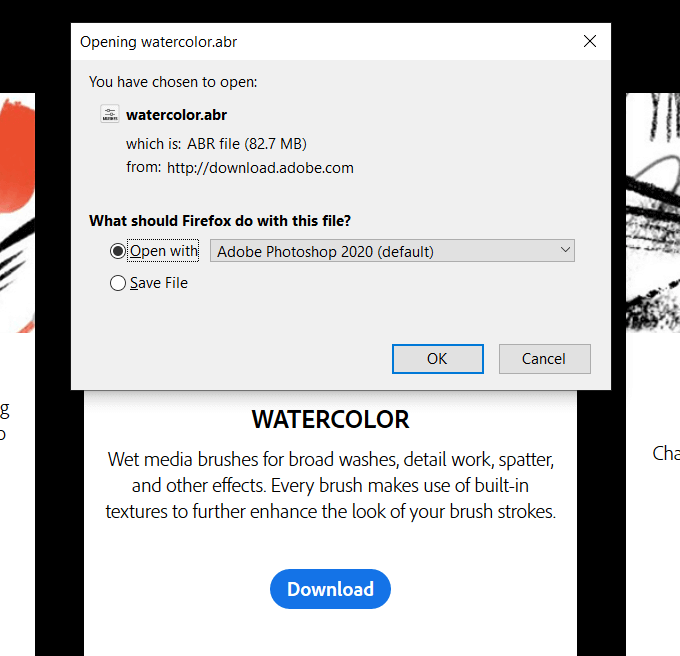
Observe que o tipo de arquivo é um arquivo ABR. Clique em OKpara baixar o arquivo. Quando você adiciona pincéis desse local, o Photoshop adiciona seu download na parte inferior do painel Brushes.
Para localizá-los, siga as mesmas etapas. Clique na ferramenta Pincel, clique com o botão direito do mouse dentro da janela do Photoshop e role para baixo até a parte inferior da lista de pincéis. A aquarela estará no final da lista.
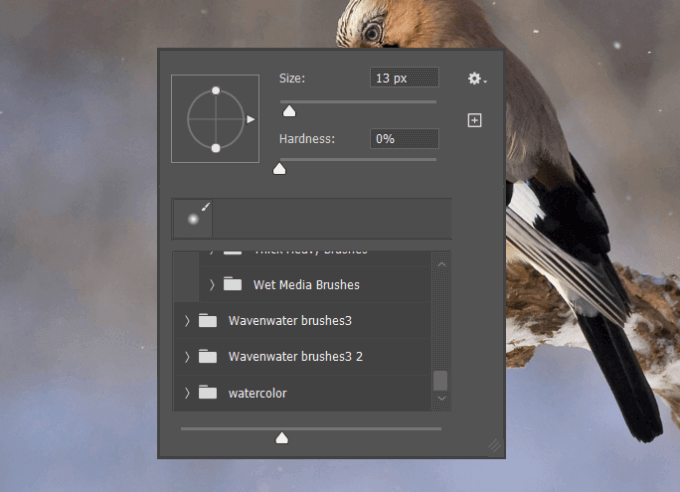
Como instalar pincéis personalizados que não são do Photoshop
Faça o download do arquivo zip de qualquer lugar pegue. Existem muitos disponíveis em Mercado Criativo como complementos.
Descompacte-o e procure o arquivo .ABR. No Photoshop, vá para Editar>Predefinições>Preset Manager.
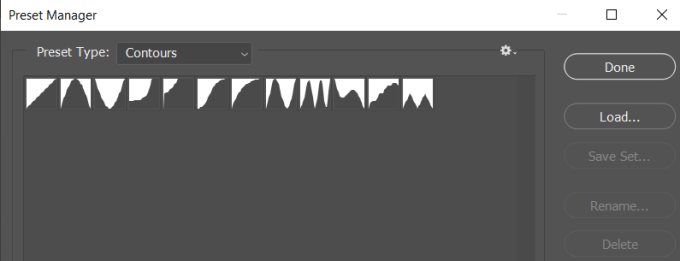
Clique em Carregar ,navegue até seu novo arquivo de pincel (verifique se é um arquivo .ABR) e clique em Abrir.Seu novo arquivo de pincel aparecerá no final da sua lista de pincéis.
Você pode mover os pincéis que costuma usar para uma posição mais alta na lista, arrastando-os para cima.
Uma maneira alternativa de acessar seus pincéis é clicar no ícone Ferramenta de pincelna navegação esquerda. Digitalize a navegação da barra superior para se familiarizar com as várias configurações da ferramenta pincel.
Clique na seta ao lado do pincel na barra superior.
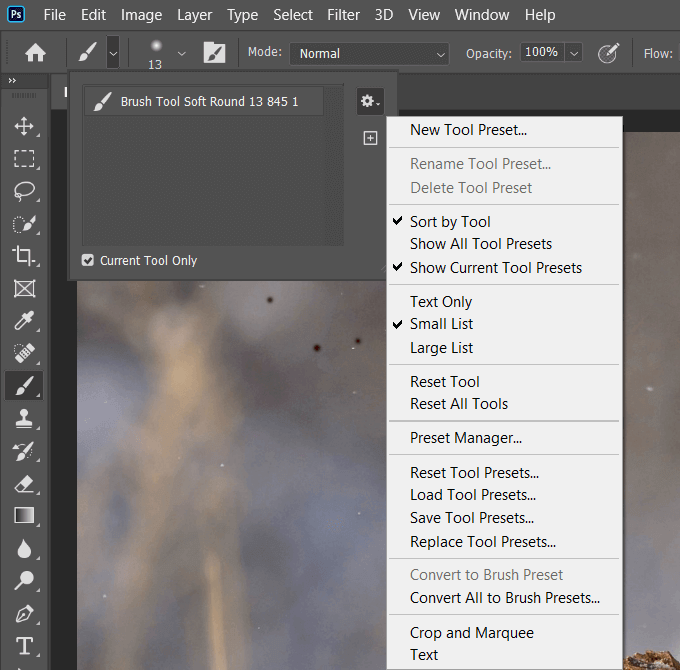
O número sob o starburst na navegação superior abrirá a lista de pincéis.
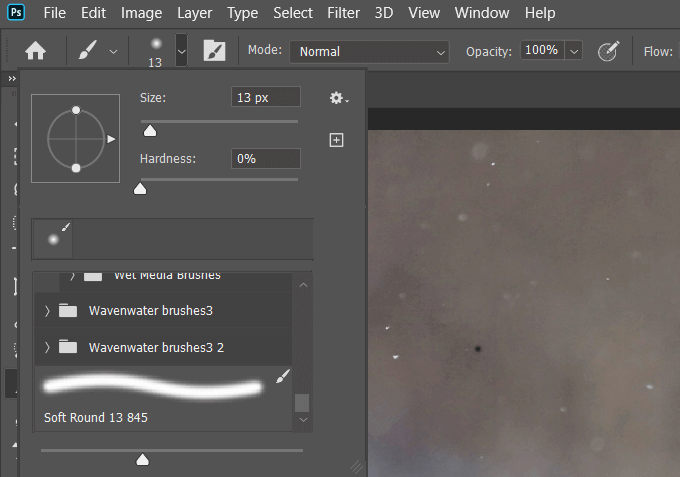
O painel lateral mostra as configurações do pincel e todos os pincéis disponíveis.
Como usar Pincéis no Photoshop
A ferramenta Pincel permite que você faça coisas incríveis com seus projetos do Photoshop. Para começar, clique na Ferramenta Pincelna barra de ferramentas à esquerda.
Escolha um pincel para começar e clique na imagem que está criando. Observe que, ao clicar uma vez, você verá um único posicionamento da pincelada.
Ou mantenha pressionado o mouse e arraste o cursor para criar mais pinceladas.
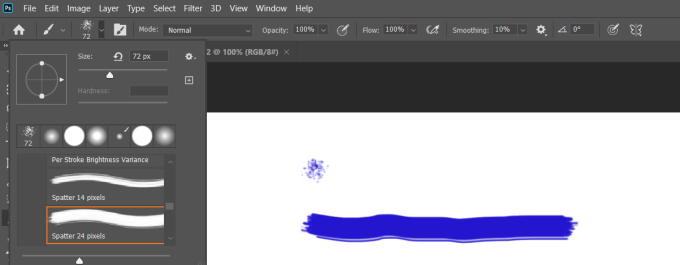
A barra de ferramentas superior permite controlar o modo, opacidade, fluxoe tamanhode qualquer pincel alterando as configurações. Observe que você deve fazer as alterações antes de aplicar o pincel.
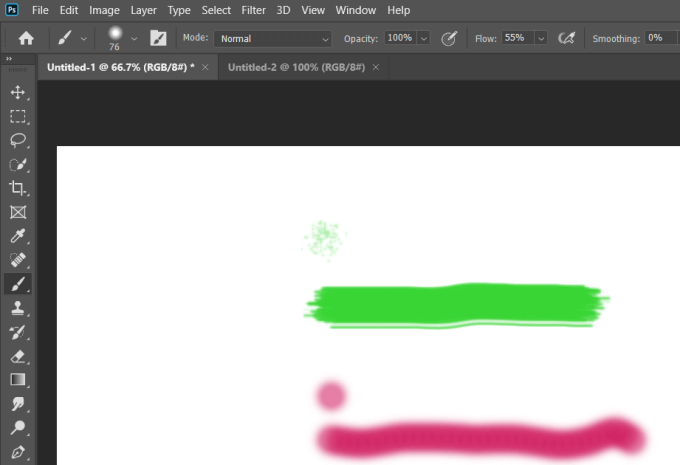
Para acessar configurações mais avançadas, abra o painel do pincel clicando no ícone do pincel no quadrado na navegação superior.

Ajustar essas configurações ajudará você a aprender como cada um afeta a maneira como diferentes pincéis funcionam.
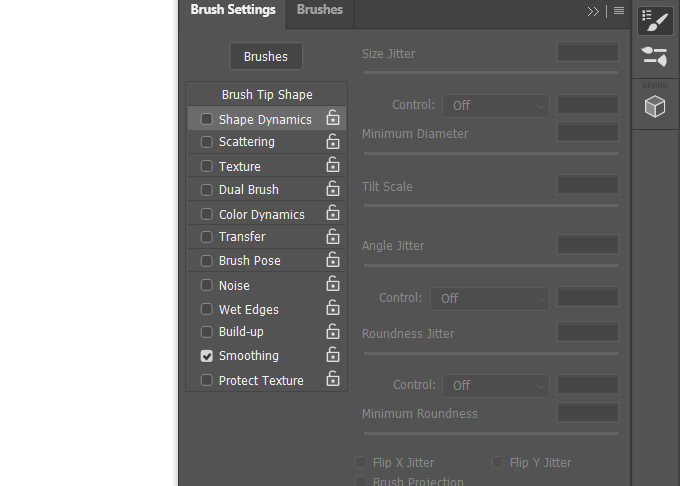
Abaixo está uma captura de tela de diferentes pinceladas em várias cores e tamanhos.
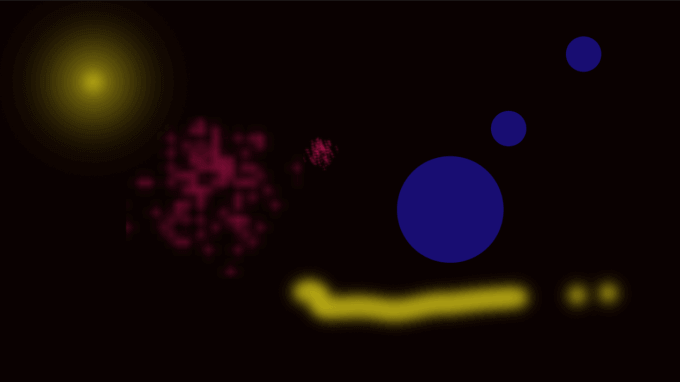
Altere o tamanho de um pincelada usando as configurações da barra de navegação ou use o atalho. Para aumentar o traçado, clique no suporte direito do teclado. Para torná-lo menor, use o colchete esquerdo.
Para alterar as cores, use a paleta de cores no lado direito ao lado da caixa de configurações avançadas pop-up.
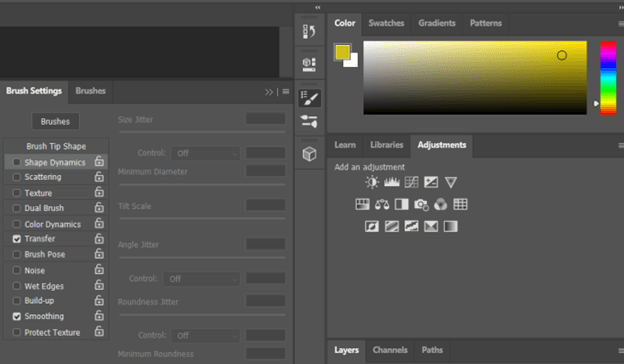
Como usar o pincel arredondado
Este pincel possui bordas sólidas. É uma boa ferramenta para preencher camadas de base ou criar texturas.
Comece clicando na Ferramenta Pincel. Em seguida, use o menu suspenso na parte superior ao lado do ícone do pincel para exibir os pincéis disponíveis para você. Selecione o pincel Hard Round.
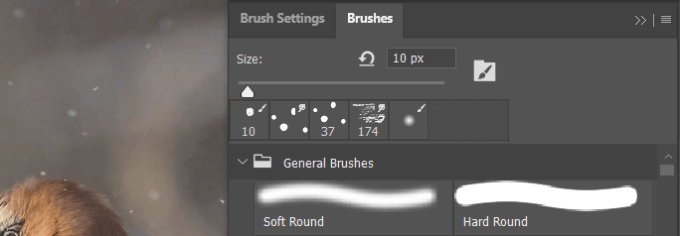
Na imagem abaixo, usei o pincel Hard Round para adicionar textura a um esboço existente.
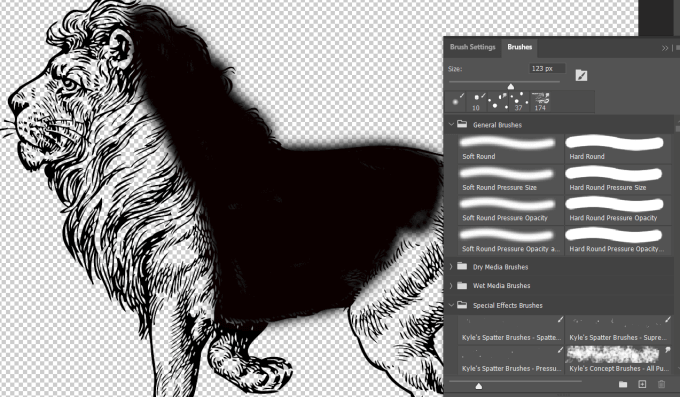
Use o pincel redondo macio
Os pincéis redondos macios variam em dureza. Você pode configurá-los para 0 ° para obter uma borda completamente suave. Ou ajuste o nível de endurecimento mais alto para obter mais equilíbrio.
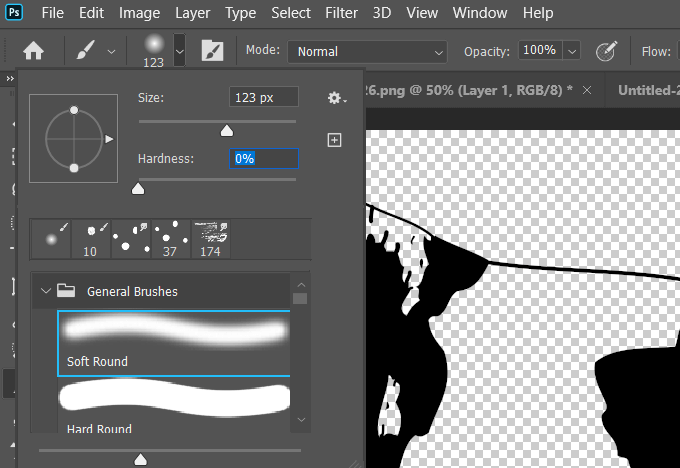
Use o pincel Soft Round para misturas gerais, adicionando detalhes e melhorando a luz e as sombras, conforme mostrado no desenho abaixo.
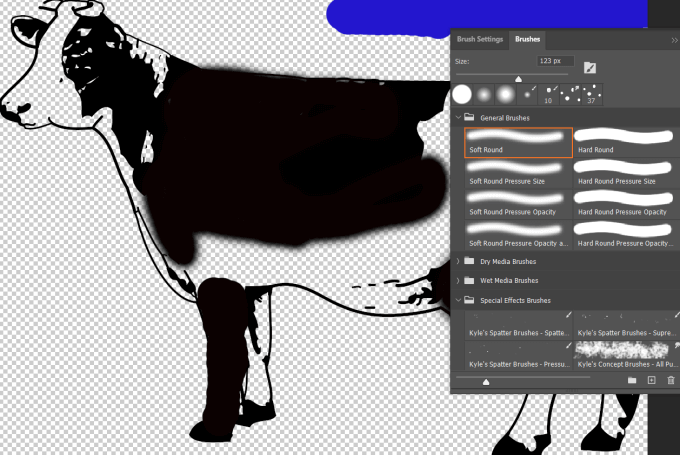
Familiarize-se com os termos do pincel
Há um grande número de opções quando se trata de pincéis diferentes e de como usá-los. Aprender as configurações e os termos do Photoshop ajudará você a entender como usar os pincéis do Photoshop para seus projetos.
Alguns termos principais do pincel incluem:
Divirta-se brincando e testando todas as coisas legais e criativas que você pode fazer com os pincéis do Photoshop. Os melhores resultados exigem experimentação e prática extensivas.