Você está cansado de receber notificações, pop-ups e anúncios irritantes, como intersticiais e sobreposições, enquanto navega na Web no navegador Chrome? Você não está sozinho.
Com alguns ajustes, você pode dizer ao Chrome para parar de incomodá-lo e invadir seu espaço. Saiba como interromper as notificações do Chrome usando as configurações e extensões corretas para desfrutar de uma experiência on-line menos perturbadora.
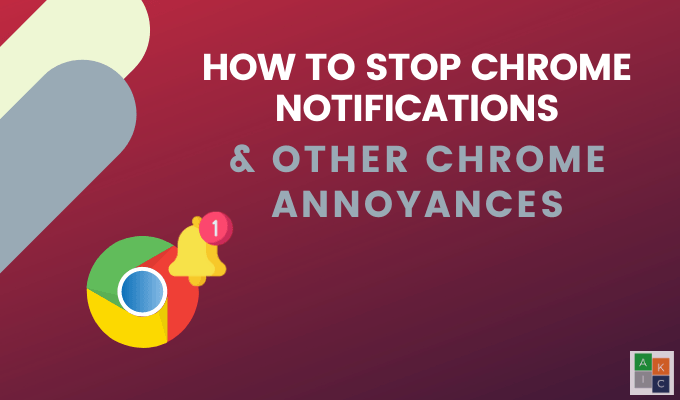
Qual versão do Chrome você está usando?
Algumas das etapas abaixo para interromper as notificações do Chrome funcionam apenas com a versão 80 do Chrome. encontre sua versão, abra o Chrome no seu computador.
Clique nos três pontos no canto superior direito, abra Ajudae selecione Sobre o Google Chrome.
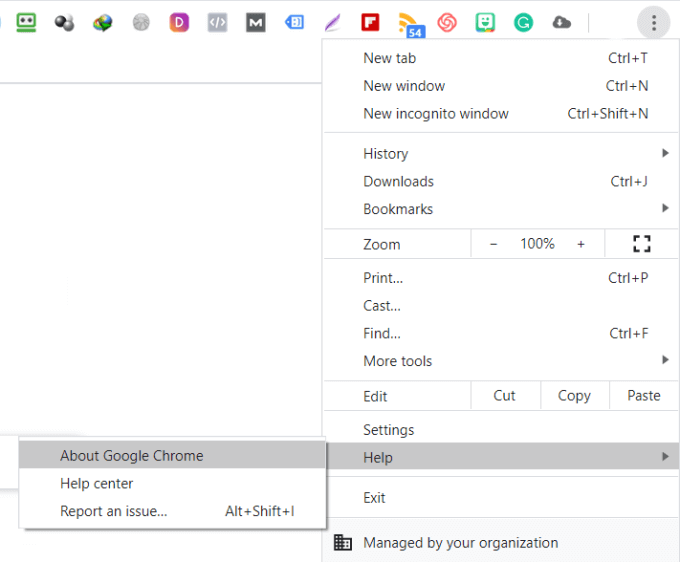
Se você estiver executando o Chrome versão 79 ou anterior, clique no botão para atualizá-lo manualmente para a versão 80.
Bloquear notificações do site
são momentos em que você deseja ver determinadas notificações, como mensagens do Slack ou e-mails recebidos.
In_content_1 all: [300x250] / dfp: [640x360]->No entanto, ao visitar sites pela primeira vez, solicitar permissão para enviar notificações por push pode ser muito perturbador.
Se você está cansado de recusar solicitações, altere o Chrome configurações para interromper totalmente as notificações do Chrome ou apenas enviar notificações por push em sites específicos.
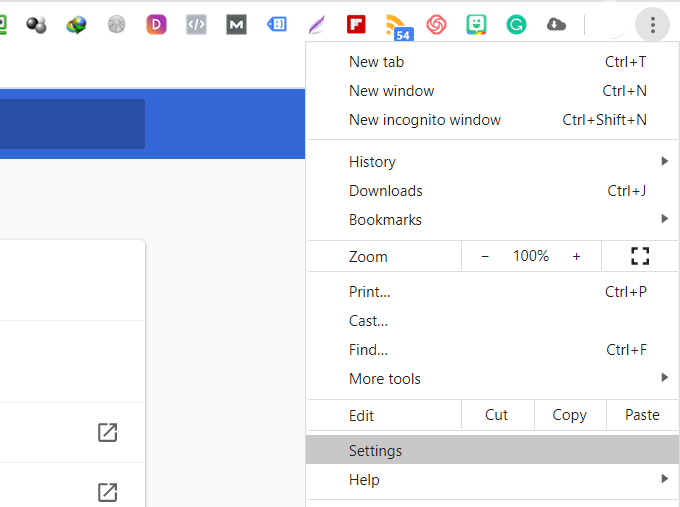
Para bloquear todas as notificações do site, desative a opção de alternar ao lado de Os sites podem solicitar o envio de notificações.

Se há determinados aplicativos ou sites dos quais você deseja permitir notificações, role para baixo até a seção que diz Permitir.

Se você deseja receber notificações de alguns sites, adicione os URLs na seção de permissão.
Bloquear vídeos de reprodução automática
Os vídeos reproduzidos automaticamente podem ser muito perturbadores, especialmente se você estiver navegando na Web no trabalho. A reprodução automática de vídeos também diminui a velocidade de carregamento da página.
AutoplayStopper do Chrome é uma extensão gratuita que interrompe a reprodução automática de todos os vídeos.
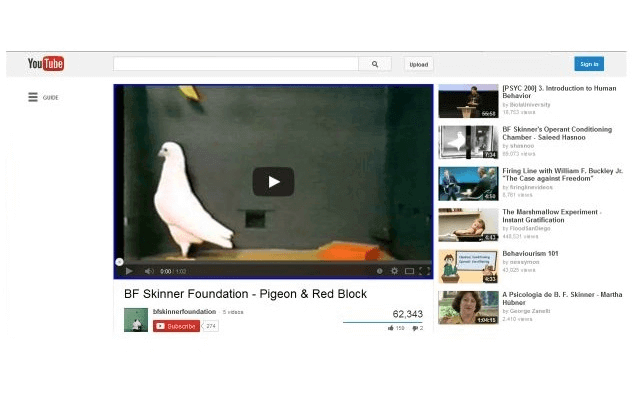
Como bloquear sobreposições de marketing
As sobreposições de marketing geralmente aparecem logo após você ter chegado a uma página da Web ou quando terminar e pronto para deixar o site.
Como esses pop-ups que ocorrem no Windows, geralmente incluem frases de chamariz (CTA) e solicitam que você tome alguma ação. Embora não seja fácil se livrar de todas as superposições, o uso da extensão Poper Blocker do Chrome pode ajudar a minimizar o número de páginas visualizadas.
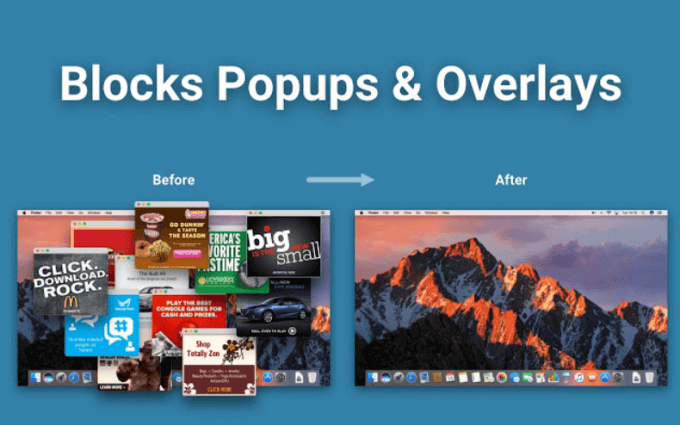
Como bloquear notificações de cookies
Desde que a União Europeia começou a aplicar o RGPD, todos os sites que você visita têm uma notificação de cookie. Ele cobre parte do conteúdo que você está tentando ler.
Se você está cansado de clicar nos botões de aceitação sempre que visita um novo site, obtenha a extensão do Chrome Eu não me importo com cookies.
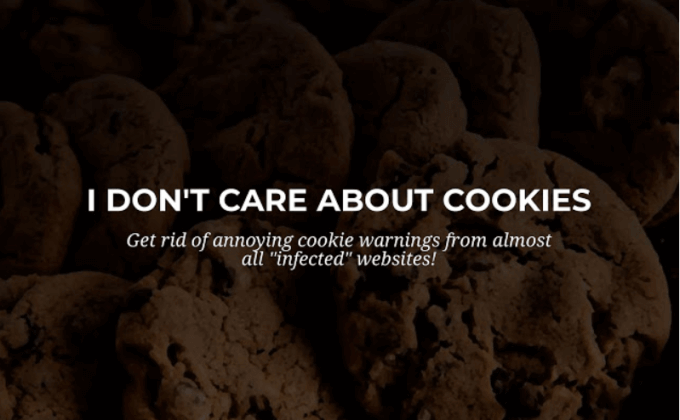
Torne os pop-ups menos invasivos com mensagens mais silenciosas
Muitas pessoas não gostam de janelas pop-up pedindo sua permissão para ver notificações toda vez que visitam um novo site. Felizmente, existe uma maneira de tornar essas notificações menos invasivas sem desativá-las completamente.
Quando o Google lançou a versão 80 do Chrome em fevereiro de 2020, introduziu a opção de configurações de permissão de notificação mais silenciosas.
Esta opção ainda não está ativada automaticamente para todos os usuários. O Google diz que planeja automatizá-lo para usuários que negam repetidamente notificações e para sites com poucas pessoas que as aceitam.
Para ativá-lo manualmente:
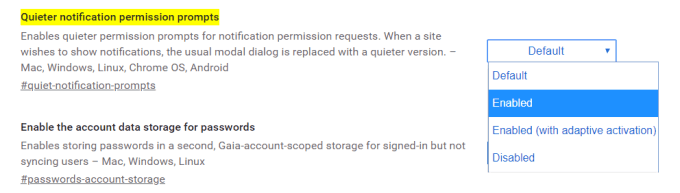
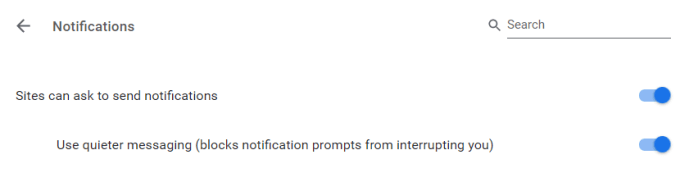
Com notificações mais silenciosas ativadas no Chrome, um ícone de notificação em forma de sino será exibido na barra de endereço.
Ao passar o mouse sobre o ícone, você verá uma mensagem informando que uma notificação está bloqueada. Também lhe dará a opção de visualizá-lo.
Como bloquear anúncios que consomem muitos recursos
Embora o Google não elimine todos os anúncios do navegador, eles estão tentando fornecer você tem a opção de bloquear os mais intrusivos. Os anúncios consomem muitos recursos do sistema. Bloqueá-los economiza a vida da bateria em dispositivos móveis e melhora a sua experiência de navegação.
Siga as etapas abaixo para bloquear anúncios no Google Chrome:
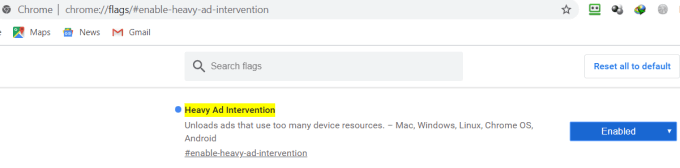
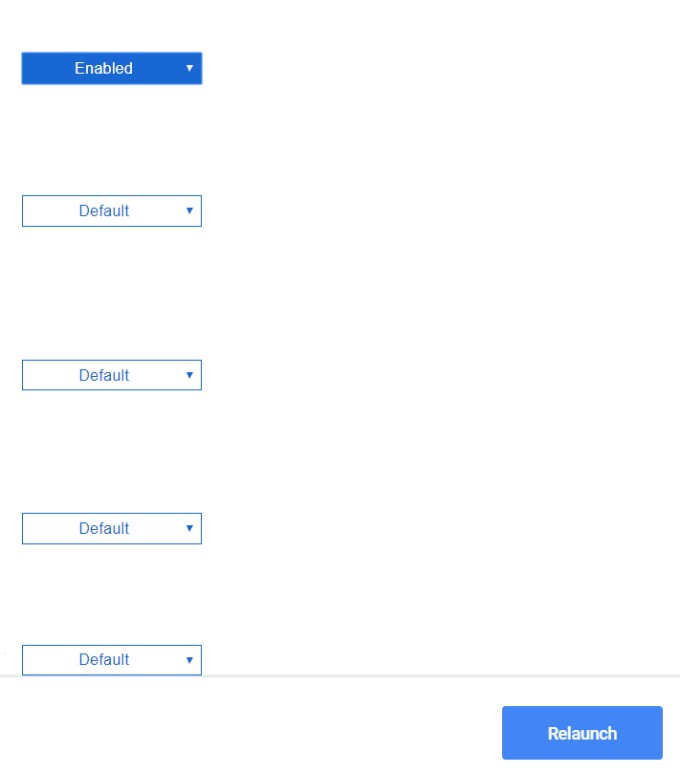
Se você não vê a opção, significa que não está executando o Chrome 80 e deve fazer a atualização acessando a página Configurações.
No navegador Chrome, digite chrome: // settings / helpna barra de endereço. Ele levará você diretamente às suas configurações, onde você poderá atualizar para a versão mais recente do Chrome.
Bloquear anúncios no Chrome usando extensões
Outra maneira de bloquear anúncios que não são apenas irritantes, mas que retardam sua experiência de navegação, é usar extensões do Chrome. (Usuários do Microsoft Edge pode ir aqui para métodos semelhantes de bloqueio de anúncios).
Adblock PlusO Adblock Plus é um bloqueador de anúncios gratuito para Google Chrome.
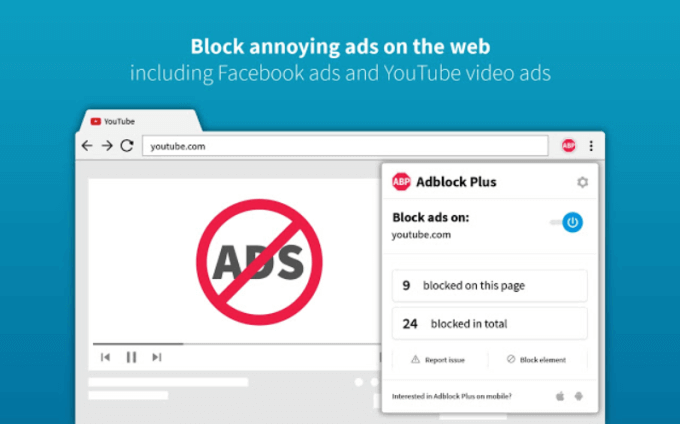
Os recursos incluem:
O uBlock Origin é uma extensão para o Chrome bloquear anúncios.
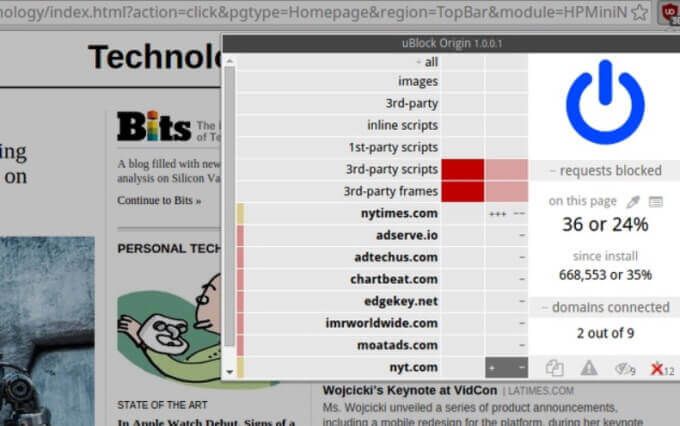
Os recursos do uBlock incluem:
Ghostery é uma extensão gratuita do Chrome que bloqueia anúncios de páginas da web e elimina a confusão.

Ghostery também:
Saber como parar as notificações do Chrome, a reprodução automática de vídeos, as superposições e os anúncios ajudará você a desfrutar de uma experiência de navegador da Web mais agradável e menos irritante.