Gravar reunião hospedada do Zoom é útil para aqueles que não puderam participar da reunião ao vivo. Também é útil poder consultar uma seção de um vídeo mais tarde ou assisti-la novamente.
Existem dois tipos de gravações de reuniões do Zoom: Cloud Recordings e Local Recordings.
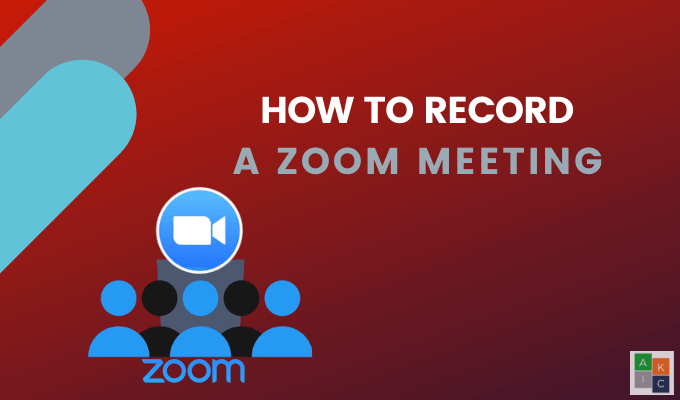
Gravação local
Livre assinantes do Zoom e pagos podem gravar uma reunião do Zoom localmente em um computador. Os arquivos gravados podem ser enviados para dispositivos de armazenamento em nuvem, como Google Drive ou Dropbox.
Os vídeos também podem ser enviados para serviços de streaming, como Vimeo e YouTube. Os dispositivos iOS e Android não podem gravar reuniões locais do Zoom.
Gravação na nuvem
A gravação na nuvem está disponível apenas para assinantes pagos do Zoom. E você pode gravar na nuvem a partir de dispositivos iOS e Android.
Este artigo explica como:
In_content_1 all: [300x250] / dfp: [640x360 ]->Também discutiremos como gravar uma reunião de Zoom:
Por fim, falaremos sobre como:
Como gravar uma reunião de zoom usando o aplicativo Desktop Como anfitrião
Se você ainda não possui o baixou a área de trabalho do Zoom aplicativo, faça-o agora. Abra o aplicativo e clique no ícone de roda dentada na tela inicial para abrir as configurações.
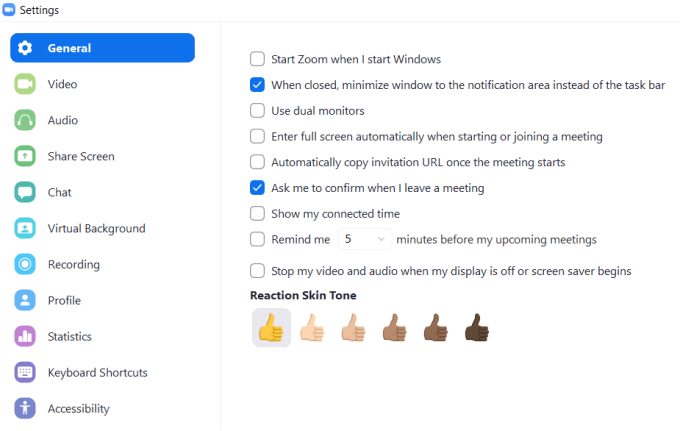
O Zoom criará automaticamente uma pasta no seu computador para armazenar gravações. Clique em Alterarpara selecionar um local diferente.
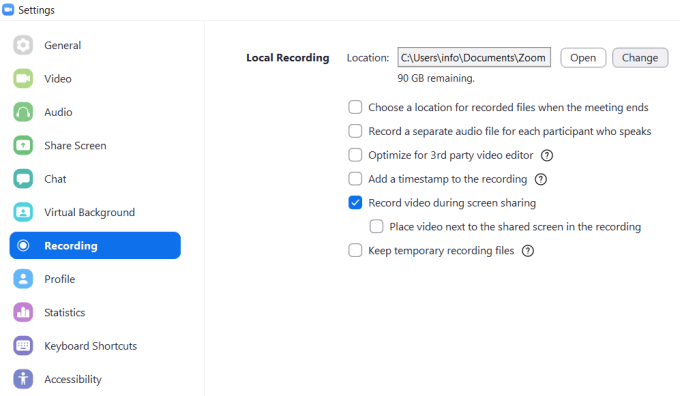
Depois de iniciar uma chamada, clique em Maissob os três pontos e selecione Grave neste computador. Se você não vir o botão, mova o cursor até o menu aparecer.
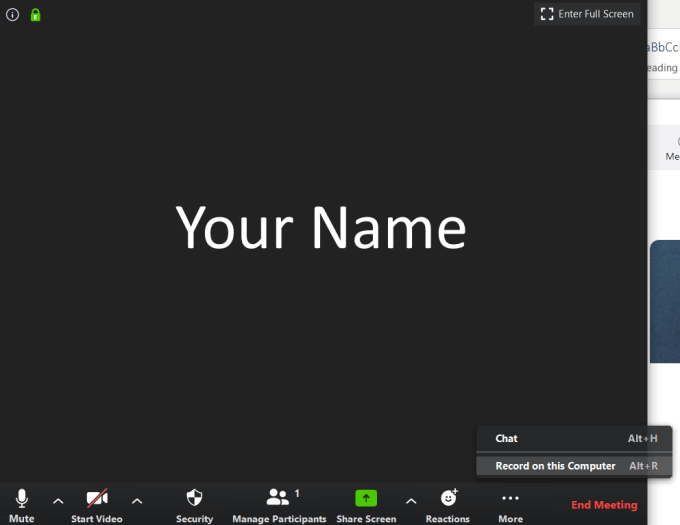
Depois de iniciar a gravação, procure o pequeno rótulo no canto superior esquerdo. Você pode pausar, parar e reiniciar a gravação.

Quando a reunião terminar e você terminar a gravação, o arquivo de vídeo MP4 será aberto automaticamente em seu local no computador.
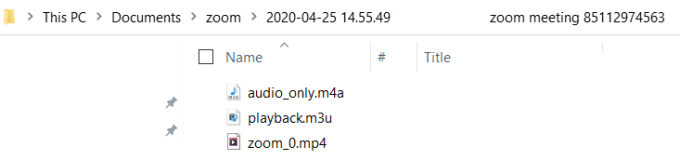
Você também pode encontrar a gravação de vídeo na guia Gravadana seção Reuniõesdo aplicativo.
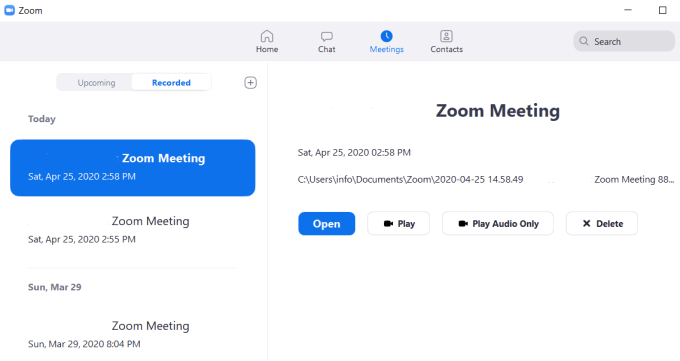
Como dar aos participantes a capacidade de gravar reuniões de zoom na Web
Para permitir que outras pessoas gravem uma reunião de Zoom que você está organizando, você deve alterar suas configurações.
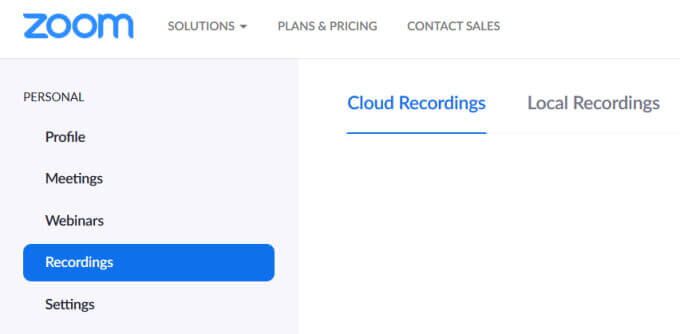
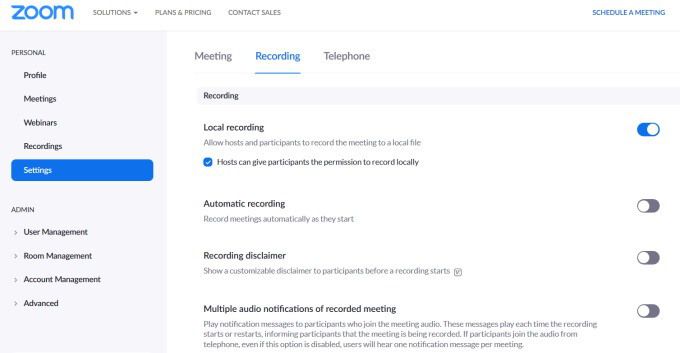
Nota: Somente assinantes atualizados do Zoom podem gravar na nuvem.
Como permitir que determinados participantes Para gravar reuniões de zoom no aplicativo

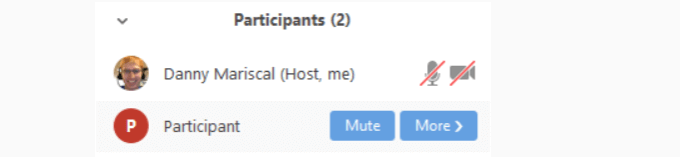
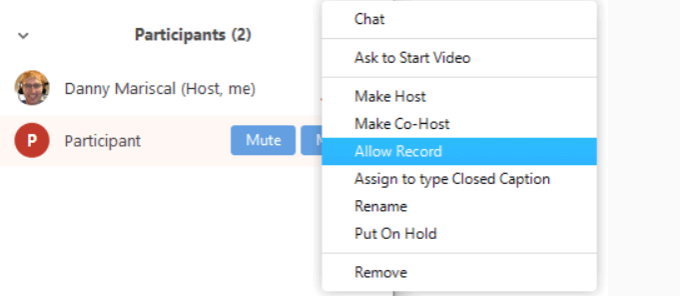
Como gravar um Ampliar a reunião como participante
Quando o host do Zoom permite que você grave uma reunião, você verá o aviso abaixo.


Grave uma reunião de zoom em um dispositivo móvel Android
Você deve ter uma versão paga do Zoom.

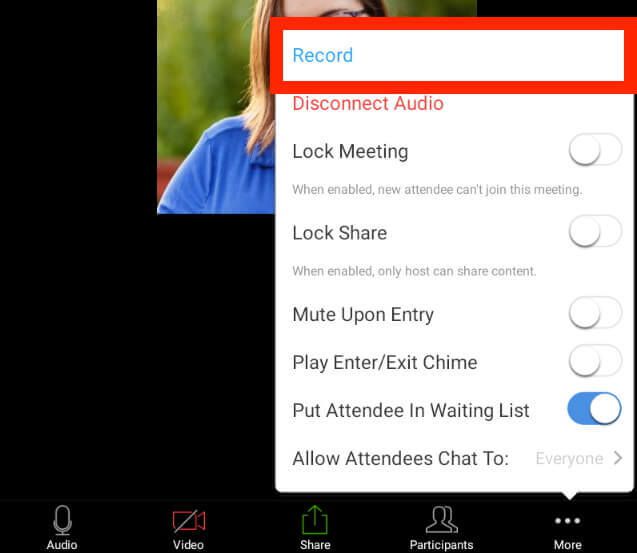
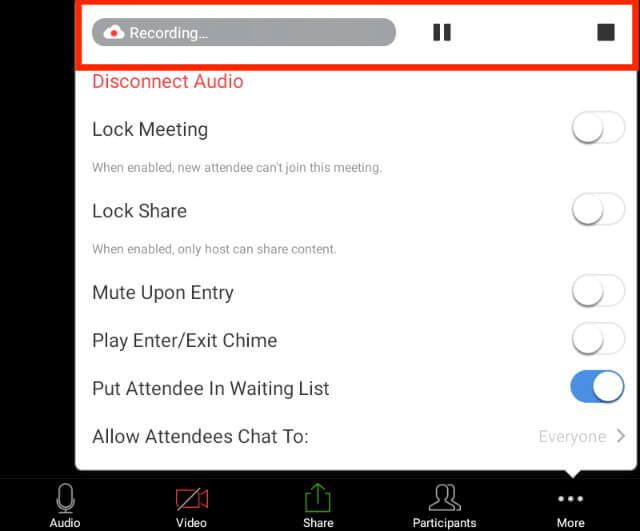
Gravar uma reunião com zoom a partir de um dispositivo iOs
Gravar uma reunião em um dispositivo móvel requer associação paga do Zoom. As três versões são Pro, Business e Enterprise.
O Zoom salva gravações móveis em uma pasta online na nuvem Zoom. Os quantidade de armazenamento que você possui dependem do seu plano.
Em seguida, você pode baixar os arquivos para o seu computador ou transmiti-los pelo seu navegador.
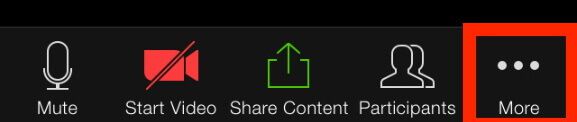
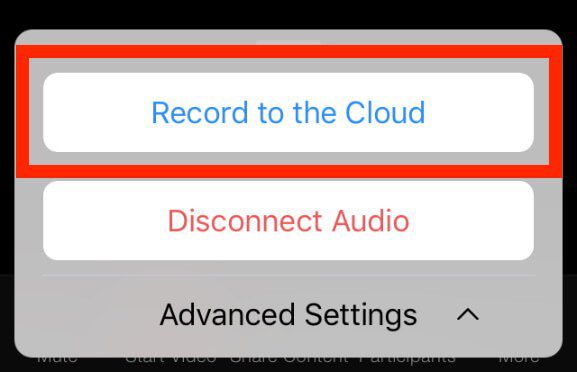

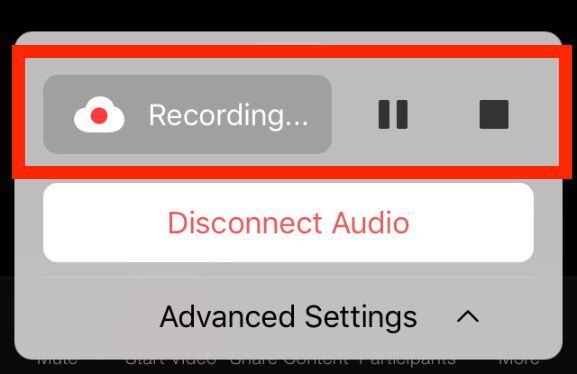
Quando a reunião terminar, você poderá encontrar o vídeo em Minhas gravaçõesna web.
Se um participante quiser gravar uma reunião, o host deve ativar as permissões da mesma forma que o aplicativo de desktop.
Como gravar uma reunião com zoom na nuvem
Os assinantes de zoom pago têm a gravação em nuvem ativada automaticamente. Os textos de áudio, vídeo e bate-papo são salvos quando você grava na nuvem. Você pode transmitir os arquivos de um navegador ou baixá-los para um computador.

Você pode tornar essa configuração obrigatória para todos os usuários da sua conta clicando no ícone de cadeado. Confirme a configuração clicando em Bloquear.

Como alterar as configurações de gravação em nuvem
Depois de ativar a gravação em nuvem, você pode alterar as seguintes configurações:
Gravando layouts

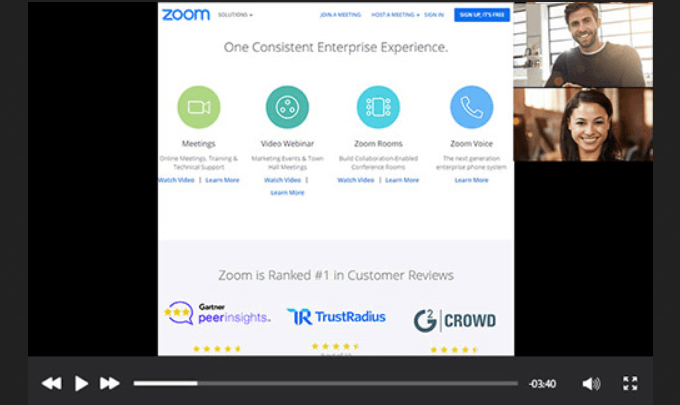
Áudio e bate-papo
Configurações avançadas
Com os detalhes acima, aprender como gravar uma reunião do Zoom deve ser simples. Você está pronto para começar a gravar suas reuniões?