Windows Defender,, que faz parte do conjunto de ferramentas Segurança do Windows, é um antivírus Windows 10 App que vem pré-instalado nos computadores com Windows 10. Seu objetivo é manter seu sistema protegido contra spyware, malware e vírus.
Em segundo plano, o Windows Defender monitora seu computador em tempo real e executa ações de limpeza quando encontrar problemas de segurança. Atualiza regularmente as definições de vírus para proteger seu computador.
Para aqueles que desejam mais controle sobre as atualizações, o Windows Defender permite que os usuários personalizem opções se desejam desativar temporariamente a proteção em tempo real ou adicionar processos, arquivos ou pastas.
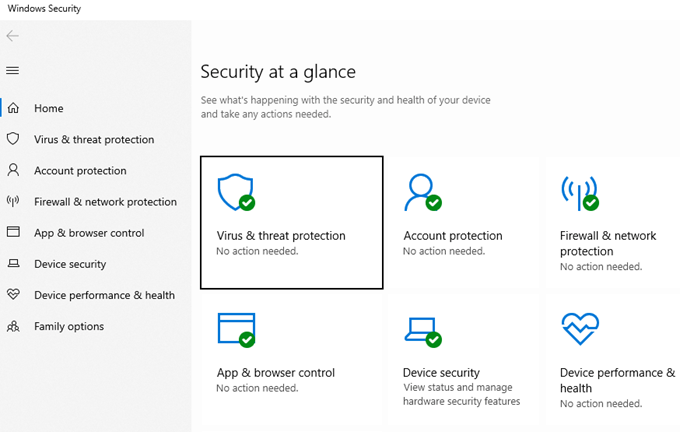
Você também pode escolha executar uma varredura sob demanda para terminais individuais. Depois de definir os parâmetros da verificação, como local ou tipo, ela será executada imediatamente.
Se você clicar em um link suspeito ou quiser ter certeza de que não expôs seu computador a nada de malicioso, você pode executar uma verificação sob demanda em vez de aguardar uma verificação agendada.
Execute o Windows Defender Antivirus em sua própria agenda ou sob demanda a qualquer momento. Neste artigo, discutiremos:
In_content_1 all: [300x250] / dfp: [640x360]->Verificação completa versus verificações rápidas
O Windows Defender executa dois tipos de verificações. Independentemente de você configurá-lo de acordo com uma programação ou sob demanda, você pode optar por executar uma verificação rápida ou completa nas configurações.
Uma verificação rápida procura ameaças maliciosas nas áreas com maior probabilidade de objeto de ataques como memória e locais comuns.

Uma verificação completa é mais completa e verifica todos os arquivos, pastas, tarefas e processos do seu computador. Quanto mais você tiver no seu computador, mais demorará a verificação.
Você pode usar o computador enquanto uma verificação completa estiver em execução, mas a verificação será mais demorada e poderá atrasar o sistema.
Execute verificações completas à noite quando você não estiver usando o computador para evitar interferências.
Verificações rápidas
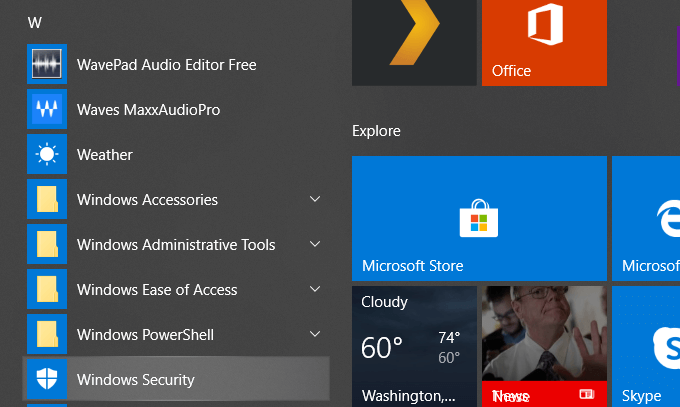
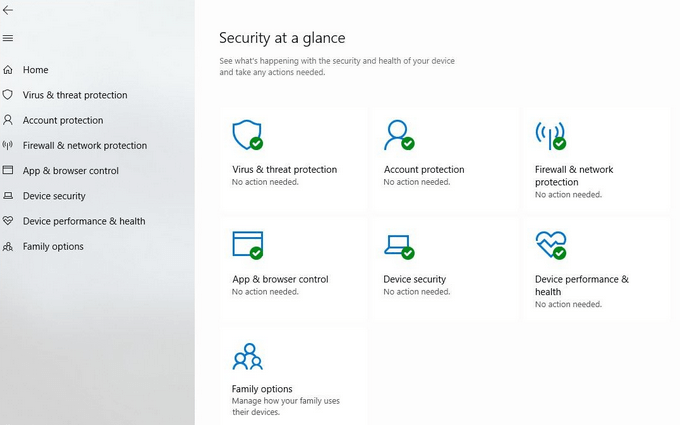
A maioria das verificações feitas por você precisará fazer serão verificações rápidas. O Windows verificará a memória e os locais comuns onde os vírus têm maior probabilidade de infectar. Ele também informará quando a verificação for concluída e identificará qualquer coisa que pareça suspeita. Em seguida, você pode excluir ou colocar em quarentena o conteúdo malicioso.
Ou pode agir em qualquer uma das outras recomendações para remover ou bloquear as ameaças, para que não danifiquem seu computador. Se você não atualiza suas configurações de proteção contra vírus e ameaçashá algum tempo, deve.
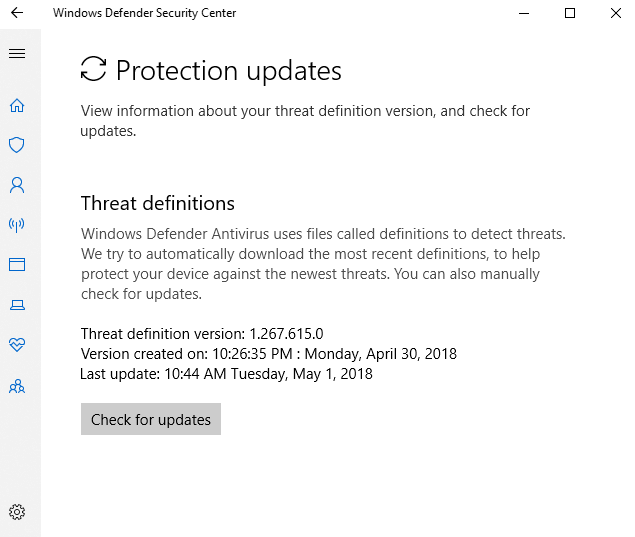
O Windows Defender detecta ameaças a seu computador usando arquivos chamados definições. Quando a Microsoft encontra novos vírus, malware ou spyware, eles o adicionam a uma lista. Clique em Verifique atualizaçõesem Atualizações de proteção contra vírus e ameaças.
Ter a lista mais atualizada ajudará a proteger seu computador contra arquivos maliciosos que podem causar estragos em sua máquina.
Verificações completas
Periodicamente, é uma boa ideia executar uma verificação completa, idealmente durante a noite quando você não estiver usando o computador. As verificações completas demoram muito mais tempo, pois verificam todos os processos, pastas, tarefas e arquivos.
Siga as etapas descritas acima para acessar a tela Proteção contra vírus e ameaçase clique em Opções de verificação.
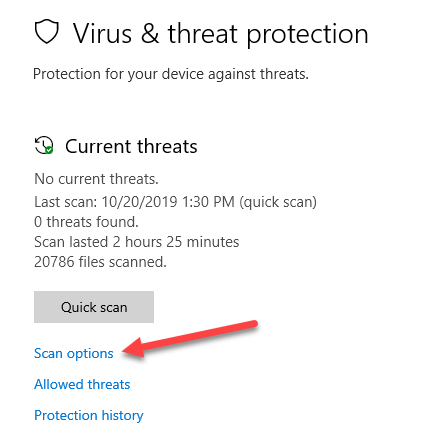
Quanto maior o seu disco rígido, mais memória você instalou, o número de aplicativos e a quantidade de dados que você tem no seu computador, mais essa varredura levará.
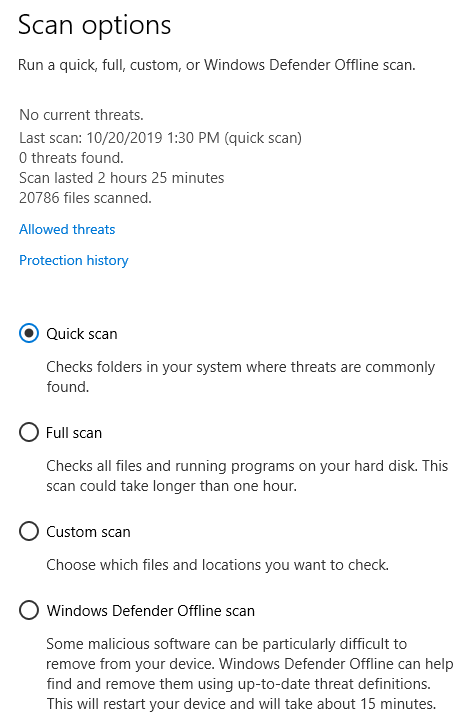
Escolha Verificação completapara verificar todos os arquivos e processos no disco rígido e clique em Digitalizar agora.
Verificações personalizadas
Se você suspeitar de um arquivo específico ou pasta foi comprometida, siga as etapas acima para acessar a tela Verificação avançada.
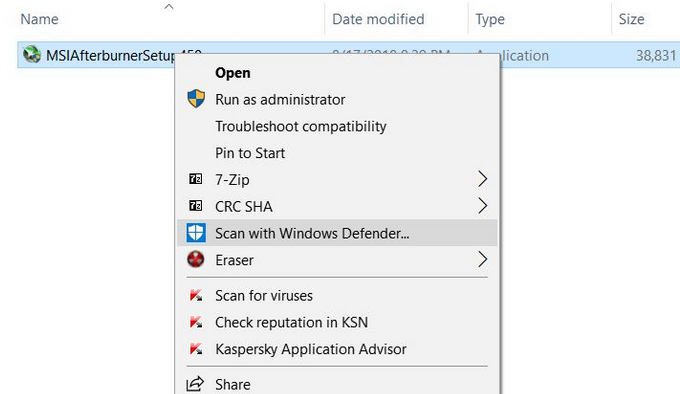
Verificações offline
Às vezes, os computadores podem ser infectados por malware difícil de remover. Você precisará inicializar um antivírus em um ambiente seguro antes do carregamento do sistema operacional.
O offline do Windows Defender é a solução antivírus para executar verificações de malware fora do Windows. Use o método offlinese o seu navegador foi invadido ou se uma ameaça comprometeu sua conexão com a Internet.
Adicionar ou remover exclusões
Para excluir qualquer arquivo ou pasta de uma verificação, clique em Gerenciar configuraçõesna tela Configurações de proteção contra vírus e ameaças e depois role para baixo e clique em Adicionar ou remover exclusões.
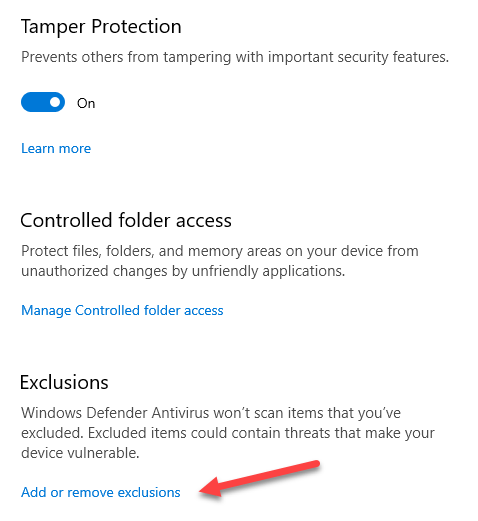
Se já existe um exclusão, você pode excluí-lo clicando em Remover uma exclusão.
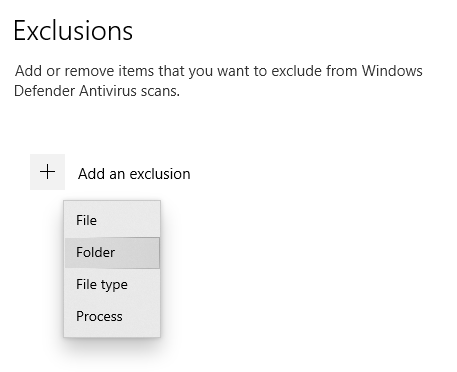
Se um arquivo, processo ou pasta foi falsamente identificado como um vírus, clique no símbolo + e selecione o arquivo ou a pasta para excluí-lo das verificações.
Programar atualizações com o Agendador de tarefas
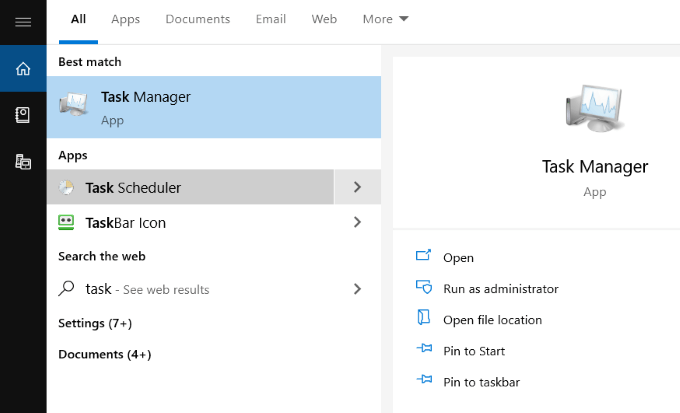
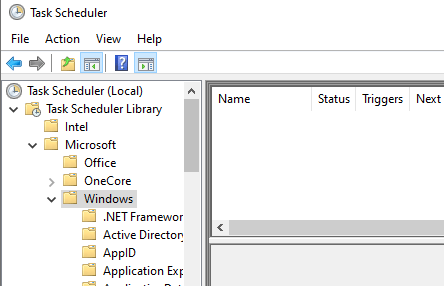
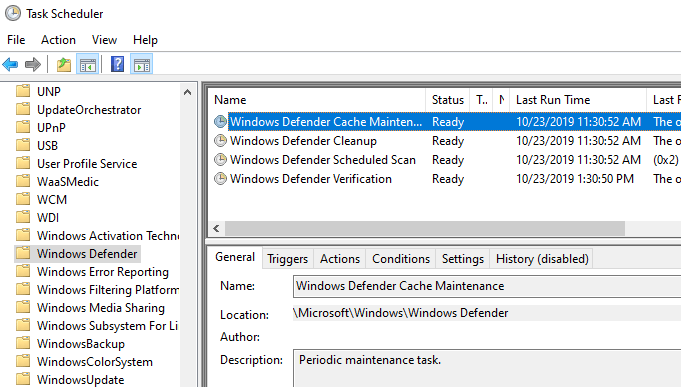
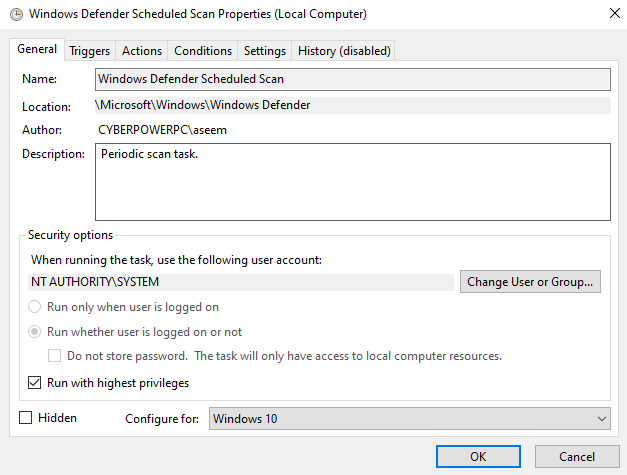
Definir gatilhos
Clique em Gatilhose depois em Novopara abrir um novo gatilho. As opções disponíveis para personalização são:
Escolha qual gatilho você deseja usar para iniciar sua digitalização a partir das opções acima.
O próximo passo é decidir com que frequência você deseja execute a verificação usando as seguintes opções:
Para a opção Diariamente, você será solicitado a selecionar a data e hora de início. Se você quiser Sincronizar em todos os fusos horários, marque a caixa.
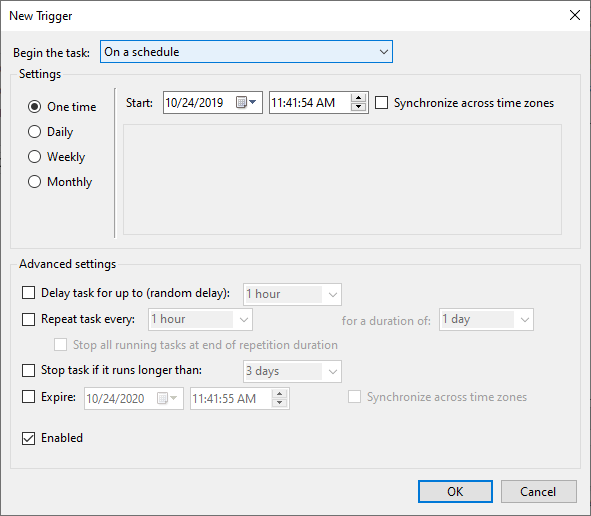
Em Configurações avançadas, você pode optar por:
Use estes Configurações avançadas para personalizar exatamente quando e sob quais circunstâncias suas verificações são executadas. Clique em OKpara salvar suas configurações.
A nova tarefa agora será exibida em Trigger. Você pode editar ou excluir a qualquer momento. Se você descobrir que as verificações diminuem a velocidade do computador durante o trabalho, configure-as para serem executadas à noite quando você não estiver.
Como encontrar resultados de verificação
os resultados são registrados quando você executa uma verificação do Windows Defender. Para visualizá-los, abra o aplicativo Segurança do Windows pesquisando Defenderno menu Iniciar.
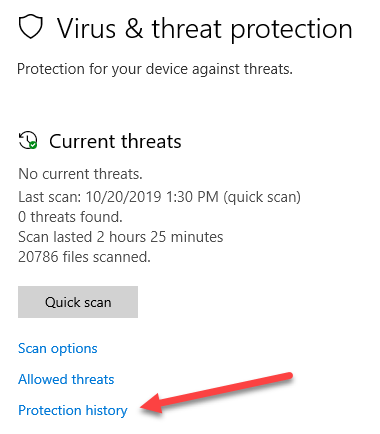
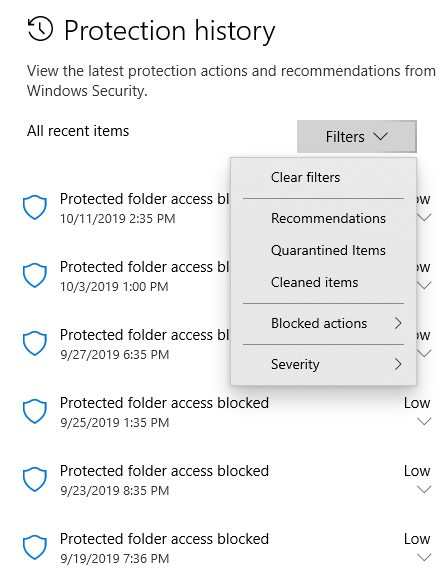
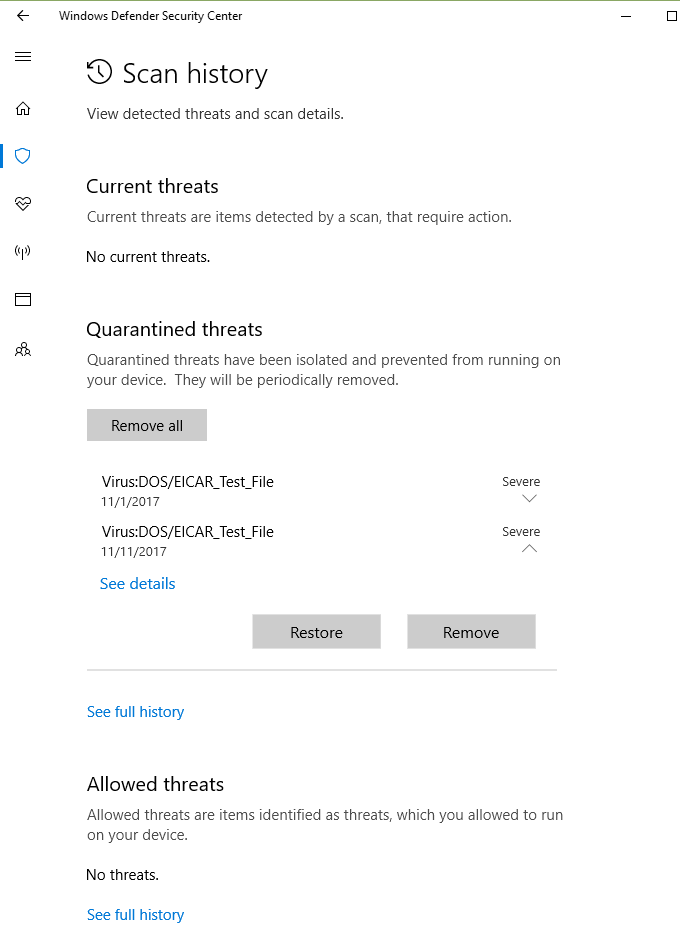
O Windows Defender verifica seu dispositivo regularmente para mantê-lo protegido contra ameaças maliciosas com sua proteção em tempo real.
Conforme explicado acima, os usuários também podem optar por executar o solicite varreduras e personalize uma programação com base no tempo e na frequência que funcionam melhor para eles.