Vou explicar um método muito eficaz para descobrir qual aplicativo está usando sua webcam. Dessa forma, você pode impedir que ele seja usado sem a sua permissão ou simplesmente fechar um aplicativo para liberar sua webcam para usar em outro aplicativo.
Por algum motivo, o Windows 10 luta para permitir que você use sua webcam em vários aplicativos . Na maioria dos casos, quando as webcams acham que estão sendo usadas por um aplicativo, elas acendem e não podem ser usadas em outros aplicativos. Então, vamos dar uma olhada em como podemos identificar qual aplicativo está usando nossa webcam para que possamos pará-lo.

Como encontrar seu processo de webcam em um aplicativo para interrompê-lo
Para encontrar nossa webcam, nós ' É preciso entender qual é o nome no gerenciador de dispositivos. A partir daí, podemos pesquisar em nossos processos em execução para encontrar correspondências para nossa webcam.
Para começar, abra o Menu Iniciar e procure DeviceManager. Clique para abrir o gerenciador de dispositivos quando ele aparecer. Pesquise a seção Idispositivos de conexãoe clique para abrir a seta suspensa.
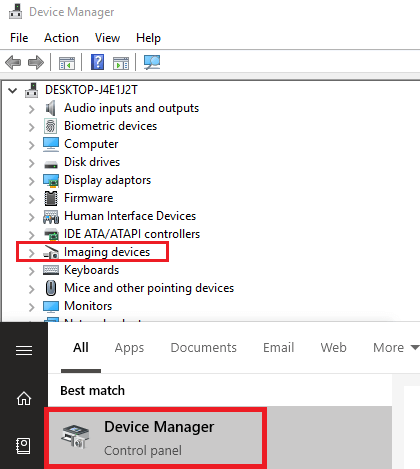
Em seguida, clique com o botão direito do mouse na webcam e clique em Properties. Na nova janela que aparece, clique em Ddetalhes. Em seguida, clique na caixa suspensa Ppropriedadee procure por Nome do objeto de dispositivo físico. Clique com o botão direito do mouse na listagem que aparece e clique em Copy. Agora você pode fechar essa janela.
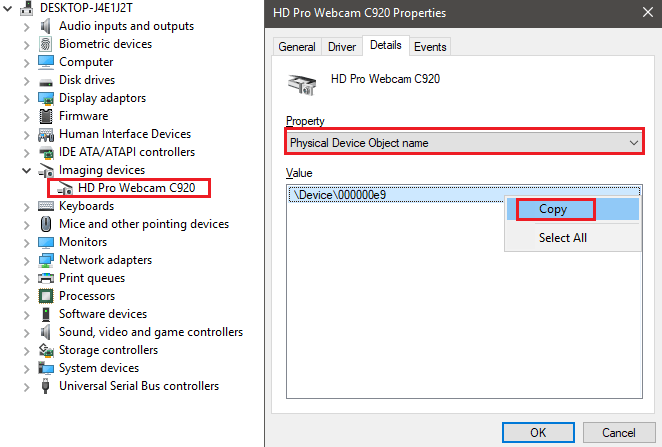
Agora você tem o nome do seu dispositivo e poderá pesquisar seus processos em execução para descobrir qual aplicativo está usando sua webcam.
In_content_1 all: [300x250] / dfp: [640x360]->Como usar o Process Manager para descobrir qual aplicativo está usando sua webcam
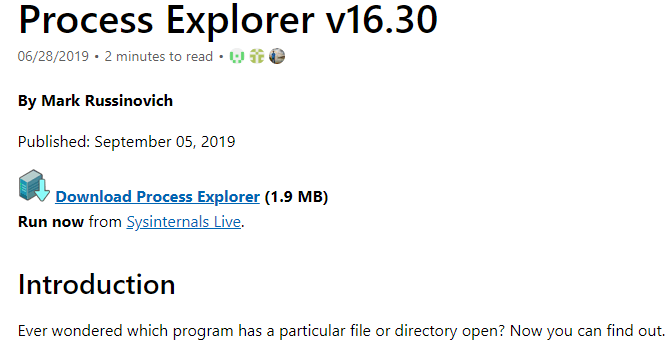
Para esta etapa, você deve fazer o download do Process Explorer. É um programa disponível aqui no Microsoft Sysinternals. Depois de baixar o arquivo, extraia o arquivo Processexplorer.zip.
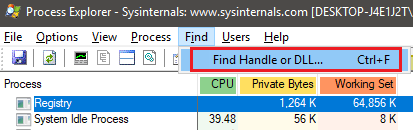
Depois de extraído, navegue até a pasta extraída e clique para abrir procexp.exe. Clique em Concordoquando solicitado. Agora você deve ver um gerenciador de processos complexo, semelhante ao que você vê no TaskManager. Clique em Localizare, em seguida, Encontre identificador ou DLL.
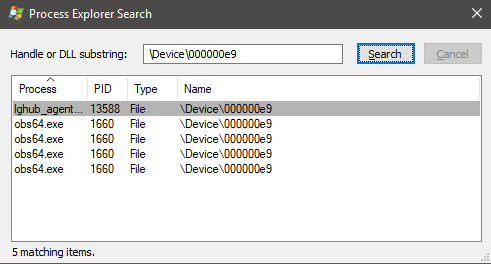
Copie o nome do dispositivo na caixa Manipulação ou substring DLLe depoisclique em Pesquisar. Pode levar algum tempo até que os resultados sejam preenchidos. Agora você verá a lista de aplicativos atualmente usando sua webcam.
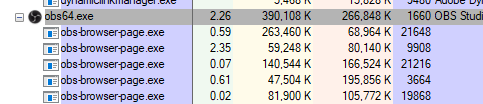
Se você não conseguir entender o que cada um dos aplicativos está fazendo, clique neles na página de resultados da pesquisa e notará que eles serão destacados em cinza na janela principal do Process Explorer. Se é um aplicativo que você reconhece, você pode fechá-lo e o acesso à webcam desse aplicativo será interrompido.
Nesse momento, você deve estar livre para usar sua webcam em outro aplicativo sem ter problemas. Se você ainda tiver problemas, pode ser outro problema não relacionado. Por exemplo, um problema com o próprio software. Ou talvez haja uma opção no menu de configurações do software para alterar sua webcam padrão.
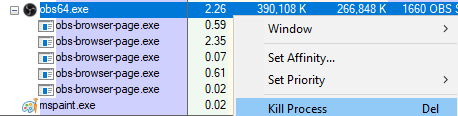
Se você não reconhecer o programa nos resultados da pesquisa, uma pesquisa rápida no Google retornará alguns resultados precisos. Em alguns casos, pode ser apenas algum tipo de software necessário para a sua webcam. É improvável, mas pode ser um malware que está usando sua webcam.
Nesse caso, você pode clicar nele para destacá-lo no Process Explorer. Em seguida, clique com o botão direito do mouse na janela principal e clique em Kill Process. Depois disso, você deve seguir nosso guia para verifique e remova completamente o malware do seu PC com Windows.
Resumo
Espero que este guia tenha ajudado a ensiná-lo a descobrir qual aplicativo está usando sua webcam no Windows 10. Ao seguir este guia, você pode garantir que não se depara com conflitos com o software e verificar se sua câmera não está sendo usada por software malicioso.