Às vezes, tentar caçar arquivos específicos no seu PC com Windows 10 pode tentar localizar as chaves do seu carro. A tecnologia ainda não chegou ao ponto em que podemos desejar que algo apareça. Em vez disso, precisamos procurar manualmente arquivos perdidos ou esquecidos.
Felizmente, ainda existem alguns métodos avançados que você pode usar para procurar arquivos dos quais não se lembra a localização. Esses métodos exigirão que você chute um pouco seus receptores de memória, mas com essas ferramentas de pesquisa, toda a tarefa de encontrar seus arquivos perdidos se tornará muito menos assustadora.

Introdução à localização de arquivos perdidos no Windows 10
Usaremos várias ferramentas avançadas de pesquisa do Windows 10 para rastrear seus arquivos, juntamente com perguntas passo a passo que você pode seguir. Quanto mais você souber sobre o seu arquivo, mais fácil será para localizá-lo.
No final deste guia, você terá uma lista de parâmetros de pesquisa personalizados que podem ser inseridos com base em quantas perguntas você respondeu para ajudar a rastrear seu arquivo.

Antes de começar, uma coisa rápida a verificar é o histórico de downloads do navegador . Você baixou os arquivos que procurava na internet? Nesse caso, você pode acessar o navegador da Internet e digitar Ctrl + J para abrir a pasta de downloads.
Chrome, Firefox e Microsoft Edge têm funções de pesquisa integradas no histórico de downloads, portanto, pode haver muito maneira mais rápida de localizar seus arquivos.
In_content_1 all: [300x250] / dfp: [640x360]->Você pode optar por pesquisar por nome ou tipo de arquivo. Por exemplo, se você sabia que o arquivo era um arquivo .mp3, pesquisar .mp3pode retornar resultados relevantes.
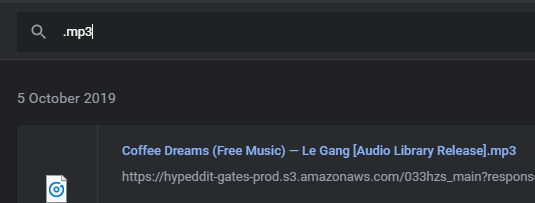
Se isso não acontecer funcionar, ou você sabe que não baixou seu arquivo da Internet, é hora de explorar nossas avançadas ferramentas de pesquisa do Windows 10.
Primeiro, vamos começar pela raiz do problema - localizando qual unidade seu arquivo foi salva. Se você não souber onde o arquivo foi salvo, precisará pesquisar em todo o sistema, o que pode levar um longo tempo para o seu PC, dependendo de quantos dispositivos de armazenamento você possui.
Abra o Windows Explorer pressionando Tecla Windows + Ee navegue até Este PCno lado esquerdo.
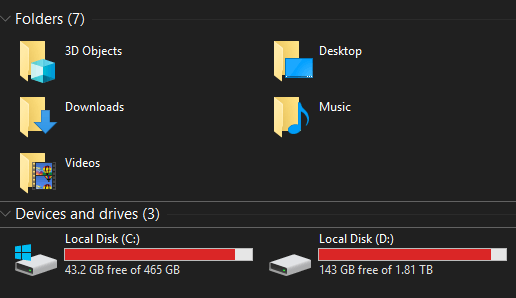
Em seguida, clique duas vezes em a unidade, se você a conhece, caso contrário, permaneça na página 'Este PC'.
Ferramentas avançadas de pesquisa do Windows 10 para encontrar arquivos perdidos
Agora que nós está no diretório correto, vamos começar. É assim que este guia funcionará. Apresentaremos várias perguntas. Se você souber a resposta para essa pergunta, forneceremos um filtro de pesquisa relevante para essa resposta.
No final do guia, você terá uma pesquisa muito bem ajustada.
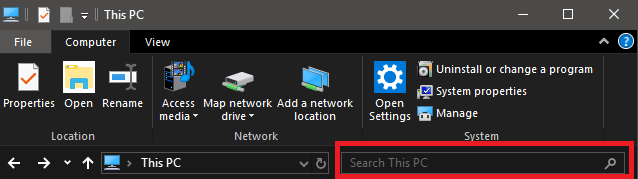
Após cada etapa, adicione a pesquisa na barra de pesquisa na guia Windows Explorer no diretório que você escolheu.
Você sabe Quando o arquivo foi criado?
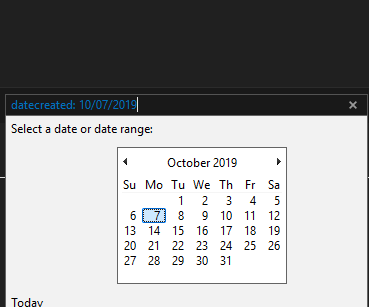
datecreated: dd / mm / aaaa
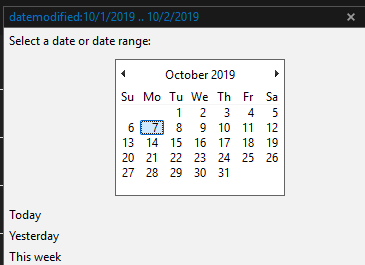
criado por:dd / mm / aaaa .. dd / mm / aaaa
criado por: outubro de 2019
Se você não conseguir rastrear seu arquivo depois de usar o filtro de período, siga a próxima etapa abaixo .
Você conhece o tipo de arquivo?
Você se lembra do tipo de arquivo que era? Isso pode ajudar a ajustar sua pesquisa maciçamente.
Se você não souber ao certo qual tipo de arquivo se enquadra, é melhor evitá-lo completamente.
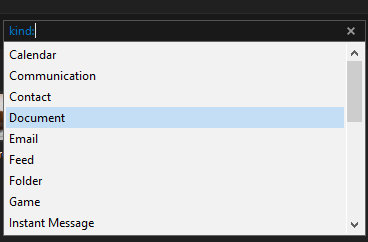
Quando você digita kind:na caixa de pesquisa, também recebe uma lista suspensa para que você possa escolher qual o tipo de arquivo.
Você conhece parte do nome do arquivo?
Nesse ponto, você deve ter uma pesquisa com um intervalo de datas e um tipo de arquivo, e isso deve gerar muito menos resultados para você pesquisar. O próximo passo é digitar partes do nome do arquivo.

como você pode ver, até agora restringimos nossa pesquisa de maneira bastante significativa. Mesmo que o nome do arquivo seja um monte de números ou letras aleatórios, digitar qualquer sequência que você se lembre pode ajudá-lo.
Se você ainda não consegue encontrar seu arquivo neste momento, pode ser mais difícil localizá-lo. Você tem 100% de certeza de que o arquivo foi salvo? Foi deletado? Ou talvez o arquivo tenha sido salvo em outro PC?
Como alternativa, se foi nomeado algo obscuro, talvez seja hora de ir mais fundo. No futuro, é sempre melhor praticar boas rotinas de nomeação. A localização de arquivos pode ser muito rápida no Windows 10, desde que você saiba apenas parte do nome do arquivo.
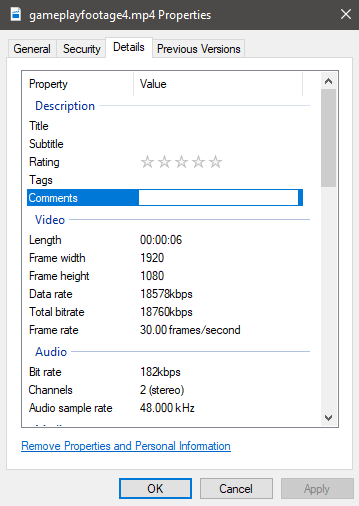
Se você precisar de filtros de pesquisa ainda mais refinados e souber mais detalhes sobre um arquivo, poderá ir além. De fato, se você visualizar as propriedades de qualquer arquivo, encontrará uma lista de atributos, a maioria dos quais pode ser pesquisada. Você também pode adicionar detalhes e tags personalizados para encontrar mais tarde.