Uma série de novos recursos foi adicionada ao Windows 10 com a atualização de maio de 2019 da Microsoft, mas a Sandbox do Windows foi uma das mais importantes. Ele foi projetado para oferecer aos usuários do Windows um ambiente de teste separado para experimentar software novo ou não confiável como uma alternativa ao uso de uma máquina virtual.
A sandbox do Windows 10 requer um PC ou laptop com os recursos do sistema capazes de executar virtual máquinas, incluindo (no mínimo) um processador de núcleo duplo, 4 GB de RAM e 1 GB de espaço em disco. Você também precisará ativar virtualização nas configurações de UEFI ou BIOS do sistema antes de começar.
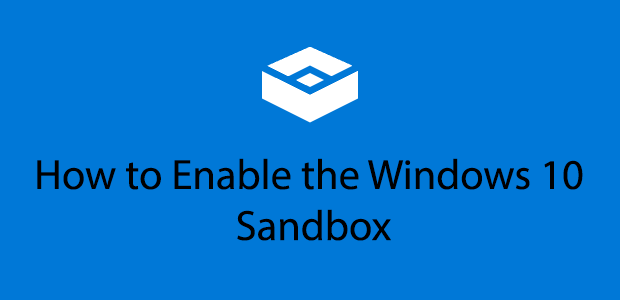
O que é o Windows 10 Sandbox?
O Windows 10 versão 1903 inclui o Windows Sandbox, mas se você estiver executando o Windows 10 Home, não poderá usar esse recurso. Está disponível apenas para usuários com Windows 10 Pro, Enterprise ou Education.
Em vez de instalar o Windows em sua própria máquina virtual usando software como o Virtualbox, o Sandbox oferece um ambiente Windows 10 completamente independente, isolado e temporário .
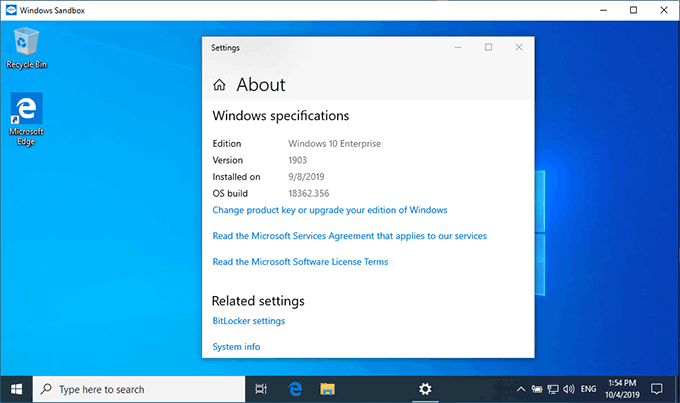
Toda vez que você inicia na Sandbox do Windows 10, uma nova área de trabalho do Windows 10 é exibida. Ele é otimizado para velocidade e segurança, com uma área muito menor do que você encontra em uma máquina virtual típica do Windows 10.
Não há interação entre o Sandbox e a instalação padrão do Windows 10, tornando-o um local seguro para testar software ou abrir arquivos suspeitos sem colocar sua própria instalação em risco.
Conteúdo_do__1 todos: [300x250] / dfp: [640x360]->Quando você fecha o Sandbox, tudo o que está dentro é completamente apagado. Se o Sandbox estiver comprometido, tudo o que você precisa fazer é fechá-lo e reabri-lo para iniciar novamente.
Conflitos potenciais de sandbox do Windows 10
Uma palavra de aviso para usuários do Virtualbox ou outro software de máquina virtual. Com o Sandbox ativado, você não poderá usar ou executar outras máquinas virtuais, esteja o Windows Sandbox em execução ou não.
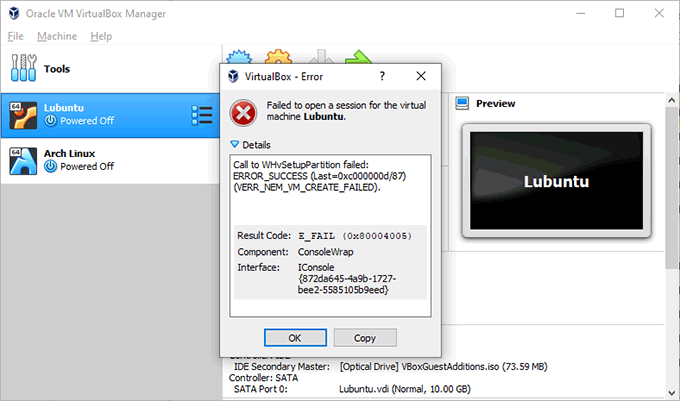
Isso ocorre porque os métodos subjacentes usados pelo Windows Sandbox conflitam com outros softwares de virtualização. Embora as orientações tenham sido publicadas no Fórum Virtualbox, elas não são oficiais e não garantem o funcionamento.
Esse conflito não afetará a todos, mas é algo a se pense, especialmente se você executa o Linux ou outros sistemas operacionais em uma máquina virtual.
Se for esse o caso, talvez seja necessário olhar para executando o Linux no Windows 10 usando o Windows Subsystem for Linux . A Sandbox do Windows será uma substituição útil se você atualmente executar outras máquinas virtuais do Windows.
Verificando a virtualização ativada
A primeira coisa que você precisa fazer é garantir que a virtualização esteja ativada no seu PC para permitir que o Windows 10 Sandbox funcione.
Você pode verificar rapidamente se a virtualização está ativada acessando a guia "Desempenho" no Gerenciador de tarefas do Windows.
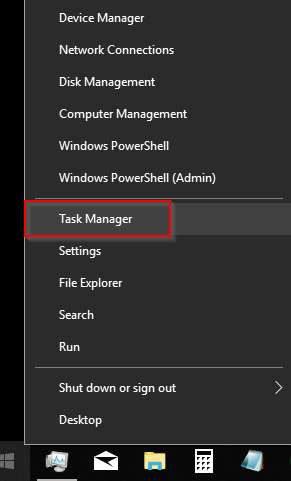
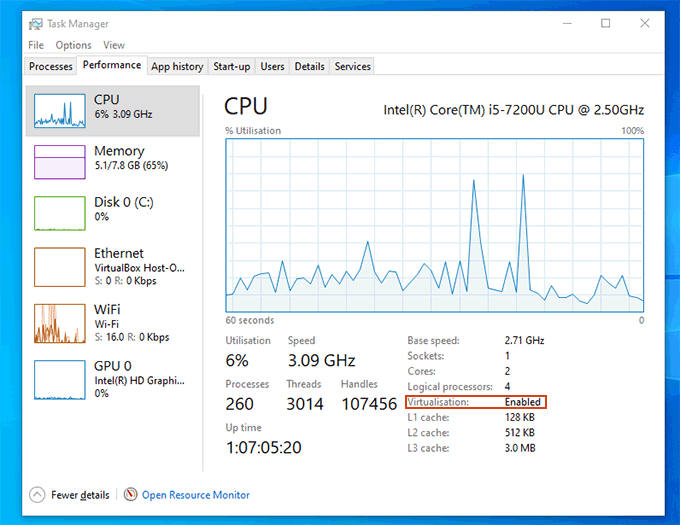
Se não estiver, verifique as configurações do BIOS ou UEFI, confirme se a virtualização está ativada e reinicie.
Configurando a sandbox do Windows 10
Depois que a virtualização estiver ativada, você estará pronto para ativar a sandbox do Windows. Como lembrete, isso não será possível se você estiver executando o Windows 10 Home. Você precisará mudar para uma versão superior do Windows antes de prosseguir.
O Windows permite ativar ou desativar vários recursos do Windows no menu Recursos do Windows. Isso costumava ser acessível no Painel de Controle, mas o Painel de Controle está desatualizado e oculto nas versões modernas do Windows 10.
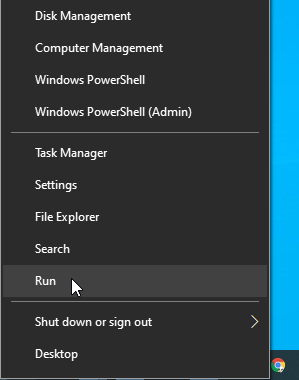
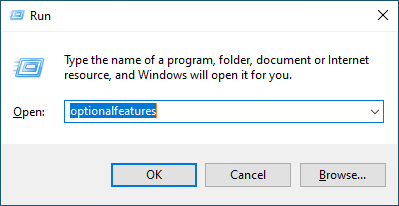
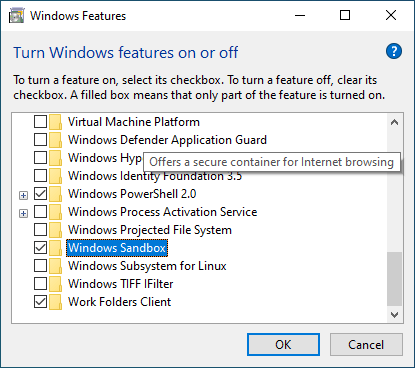
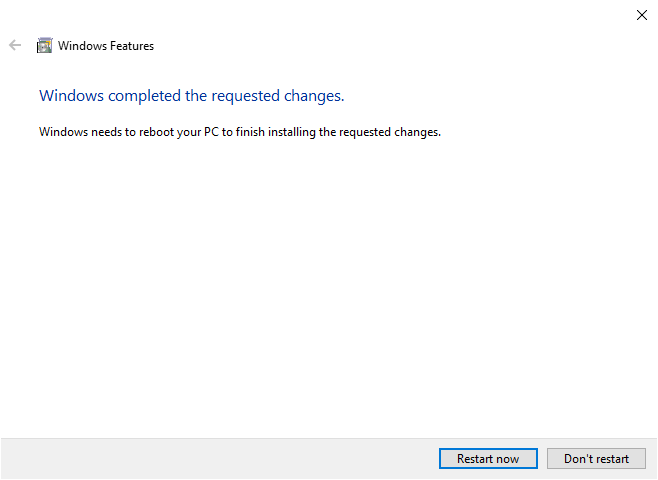
Isso pode levar alguns minutos para ser concluído, pois o Windows concluirá o processo de configuração e instalação antes e após a reinicialização.
Criando um Arquivo de configuração da sandbox do Windows
É possível configurar a sandbox do Windows 10 antes do lançamento, criando um arquivo de configuração usando o formato de arquivo XML.
É importante ressaltar, no entanto, que você não precisa fazer isso. O Windows Sandbox funcionará sem nenhuma configuração extra necessária.
A configuração do Sandbox pode oferecer algumas vantagens, no entanto. Um arquivo de configuração personalizado permite ativar uma GPU virtualizada para obter melhor desempenho gráfico, por exemplo.
Se você planeja usar o Sandbox regularmente, pode criar uma pasta compartilhada entre ele e a instalação do Windows 10 do host para compartilhe facilmente arquivos comuns (como arquivos de instalação).
Você também pode desativar a rede na Sandbox do Windows para isolá-la completamente. A Postagem de desenvolvimento do Windows oferece mais orientações sobre como criar seu arquivo de configuração do Windows Sandbox.
Iniciando o Windows Sandbox
Uma vez que seu PC reiniciado, você deve estar pronto para começar a usar a Sandbox do Windows.
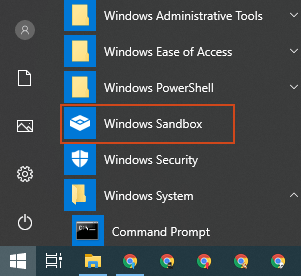
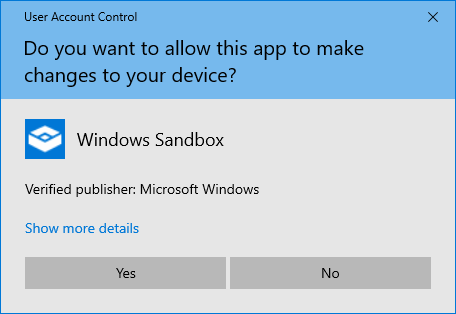
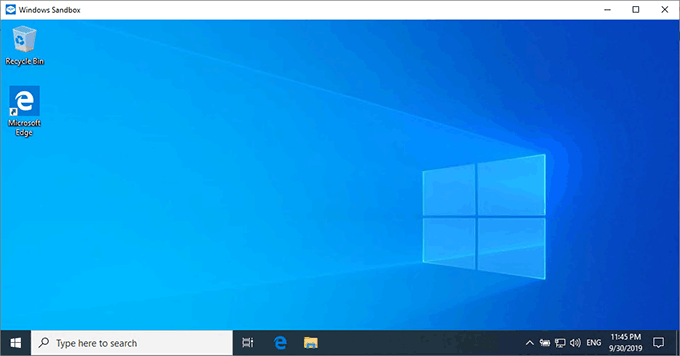
Se você decidir sair da caixa de proteção do Windows, você será avisado de que o fechamento fará com que você perca tudo o que está salvo. Clique em OKse é isso que você deseja, caso contrário, clique em Cancelar.
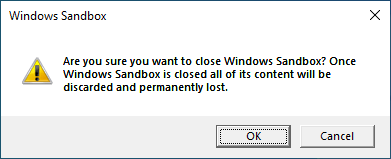
Quando você estiver usando o Windows 10 Sandbox, poderá usá-lo como em qualquer instalação do Windows 10. Você pode abrir o navegador Microsoft Edge para acessar a Internet e baixar o software, ou acessar os recursos do Windows e outros aplicativos pré-instalados.
Quando terminar, feche-o e limpe-o completamente, pronto para você use novamente no futuro.