Microsoft Office ferramentas estão se tornando cada vez mais poderosas a cada atualização. Hoje em dia você nem precisa de um aplicativo dedicado para fluxogramas. Você pode fazer fluxogramas em PowerPoint, Word e até Excel.
Já cobrimos fluxogramas no PowerPoint. Portanto, neste artigo, mostraremos como criar um fluxograma no Word e no Excel. Usaremos o Microsoft Office 2019 para as demonstrações, mas você pode seguir as mesmas etapas usando o Office 2010 ou Office 365. Se a versão do seu pacote Microsoft Office não for anterior a 2007, você pode criar fluxogramas usando nossos métodos.
Como criar um fluxograma no Word usando formas
Microsoft Word é um processador de texto popular usado em todo o mundo porque é compatível com todos os computadores. Com o tempo, o Word evoluiu para algo mais do que um simples processador de texto, aumentando constantemente sua popularidade em todas as plataformas. Agora ele vem com ferramentas de desenho e também ferramentas de design, para que você possa criar fluxogramas, gerar códigos de barras e até mesmo criar cartões comemorativos.
Uma dessas ferramentas é o Shapes. Usar a ferramenta Formas é a maneira mais fácil de criar um fluxograma simples em qualquer lugar. Então, vamos começar com um fluxograma básico usando Shapes.
Comece com um documento em branco
Ao iniciar o Microsoft Word, você terá automaticamente a opção de abrir um documento em branco. Basta clicar na opção Documento em branco e pronto.
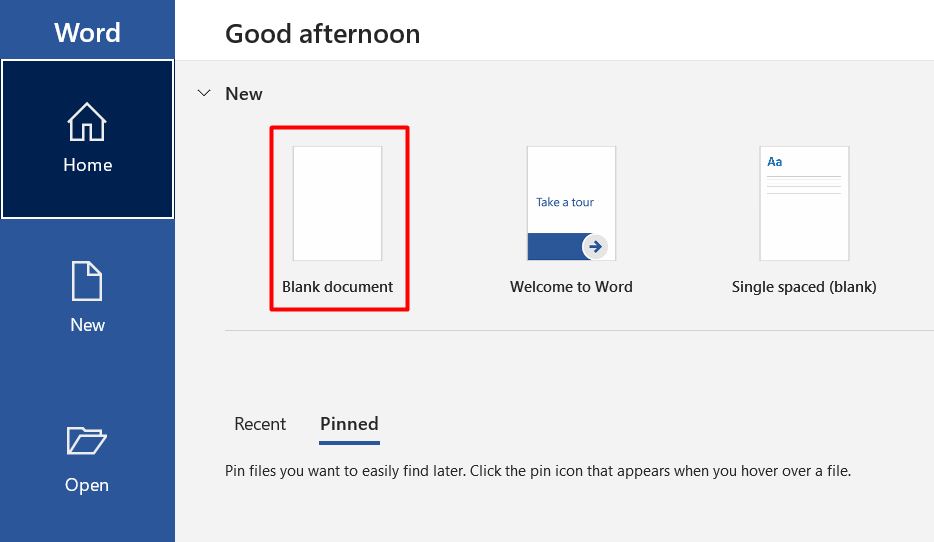
Ativar linhas de grade
Esta etapa é opcional, mas recomendamos porque facilita tudo. As linhas de grade ajudarão você a dimensionar tudo corretamente e posicionar cada elemento do fluxograma corretamente. Sem esse recurso, você pode acabar com formas irregulares e desenhos desalinhados que farão com que seu fluxograma pareça pouco profissional.
Para ativar as linhas de grade, vá para a guia Visualizar e clique na caixa de seleção Linhas de grade .

Seu documento agora terá a aparência da imagem abaixo.
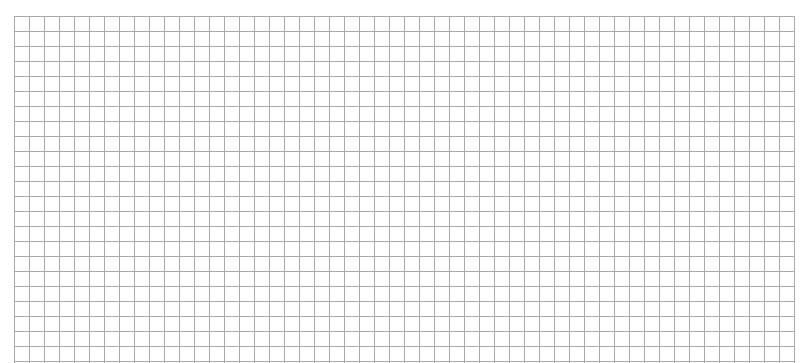
Inserir formas
Vá para a guia Inserir e clique no botão Formas para exibir a coleção de formas do Word.
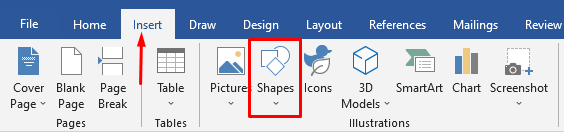
Você notará diversas categorias de formas..
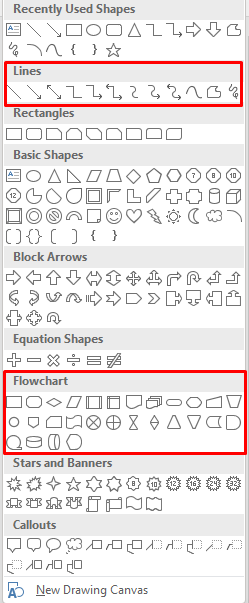
Estamos interessados em formas de linhas e fluxogramas para criar nossos fluxogramas. Cada forma é usada para uma finalidade diferente. Embora as regras não sejam imutáveis, é uma boa prática seguir as recomendações do Word. Por exemplo, você deve usar o retângulo para etapas do processo e o formato de diamante para pontos de decisão. Você pode encontrar essas informações passando o ponteiro do mouse sobre cada forma.
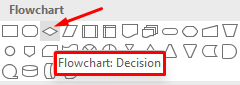
Agora vamos adicionar a primeira forma. Vamos começar com uma forma oval. Abra o menu de formas, selecione a forma oval e desenhe-a clicando e arrastando o ponteiro do mouse.
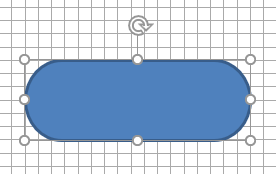
Depois de desenhar sua primeira forma, você notará uma nova guia na parte superior do documento. Você obteve acesso à guia Formato , que usará para modificar suas formas, adicionar cores e muito mais.

Para adicionar texto às suas formas, clique com o botão direito na forma e selecione Adicionar texto no menu.
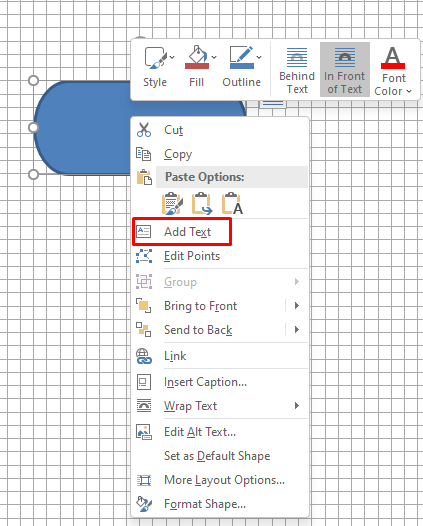
Agora vamos adicionar outra forma e vinculá-las usando uma linha como conector.
Siga as etapas anteriores para inserir uma forma retangular.
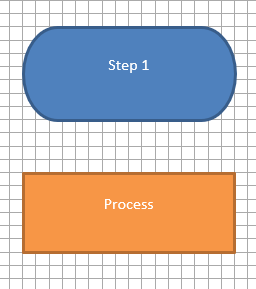
Em seguida, acesse a biblioteca de formas e, em vez de escolher uma forma na categoria Fluxograma, selecione uma seta de linha na categoria Linhas.
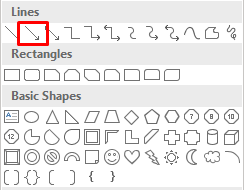
Selecione a primeira forma para ver os pontos de controle em cada lado da forma e selecione a seta. Clique na alça inferior e arraste a seta para a alça central da segunda forma.
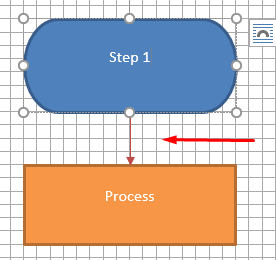
Repita essas etapas usando quaisquer formas e linhas que desejar para criar seu fluxograma.
Como criar um fluxograma no Word usando SmartArt
SmartArt é um recurso mais recente que vem com layouts predefinidos para fluxogramas, organogramas, diagramas de Venn e muito mais. Embora a ferramenta Formas seja suficiente para apresentar suas ideias, o SmartArt leva isso para o próximo nível com uma aparência mais profissional e economiza seu tempo.
Criar gráfico SmartArt no Word
Crie um novo documento em branco e ative as linhas de grade como fez anteriormente.
Vá para a guia Inserir e, a dois passos do botão Formas, você encontrará SmartArt .
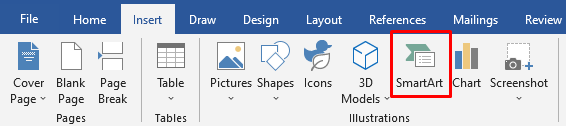
Clique em SmartArt e uma janela de modelo será aberta. O Word oferece uma ampla variedade de gráficos SmartArt, mas estamos interessados na seção Processo ..
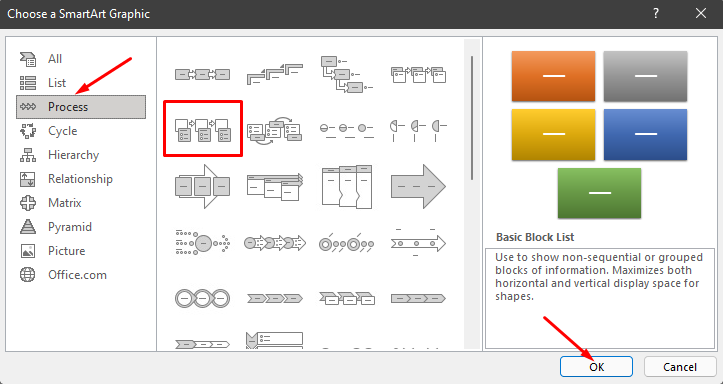
Selecione Processo de acentuação de imagem na categoria Processo e clique no botão OK . Este modelo é usado para apresentar visualmente um fluxo de trabalho ou um processo passo a passo.
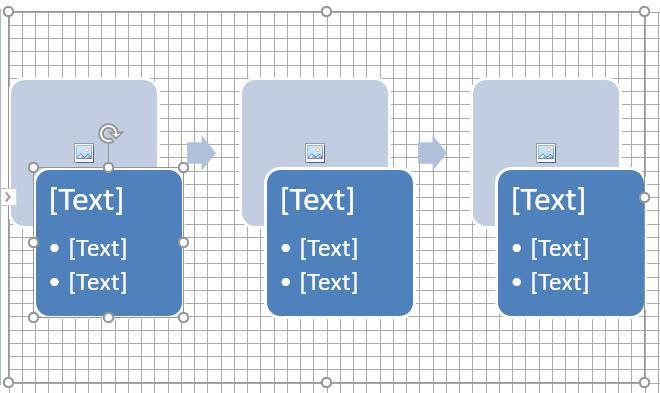
Esta opção gera formas que podem conter imagens, texto e setas que as vinculam em uma ordem lógica.
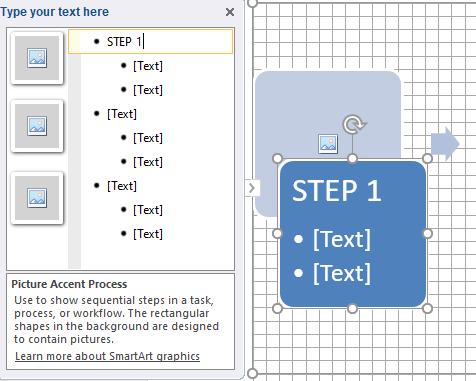
Ao lado do fluxograma, você também verá uma janela com opções de edição do fluxograma. Você pode clicar no painel de texto para inserir texto e no formato de imagem correspondente para inserir um novo gráfico.
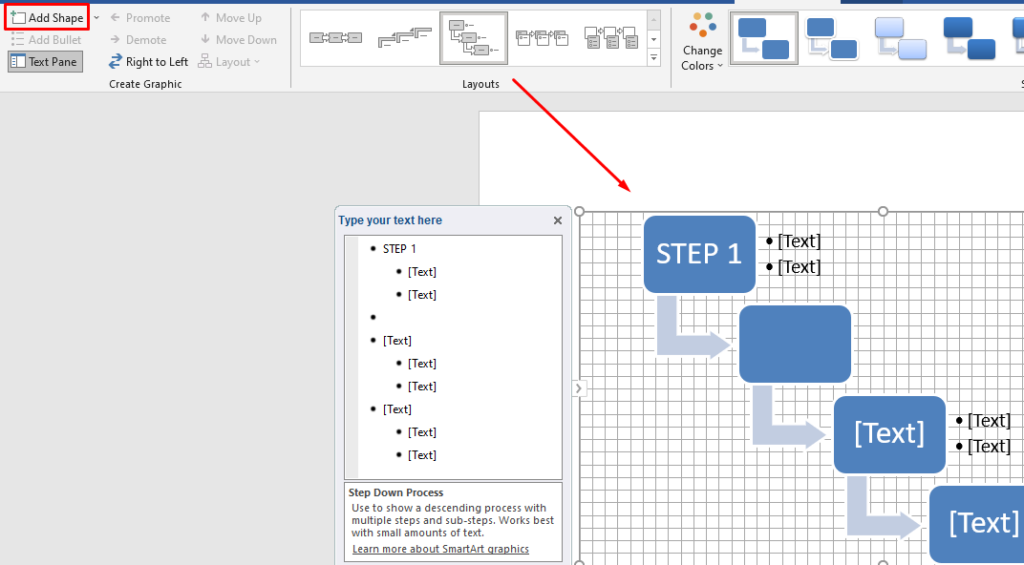
Você também pode modificar o design SmartArt após gerá-lo. Você pode inserir novas formas a partir do botão Adicionar forma no canto superior esquerdo, alterar layouts como na imagem acima, adicionar novas cores e muito mais.
Criar fluxogramas com modelos SmartArt é um processo muito mais rápido do que inserir formas manualmente e o resultado final parece mais profissional. No entanto, às vezes usar formas do zero é a melhor opção porque você tem controle total sobre o design e a personalização.
Como criar um fluxograma no Excel com a ferramenta Shapes
O Microsoft Excel não serve apenas para criar planilhas e fazer contas. Ele suporta uma variedade de ferramentas de geração de gráficos usadas para criar tabelas, histogramas, gráficos e muito mais.
Se você usa usar Excel mais vezes que o Word, você também pode usá-lo para criar fluxogramas. O processo é basicamente o mesmo do Word. Veja como você pode criar um fluxograma do zero usando a ferramenta Formas.
Configurar a grade
Quer você crie fluxogramas no Excel ou no Word, sempre crie uma grade de fluxograma. Isso ajuda você a posicionar as formas do fluxograma corretamente.
Para configurar uma grade no Excel, comece alterando as larguras da coluna. Uma planilha do Excel já é uma grade, basta ajustá-la. A largura da coluna deve ser igual à altura da linha.
Comece selecionando todas as células clicando no botão do canto superior esquerdo da planilha.
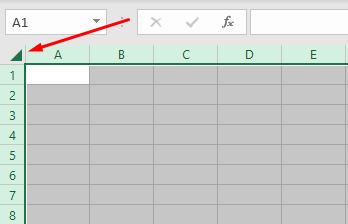
Em seguida, selecione o botão Formatar na seção Células da guia Início e selecione Largura da coluna no menu.
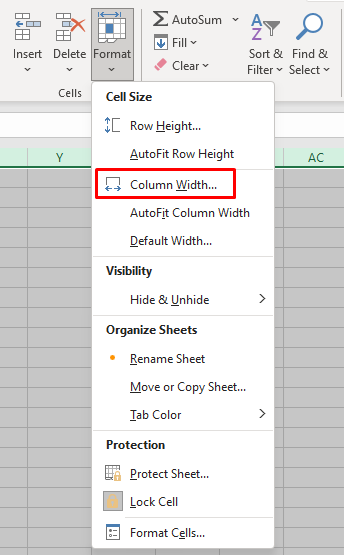
Por padrão, a altura das linhas é definida como 15 pontos (20 pixels). Para ter 20 pixels de largura, defina a largura da coluna como 2,14 e selecione OK ..
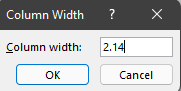
Agora temos uma grade, mas ela não funciona como a do Word. Precisamos ativar o recurso Snap to Grid para fazer com que as formas se alinhem automaticamente à linha de grade mais próxima.
Vá para a guia Layout da página e selecione Alinhar . Selecione Ajustar à grade no novo menu.
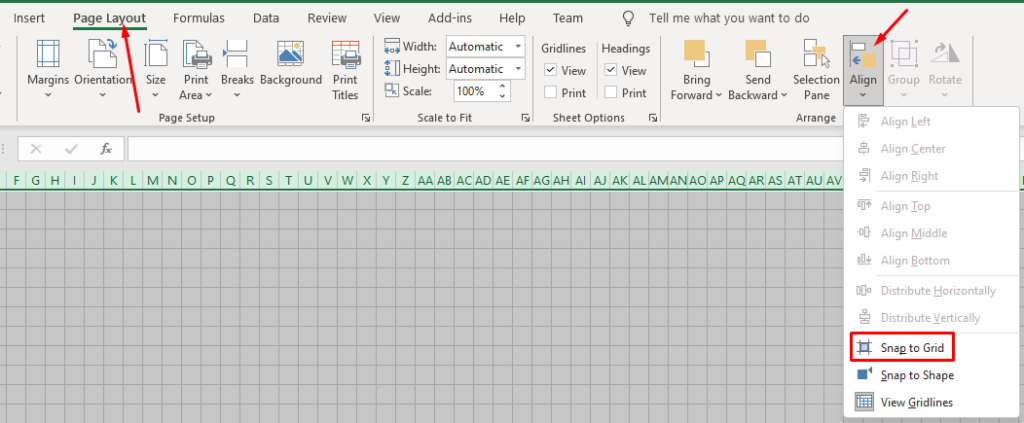
Inserir formas
Adicionar formas no Excel funciona exatamente como no Word.
Vá para a guia Inserir , clique no botão Formas e selecione sua primeira forma de fluxograma.
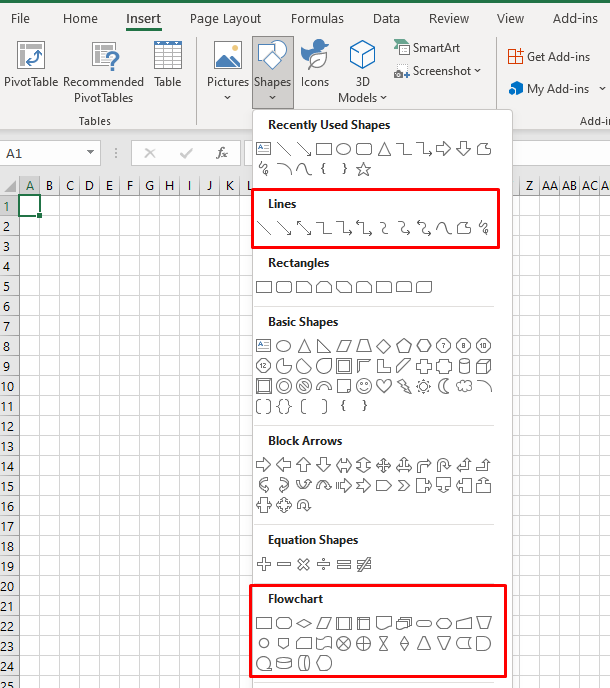
Desenhe a forma arrastando o ponteiro do mouse.
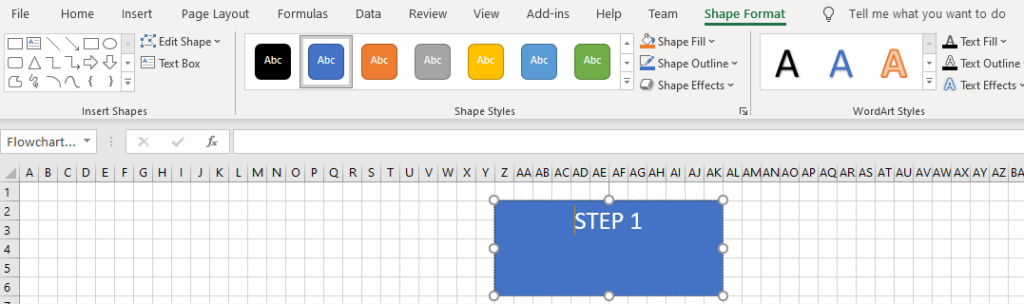
Você notará a guia Formato da forma aparecendo na parte superior. Como você pode ver na imagem acima, é idêntico ao do Microsoft Word. Todos os controles, opções e botões funcionam exatamente da mesma forma.
Você pode selecionar outra forma na seção Inserir formas no canto superior esquerdo e adicioná-la abaixo da primeira. Em seguida, conecte-os com uma seta, altere suas cores e continue adicionando mais formas para completar seu fluxograma.
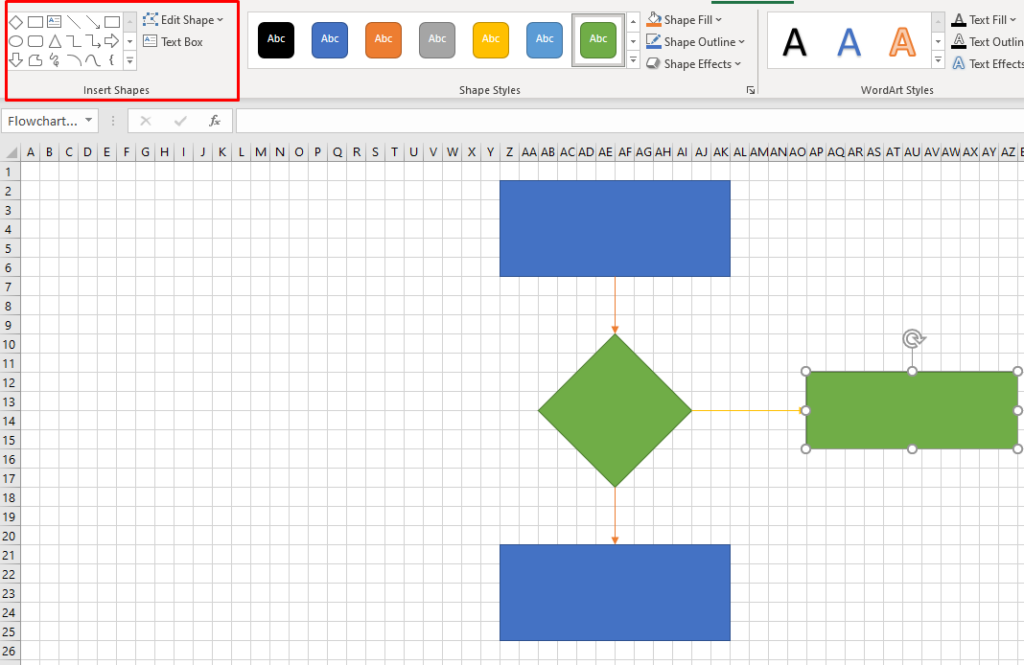
Como criar um fluxograma no Excel usando SmartArt
A maneira mais rápida de criar um fluxograma no Excel é usando gráficos SmartArt. Esse recurso funciona exatamente como no Word e as etapas necessárias para criar um fluxograma SmartArt são basicamente as mesmas.
Criar gráfico SmartArt no Excel
O SmartArt no Excel é igual ao Word. Vá para a guia Inserir e clique no botão SmartArt .
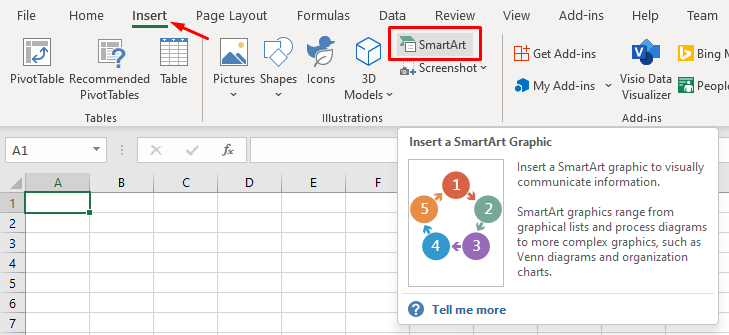
Uma janela com modelos de fluxograma SmartArt será aberta. É exatamente igual ao do Word. Não há diferença entre os dois, então consulte nossa seção sobre como criar um fluxograma no Word usando SmartArt se precisar de ajuda. Todas as opções de formatação e edição do fluxograma também são idênticas.
Qual é a sua ferramenta favorita para criar fluxogramas?
O Microsoft Word e o Excel são igualmente ótimos para criar fluxogramas e você pode usar gráficos SmartArt com ambos. Qual você prefere para fazer fluxogramas? Conte-nos nos comentários abaixo qual é o seu software para criar fluxogramas favorito e por quê.
.