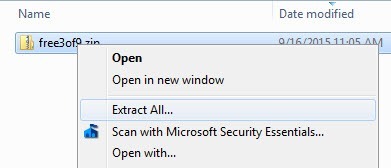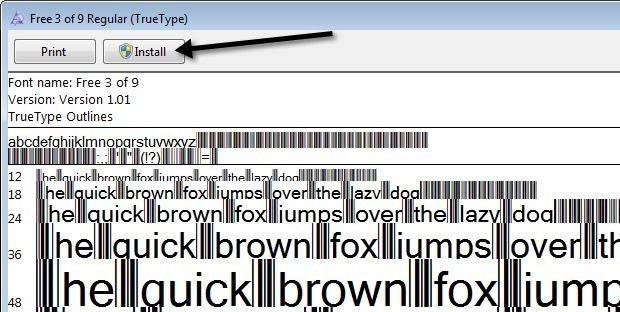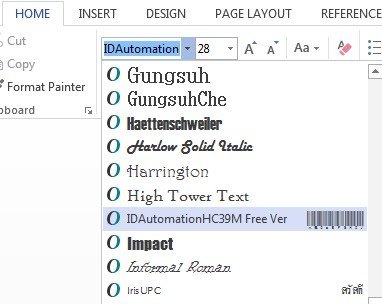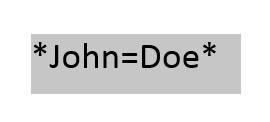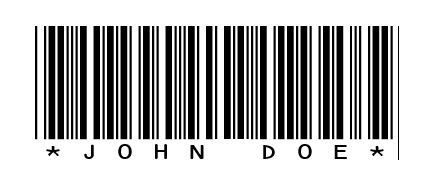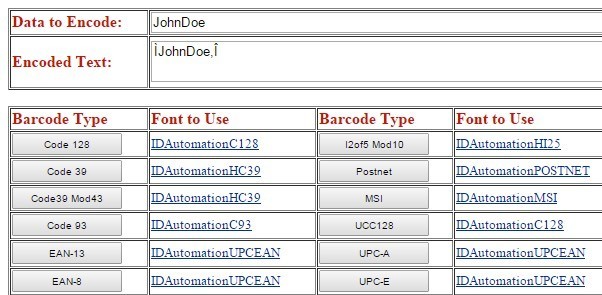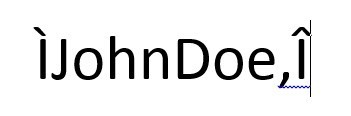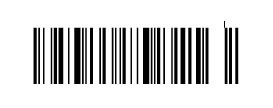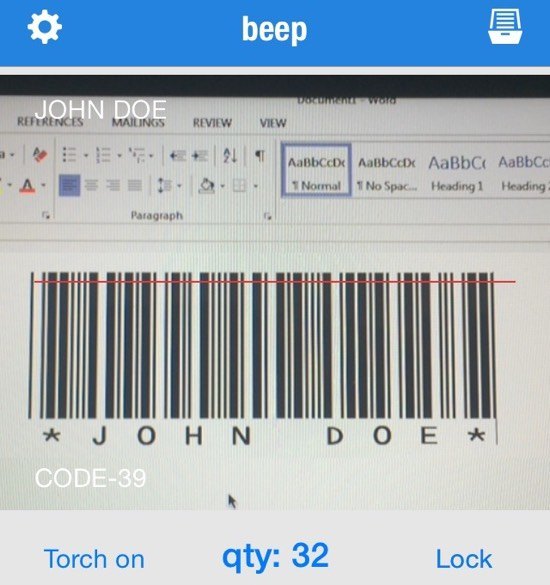Você sabia que pode usar o Microsoft Word para criar seus próprios códigos de barras? Criando seus próprios códigos de barras é realmente legal e muito fácil de fazer. Depois de ter um código de barras, você pode colocá-lo em qualquer coisa e digitalizá-lo usando um scanner de código de barras físico ou com seu smartphone baixando um aplicativo.
Existem vários tipos diferentes de códigos de barras e eu tente mostrar-lhe como criar o maior número possível de graça. Para criar determinados tipos de códigos de barras, você precisa de softwares comerciais especializados, por isso não mencionarei esses. Os códigos de barras 1D mais comuns são Código 39, Código 128, UPC-A, UPC-E, EAN-8, EAN-13, etc. Os códigos de barras 2D incluem DataMatrix, PDF 417 e códigos QR.
Para criar um código de barras, você precisa instalar uma fonte de código de barras em seu sistema e depois usar essa fonte em qualquer programa que suporte fontes como Word, WordPad, etc.
Baixar fonte de código de barras
O primeiro passo é baixar uma fonte de código de barras e instalá-lo em seu sistema. Ou você pode pesquisar no Google por fontes de código de barras ou você pode baixar o que você quer desses sites abaixo. Minha sugestão para a maioria das pessoas é usar Código 39, Código 128 ou fontes de código QR, pois são as mais populares e fáceis de digitalizar.
O código 39 é melhor para textos curtos, apenas alguns caracteres. Você perceberá que o código de barras se torna muito longo muito rapidamente ao usar o código 39. O código 128 pode manipular muito mais texto e o código de barras permanecerá relativamente pequeno. Com os códigos QR, você pode armazenar muitos dados e o tamanho do quadrado ficará maior dependendo da quantidade de dados.
No entanto, existem algumas advertências sobre o uso de códigos de barras no Word. A maioria dos códigos de barras 1D exige um caractere de início e parada no código de barras para que ele possa ser verificado. Para o Código 39, tudo o que você precisa fazer é adicionar o símbolo inicial (*) à frente e atrás do texto.
Por exemplo, se você baixar um código de barras Código 39, digite
Para o Code 128, não é que simples. Além de iniciar e parar símbolos, você também precisa de alguns caracteres especiais de soma de verificação. Infelizmente, você não pode digitar esses arquivos por conta própria e terá primeiro que codificar o texto no formato adequado e colá-lo no Word. Eu orientarei você pelas etapas abaixo.
Com os códigos QR e o Word, o principal problema é que cada quadrado de código terminará sendo apenas uma letra. Isso ocorre porque é uma fonte no Word e isso significa que cada letra precisa ter seu próprio caractere. Assim, uma palavra de cinco letras como olá ficará assim no Word ao usar uma fonte de código QR:
0
Um único código QR pode realmente armazenar um muitos dados, mas isso é somente se você gerar o código QR usando software de terceiros ou usando um gerador de código de barras online grátis. Se você for usar o Word, precisará viver com um código QR que armazene apenas uma letra, número ou símbolo.
Código 39:
http://www.barcodesinc.com/free-barcode-font/
http://www.idautomation.com/free-barcode-products/code39-font/
Código 128:
http://www.dafont.com/code-128.font
Código QR :
http://www.dafont.com/qr-font-tfb.font
Instale a fonte do código de barras
Após baixar a fonte, ela será normalmente incluída em um arquivo ZIP. Vá para a pasta de downloads no Explorer, clique com o botão direito do mouse no arquivo e escolha Extrair tudo.
Abra o pasta e você pode ver vários arquivos, um deles terminando em TTF, que significa True Type Font. Dê um duplo clique no arquivo de fonte e uma janela irá aparecer mostrando a fonte do código de barras em tamanhos diferentes.
Clique no Instale o botãona parte superior e a fonte será instalada na pasta C: \ Windows \ Fonts. Você terá que fechar o Word e reabri-lo para ver a nova fonte instalada.
Dependendo de qual fonte de código de barras você baixar, você pode ver apenas o código de barras na lista de fontes ou você verá um nome e, em seguida, uma imagem do código de barras para a direita. Sua fonte de código de barras está agora instalada e pronta para uso!
Gerando códigos de barras no Word
Agora vamos para a parte divertida. Vamos começar gerando um código de barras Code 39 no Word. Para fazer isso, baixei e instalei a fonte IDAutomation Code 39, que adiciona o texto que você digita na parte inferior do código de barras. Todos os outros mostram apenas o código de barras, mas eu estou usando este para fins de instrução.
Primeiro, vá em frente e digite o texto que você quer no seu código de barras. Por exemplo, digamos * John = Doe *como mostrado abaixo.
Vá em frente e aumente o tamanho de a fonte para algo maior como 20 ou 28. Agora, selecione o texto e selecione a fonte Code 39 na lista. O texto deve ser automaticamente convertido em um código de barras e você verá o texto na parte inferior para esse código de barras específico.
Você notará que o sinal de igual foi convertido em um espaço no código de barras. Agora você tem um código de barras 39 que pode ser escaneado! É muito fácil assim. Vá para a seção Códigos de barras de digitalizaçãopara saber como você pode digitalizá-la usando um aplicativo para smartphone.
Agora, vamos tentar criar um código de barras Code 128. Primeiro escolha uma fonte Code 128 da lista acima, faça o download e instale-a. Depois de fazer isso, você precisa ir até o site a seguir codifique seu texto no formato apropriado.
no texto na caixa Data to Encodee depois clique no botão Código 128no canto superior esquerdo. A caixa Texto codificadogerará o texto apropriado, que você poderá copiar e colar no Word. Certifique-se de aumentar o tamanho da fonte para 48 ou 72.
Selecione agora o texto e altere-o para a fonte de código de barras Code 128 que você instalado. Ele deve criar um código de barras bonito, que você pode digitalizar. O único problema que eu encontrei foram espaços em códigos de barras Code 128. Ao usar o codificador on-line, ele usa um caractere especial para o espaço, mas quando o converti em código de barras, o caractere especial permaneceu e não foi convertido em espaço. Não foi possível descobrir como corrigi-lo, por isso, se você descobrir, avise-nos!
O mesmo processo pode ser feito para códigos QR ou qualquer outro tipo de código de barras. O website do codificador de código de barras também é útil para gerar códigos Code 93, UPC-E e outros formatos de código de barras.
Digitalizando códigos de barras
Se você possui um scanner físico de código de barras, pode usá-lo para escanear seus códigos de barras, mas se você estiver fazendo isso como um projeto pessoal, talvez não tenha um em volta. Nesses casos, você pode fazer o download gratuito de aplicativos de leitura de código de barras no seu telefone para escanear seus códigos de barras.
O que é realmente interessante nesses aplicativos é que você pode criar o código de barras no seu computador e escaneá-los antes do aplicativo você até imprime. Dessa forma, você pode verificar se eles são verificáveis primeiro.
Meu aplicativo favorito no iPhone é Bip, um scanner de código de barras muito simples que suporta vários tipos diferentes de códigos de barras. É rápido, grátis e funciona muito bem.
Quando ele escaneia um código de barras, ele informa o tipo de código de barras (Código 39, 128, etc) e ele vai mostrar o texto no canto superior esquerdo. Quanto ao Android, eu não usei nenhum, mas há muitos aplicativos na Google Play Store, então sinta-se à vontade para experimentar outros.
Espero que este guia tenha sido suficiente para você começar códigos de barras no Word. Se você tiver problemas, poste um comentário e tentarei ajudar. Aproveite!